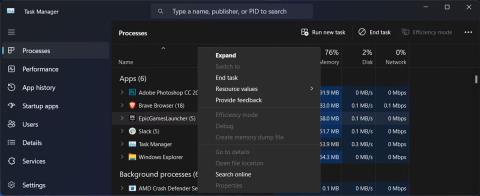Vai jums ir grūtības atinstalēt Epic Games Launcher operētājsistēmā Windows 11 ? Gandrīz visos gadījumos joprojām darbojas fona process, tāpēc tā labošana ir ātra un vienkārša. Tomēr tas ne vienmēr notiek, tāpēc problēmas novēršanai nepietiek ar klasisko programmatūras atinstalēšanas veidu.
Ja jūs saskaraties ar tādu pašu problēmu, jums nav jāuztraucas. Nākamajā rakstā tiks aplūkotas 5 metodes, kuras ir vērts izmēģināt, ja nevarat atinstalēt lietotni Epic Games Launcher.
1. Aizveriet Epic Games fona procesus
Ja mēģināt atinstalēt Epic Games Launcher, bet sistēma Windows parāda ziņojumu "Epic Games Launcher pašlaik darbojas", fona process aptur jūs. Pat ja neesat palaidis lietojumprogrammu, tās process, iespējams, jau darbojas, ja tā ir iestatīta palaišanai sistēmas startēšanas laikā.
Tomēr jūs varat viegli novērst programmu darbību fonā.
- Ar peles labo pogu noklikšķiniet uz pogas Sākt un atlasiet Uzdevumu pārvaldnieks .
- Atveriet cilni Procesi .
- Ar peles labo pogu noklikšķiniet uz EpicGamesLauncher un atlasiet Beigt uzdevumu .

Beidziet Epic Game fona procesus
Ja joprojām nevarat atinstalēt Epic Games Launcher, pārejiet pie nākamā risinājuma.
2. Palaidiet instalēšanas un atinstalēšanas problēmu risinātāju
Windows cenšas nodrošināt jums nepieciešamos traucējummeklēšanas rīkus, lai atrisinātu visas iespējamās problēmas. Lai gan nav iebūvēta problēmu risinātāja, kas palīdzētu atinstalēt spītīgu programmatūru, varat izmantot Microsoft instalēšanas un atinstalēšanas problēmu risinātāju. Pēc lejupielādes varat to izmantot šādi:
1. Palaidiet instalēšanas un atinstalēšanas problēmu novēršanas rīku un UAC logā noklikšķiniet uz Jā .
2. Noklikšķiniet uz Tālāk > Atinstalēšana .

Palaidiet instalēšanas un atinstalēšanas problēmu risinātāju
3. Programmu sarakstā atlasiet Epic Games Launcher un noklikšķiniet uz Tālāk .
4. Atlasiet Jā, mēģiniet atinstalēt .

Atinstalējiet Epic Games, izmantojot problēmu risinātāju
3. Atinstalējiet Epic Games, izmantojot komandu uzvedni
Ir dažādi veidi, kā atinstalēt programmatūru operētājsistēmā Windows 11, un lielākā daļa cilvēku tās noņemšanai izmanto vadības paneli. Tomēr tā var nebūt labākā izvēle, it īpaši, ja runa ir par problemātiskām lietotnēm. Tātad, ja klasiskā metode nedarbojas, ir pienācis laiks izmēģināt komandu uzvedni .
- Palaidiet komandu uzvedni ar administratora tiesībām .
- Ierakstiet wmic un nospiediet taustiņu Enter.
- Kopējiet un palaidiet komandrindas produktu, kurā name="Epic Games Launcher" izsauc atinstalēšanu .
- Apstipriniet darbību, ierakstot Y un nospiežot Enter.

Atinstalējiet Epic Games Launcher, izmantojot komandu uzvedni
Pagaidiet, līdz komandu uzvedne atinstalē lietojumprogrammu. Ja tiek parādīts ziņojums Metodes izpildes ir veiksmīgas , Epic Games Launcher tagad ir atinstalēta.
4. Izdzēsiet Epic Games no reģistra
Ja komandu uzvednes metode nedarbojas, reģistra redaktorā dzēsiet Epic Games Launcher ierakstus.
- Palaidiet reģistra redaktoru ar administratora tiesībām.
- Reģistra logā dodieties uz HKEY_LOCAL_MACHINE > PROGRAMMATŪRA > Microsoft > Windows > CurrentVersion > Atinstalēt . Windows parāda instalētās programmas, izmantojot burtu un ciparu kombināciju, tāpēc var būt grūti noteikt, kura no tām atbilst Epic Games Launcher.
- Noklikšķiniet uz katra taustiņa pa vienam un pārbaudiet vērtību, kas tiek parādīta blakus Parādāmais nosaukums .
- Kad esat atradis pareizo atslēgu, labajā rūtī veiciet dubultklikšķi uz UninstallString un kopējiet Vērtības datu informāciju .
- Lai atinstalētu Epic Games Launcher, nospiediet Windows taustiņu + R , lai parādītu dialoglodziņu Palaist .
- Tur ielīmējiet reģistra vērtību un noklikšķiniet uz Labi.

Izmantojiet reģistra redaktoru, lai atinstalētu Epic Games Launcher
Pirms reģistra rediģēšanas jums pašam jāizveido atjaunošanas punkts, ja kaut kas noiet greizi.
5. Atinstalējiet Epic Games drošajā režīmā
Ja Epic Games Launcher joprojām cenšas novērst jūs no atinstalēšanas, iespējams, ka fona process joprojām traucē. Šādā gadījumā jums vajadzētu startēt Windows drošajā režīmā. Tādā veidā jūsu sistēma sāks darboties bez papildu draiveriem un lietojumprogrammām, kas varētu izraisīt konfliktus.
6. Izmantojiet trešo pušu lietojumprogrammas
Tā vietā, lai rediģētu reģistru vai palaistu komandrindas, varat likt trešās puses lietojumprogrammai veikt darbu jūsu vietā. Ja jūs nekad iepriekš neesat izmantojis līdzīgu lietojumprogrammu, skatiet Quantrimang.com rokasgrāmatu par labākajiem atinstalēšanas programmām, lai noņemtu spītīgas lietojumprogrammas sistēmā Windows.