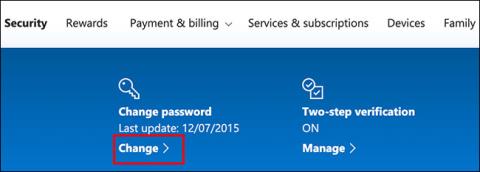Lai uzturētu tīkla drošību, ik pa laikam jāmaina datora parole. Operētājsistēmā Windows 10 tas ir viegli, jo varat iestatīt paroles derīguma termiņus.
Darbības, kas jāveic, atšķiras atkarībā no tā, vai izmantojat vietējo kontu vai Microsoft kontu, lai pierakstītos savā Windows datorā, tāpēc šodienas rakstā tiks aplūkots process abos gadījumos.
Iestatiet Microsoft konta paroles derīguma termiņu
Operētājsistēmā Windows 10 varat pamanīt, ka Microsoft vēlas, lai jūs, lai pierakstītos, izmantotu saistītu Microsoft kontu, nevis vietējo kontu.
Varat tiešsaistē iestatīt sava Microsoft konta paroles derīguma termiņu. Pēc tam jums tiks piedāvāts atiestatīt paroli ik pēc 72 dienām. Lai varētu iespējot (vai atspējot) šo iestatījumu, jums jāiestata jauna parole.
Lai to izdarītu, dodieties uz Microsoft konta drošības apgabalu un pierakstieties. Augšpusē esošajā sadaļā "Mainīt paroli" noklikšķiniet uz " Mainīt ".

Jums tiek prasīts norādīt savu pašreizējo paroli, kā arī jaunu paroli (esošo paroli nevar izmantot atkārtoti, tāpēc ievadiet jaunu, drošu paroli).
Tā kā vēlaties iestatīt paroles derīguma termiņu, noklikšķiniet uz lodziņa blakus “Likt man mainīt savu paroli ik pēc 72 dienām” , lai iespējotu šo funkciju.
Noklikšķiniet uz “Saglabāt” , lai lietotu jauno paroli un derīguma termiņu.

Ja izmaiņas ir veiksmīgas, jūs tiekat novirzīts atpakaļ uz Microsoft konta drošības lapu. Pierakstieties un izrakstieties no sistēmas Windows, lai izmantotu savu jauno paroli.
Microsoft kontu paroļu derīguma termiņš beidzas pēc 72 dienām, un nākamajā pierakstīšanās reizē jums tiks piedāvāts nomainīt paroli.
Iestatiet paroles derīguma termiņu vietējiem kontiem
Ja datorā izmantojat lokālo kontu, nevis Microsoft kontu, joprojām varat iestatīt paroles derīguma termiņu.
Iespējot paroles derīguma termiņu
Pirmkārt, jums ir jāatspējo iestatījums, kas neļauj parolēm beigties.
Lai to izdarītu, nospiediet taustiņus Windows+ R, lai atvērtu Palaist. Ierakstiet netplwiz un pēc tam noklikšķiniet uz Labi , lai atvērtu lietotāja konta iestatījumus.

Cilnē Papildu noklikšķiniet uz “Papildu” , lai atvērtu rīku “Papildu lietotāju pārvaldība” .

Šeit kreisajā izvēlnē noklikšķiniet uz “Lietotāji” , pēc tam ar peles labo pogu noklikšķiniet uz lietotāja konta. Noklikšķiniet uz "Properties", lai ievadītu vietējā lietotāja konta papildu iestatījumus.

Izvēlnē Rekvizīti noņemiet atzīmi no izvēles rūtiņas “Parole nekad nebeidzas” un pēc tam noklikšķiniet uz Labi.

Iestatiet maksimālo paroles ilgumu, izmantojot vietējās grupas politikas redaktoru
Tagad jums ir jāiestata maksimālais paroles ilgums. Atšķirībā no Microsoft kontiem, jūs varat iestatīt paroles derīguma termiņu savam lokālajam kontam jebkurā laikā, kad vēlaties.
Windows 10 noklusējuma iestatījums ir 42 dienas. Ja vēlaties to atstāt tik ilgi, varat turpināt lietot datoru kā parasti. Kad pienāks laiks atiestatīt paroli, jums tiks piedāvāts nomainīt paroli.
Ja jūsu datorā darbojas operētājsistēma Windows 10 Pro, Education vai Enterprise, nospiediet Windows+, Rlai atvērtu Palaist. Šeit ievadiet gpedit.msc, pēc tam noklikšķiniet uz Labi , lai atvērtu vietējās grupas politikas redaktoru .
(Ja jūsu datorā darbojas operētājsistēma Windows 10 Home, izpildiet nākamajā sadaļā sniegtos norādījumus.)

Kreisajā izvēlnē dodieties uz Datora konfigurācija > Windows iestatījumi > Drošības iestatījumi > Konta politikas > Paroles politika un veiciet dubultklikšķi uz "Maksimālais paroles vecums" .

Mainiet vērtību no 42 uz vēlamo ilgumu (dienās), pēc tam noklikšķiniet uz Labi , lai saglabātu iestatījumus.

Vietējo kontu derīguma termiņš datorā tagad ir iestatīts vēlamajā garumā. Pēc šī laika beigām sistēma Windows liks jums atiestatīt paroli.
Iestatiet maksimālo paroles derīguma termiņu, izmantojot Windows PowerShell
Ja jūsu datorā darbojas sistēma Windows 10 Home, jums ir jāizmanto PowerShell vai komandu uzvedne , lai iestatītu maksimālo paroles ilgumu. Varat to izmantot arī kā alternatīvu vietējās grupas politikas redaktora procesam operētājsistēmās Windows 10 Pro, Enterprise un Education.
Lai sāktu, ar peles labo pogu noklikšķiniet uz izvēlnes Sākt, pēc tam noklikšķiniet uz Windows PowerShell (administrators) vai Komandu uzvedne (Administrators) atkarībā no jūsu Windows versijas.
PowerShell logā ierakstiet net accounts , lai atrastu kontam pieejamo maksimālo paroles ilgumu.
Ja vēlaties mainīt noklusējuma 42 dienas, ievadiet neto konti /maxpwage:00 un aizstājiet 00 ar laika periodu (dienās), kuru vēlaties izmantot.

Jūsu izvēlētais maksimālais paroles ilgums attiecas uz visiem datora lokālajiem kontiem.
Ceru, ka jums veiksies.