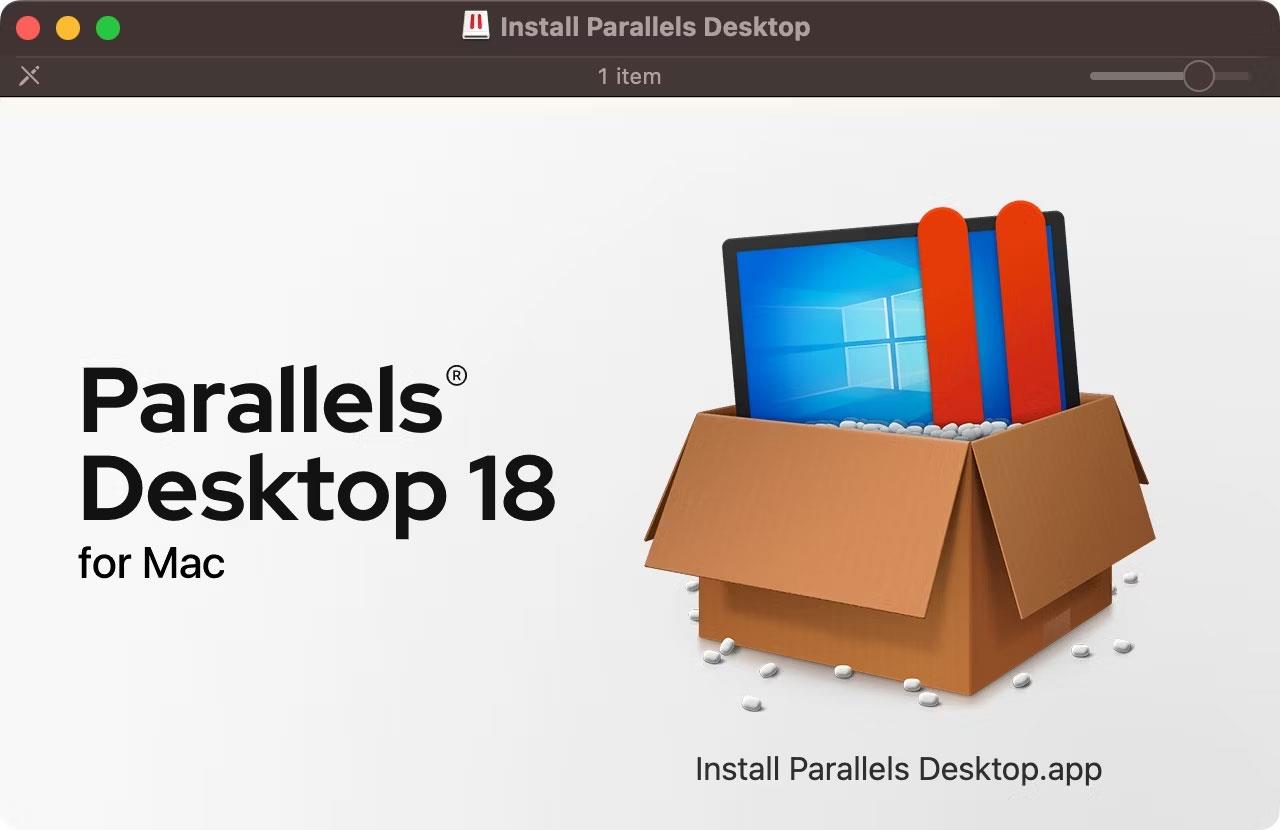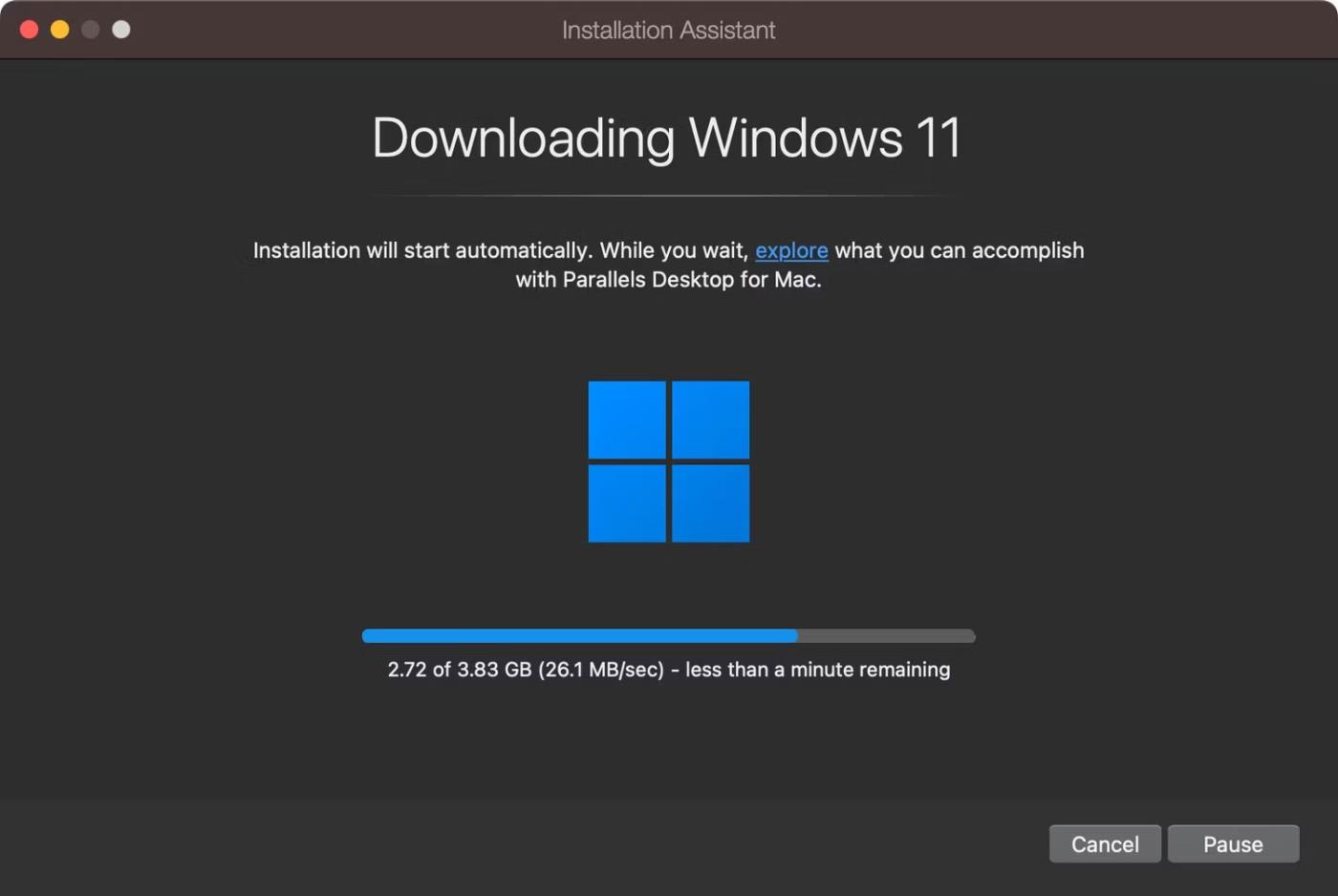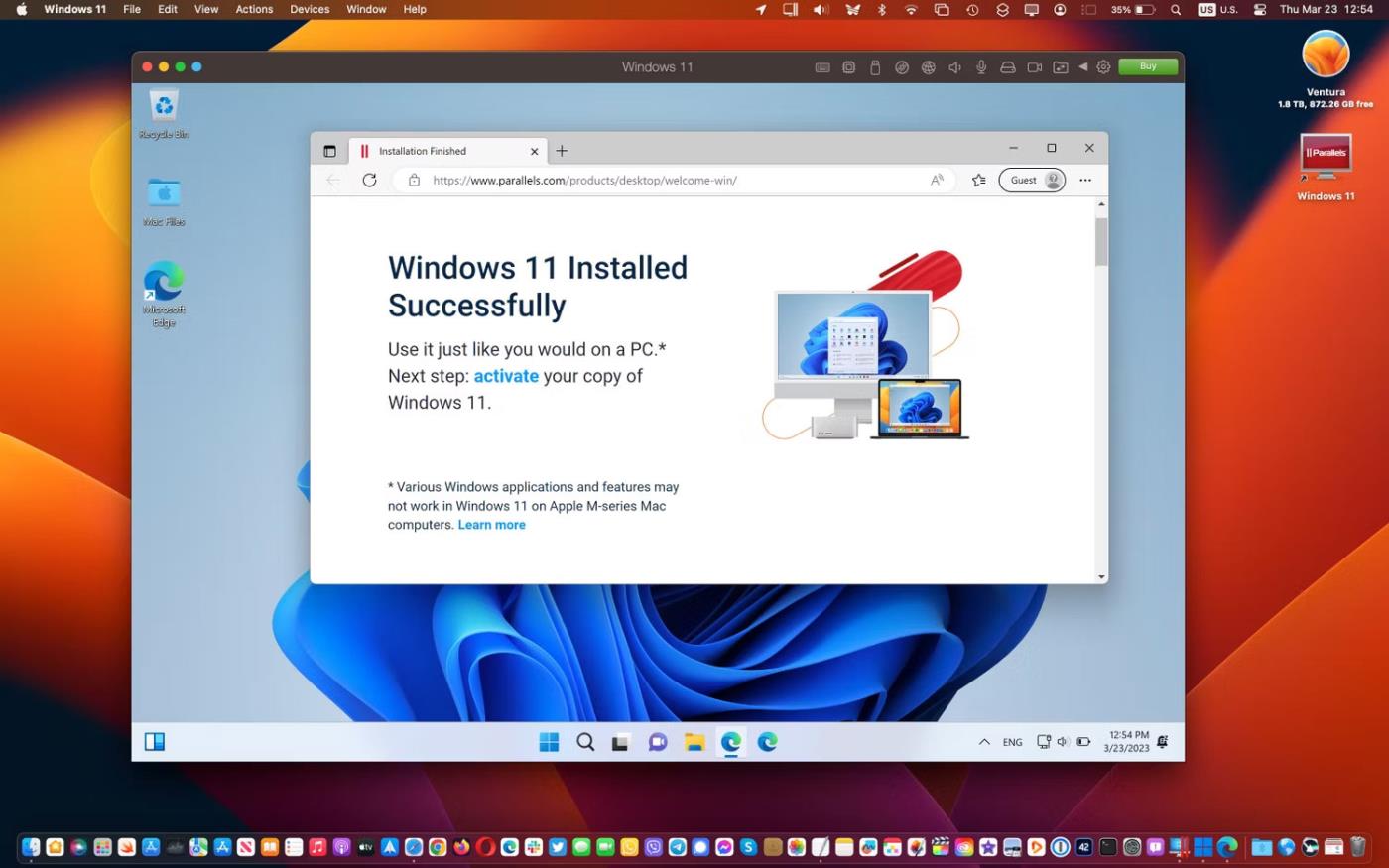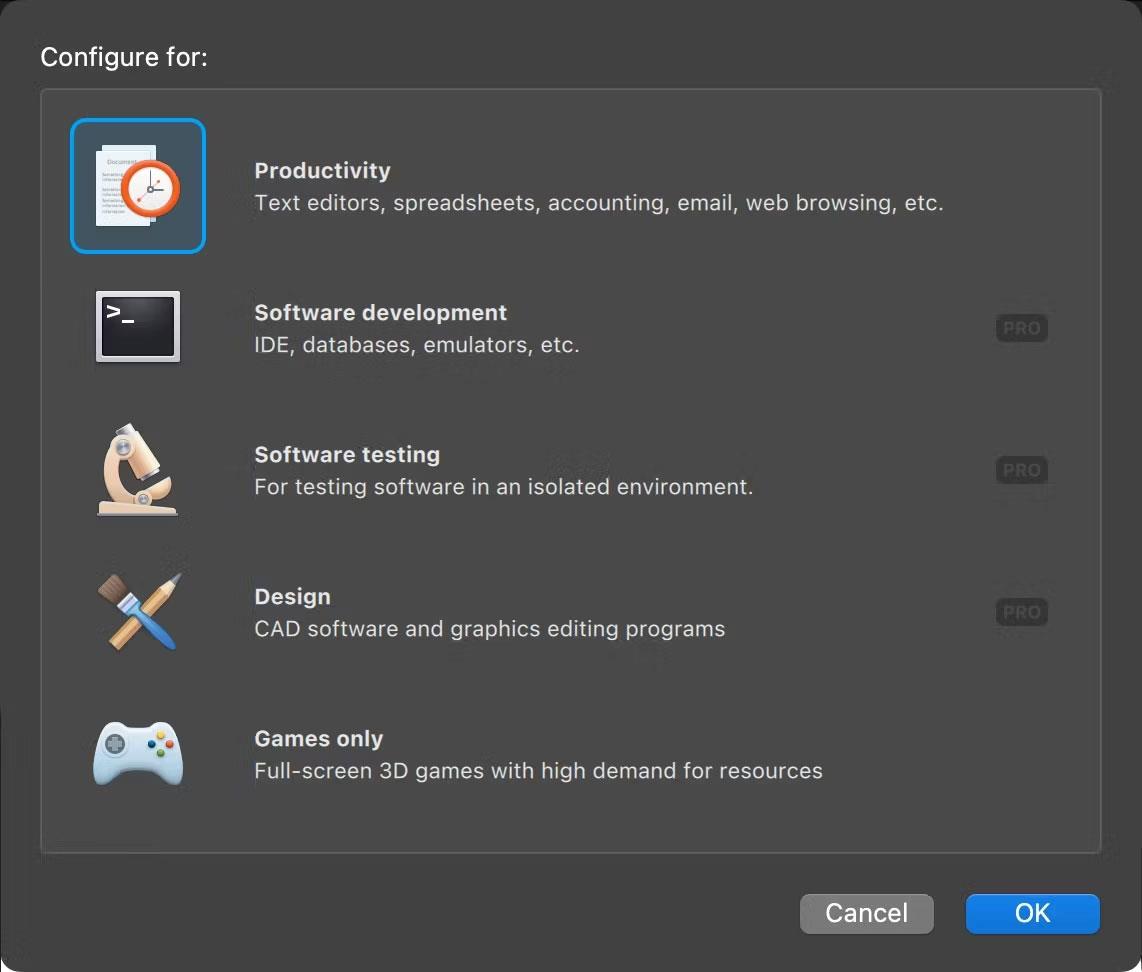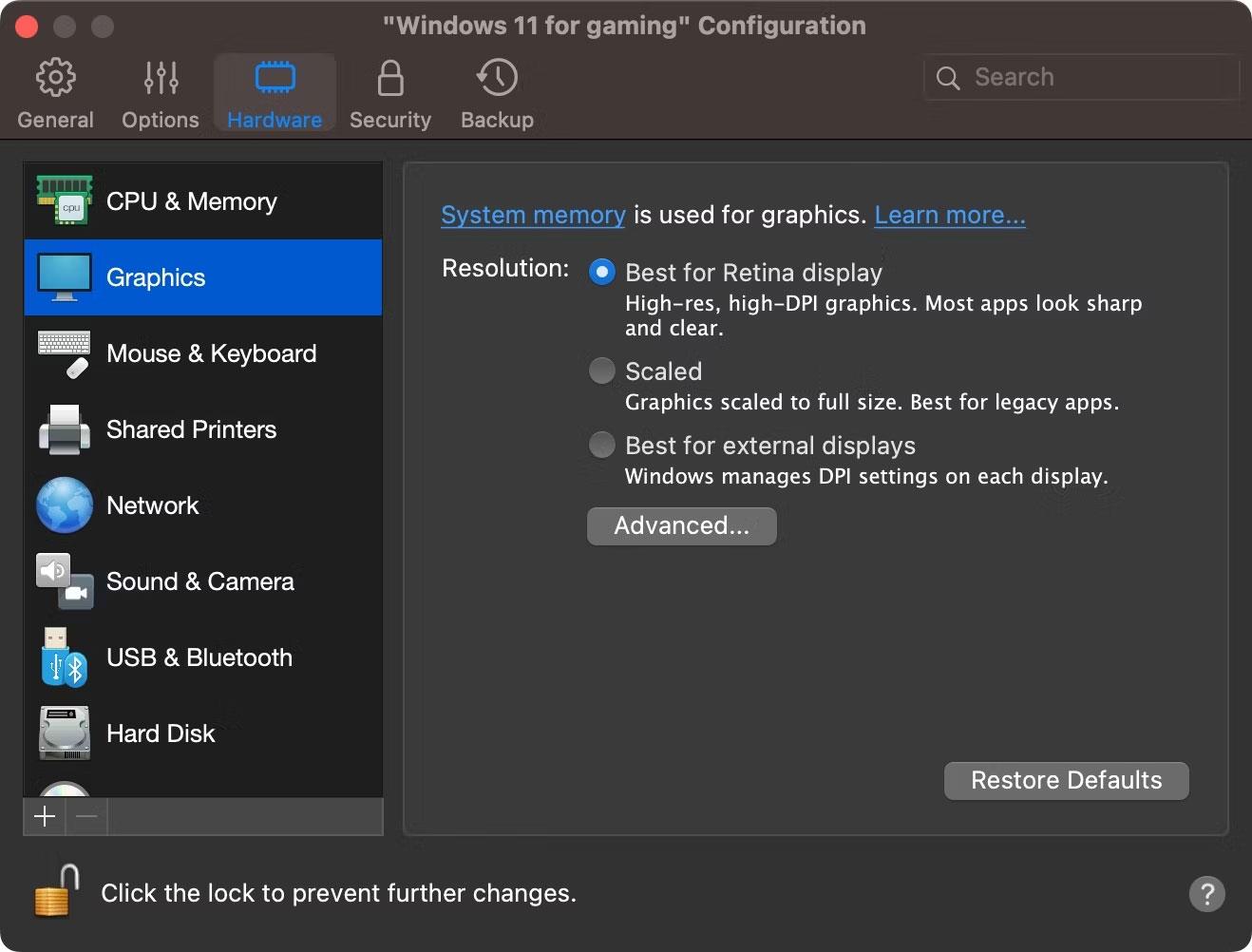Diemžēl jūs vairs nevarat izmantot Boot Camp, lai palaistu sistēmu Windows 11 , jo Apple to nav atjauninājis, lai darbotos ar Microsoft jaunāko operētājsistēmu. Par laimi, trešo pušu izstrādātāji ir aizpildījuši nepilnības ar virtualizācijas programmatūru, tāpēc operētājsistēmas Windows 11 palaišana Mac datorā joprojām ir iespējama.
Šajā rakstā ir sniegti norādījumi, kā instalēt un palaist operētājsistēmu Windows 11 ar macOS neatkarīgi no tā, vai jūsu Mac darbina Intel mikroshēmas vai Apple silīcijs. Šim nolūkam varat izmantot Parallels Desktop 7 dienu izmēģinājuma versiju, taču pēc izmēģinājuma perioda beigām par pilnu licenci būs jāmaksā 80 ASV dolāri.
Virtualizējiet Windows 11 ar Parallels 18
Pateicoties šai partnerībai, Parallels klienti var lejupielādēt, instalēt un konfigurēt Windows 11 savā Mac datorā tikai ar dažiem klikšķiem. Parallels 18.1 piedāvā arī virtuālu TPM mikroshēmu un atbalstu tādām Windows funkcijām kā BitLocker, Secure Boot un Windows Hello . Šo drošības līdzekļu izmantošana ir viens no iemesliem Windows instalēšanai Mac datorā.
Šajā rokasgrāmatā tiks izmantota programmas Parallels izmēģinājuma versija un neaktivizēta Windows 11 kopija, lai bez maksas instalētu un palaistu Microsoft operētājsistēmu Mac datorā. Ja uzskatāt, ka šis risinājums jums ir piemērots, vienmēr varat jaunināt uz Parallels pilno versiju un vēlāk iegādāties Windows licenci.
Parallels 18 automātiski lejupielādēs Windows instalēšanas programmu, taču varat arī nodrošināt instalēšanas programmas kopiju, ja savā datorā esat lejupielādējis Windows 11 ISO failu .
Kā instalēt un palaist Windows 11 operētājsistēmā Mac
1. darbība: lejupielādējiet programmu Parallels Desktop 18
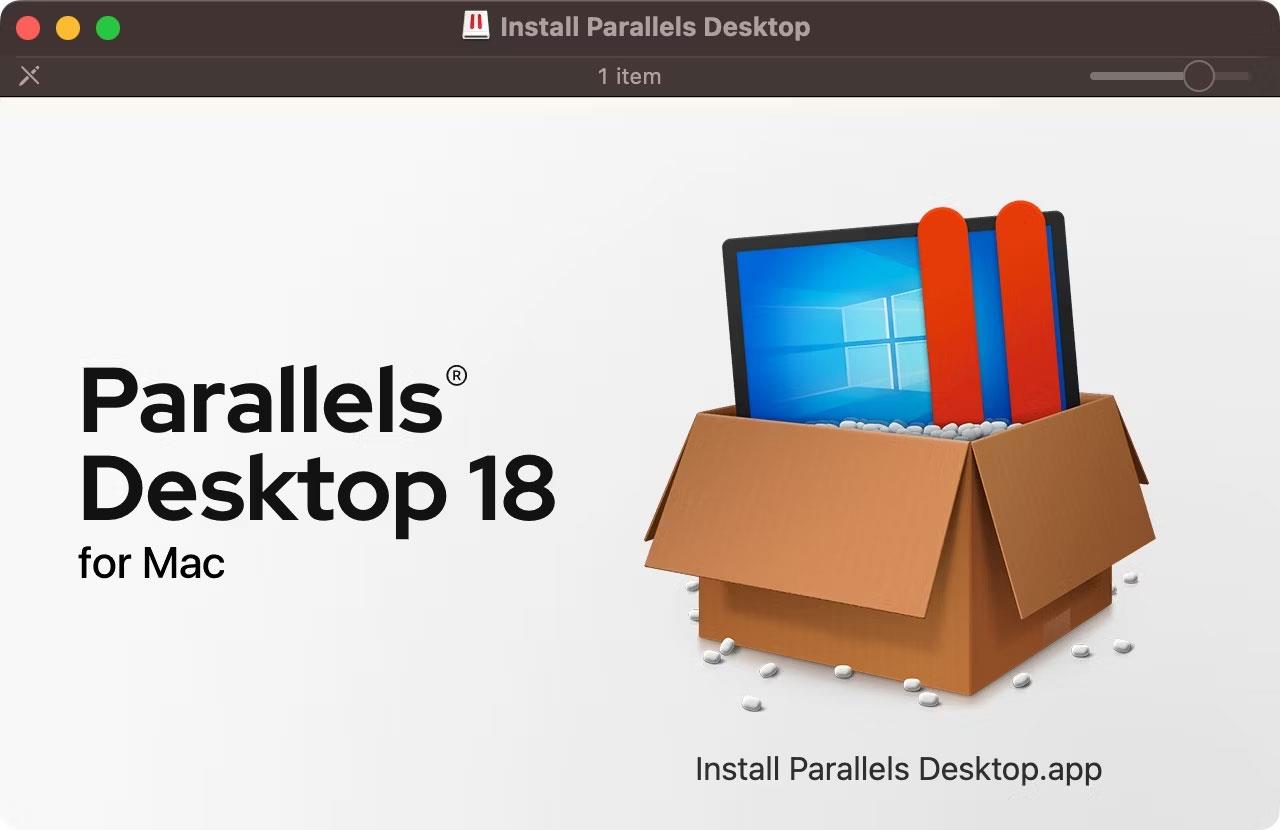
Parallels Desktop 18 instalēšanas programma macOS Finder
Iegūstiet bezmaksas izmēģinājuma versiju Parallels Desktop 18 operētājsistēmai MacOS, apmeklējot Parallels Desktop vietni un pēc tam noklikšķinot uz pogas Lejupielādēt bezmaksas izmēģinājuma versiju . Parallels funkcijas varat izmantot bez ierobežojumiem 14 dienu izmēģinājuma periodā. Kad instalēšanas programma ir lejupielādēta, mapē Lejupielādes atveriet Install Parallels Desktop diska attēlu.
Padomi :
Ja macOS parāda ziņojumu, kurā teikts, ka to nevar atvērt, jo instalēšanas programma netika lejupielādēta no App Store, nospiediet taustiņu Control un noklikšķiniet uz faila ikonas un konteksta izvēlnē atlasiet Atvērt , pēc tam apstipriniet darbību, noklikšķinot uz pogas Atvērt .
Kad diska attēls ir uzstādīts, veiciet dubultklikšķi uz lietojumprogrammas Install Parallels Desktop . Lai pabeigtu Parallels instalēšanu, jums ir jāpiekrīt noteikumiem, jānorāda savs Mac lietotājvārds un parole un jāļauj Parallels piekļūt jūsu Mac datoram.
2. darbība: instalējiet Windows 11 programmā Parallels

Instalācijas palīgs programmā Parallels Desktop 18, lai lejupielādētu un instalētu operētājsistēmu Windows 11
Palaist Parallels un instalācijas palīgs pārņems darbu. Ja tas nav redzams, noklikšķiniet uz izvēlnes Fails un atlasiet Jauns , lai izveidotu jaunu virtuālo mašīnu. Ja instalācijas palīgs piedāvā lejupielādēt un instalēt sistēmu Windows 11, apstipriniet to, noklikšķinot uz pogas Instalēt Windows .
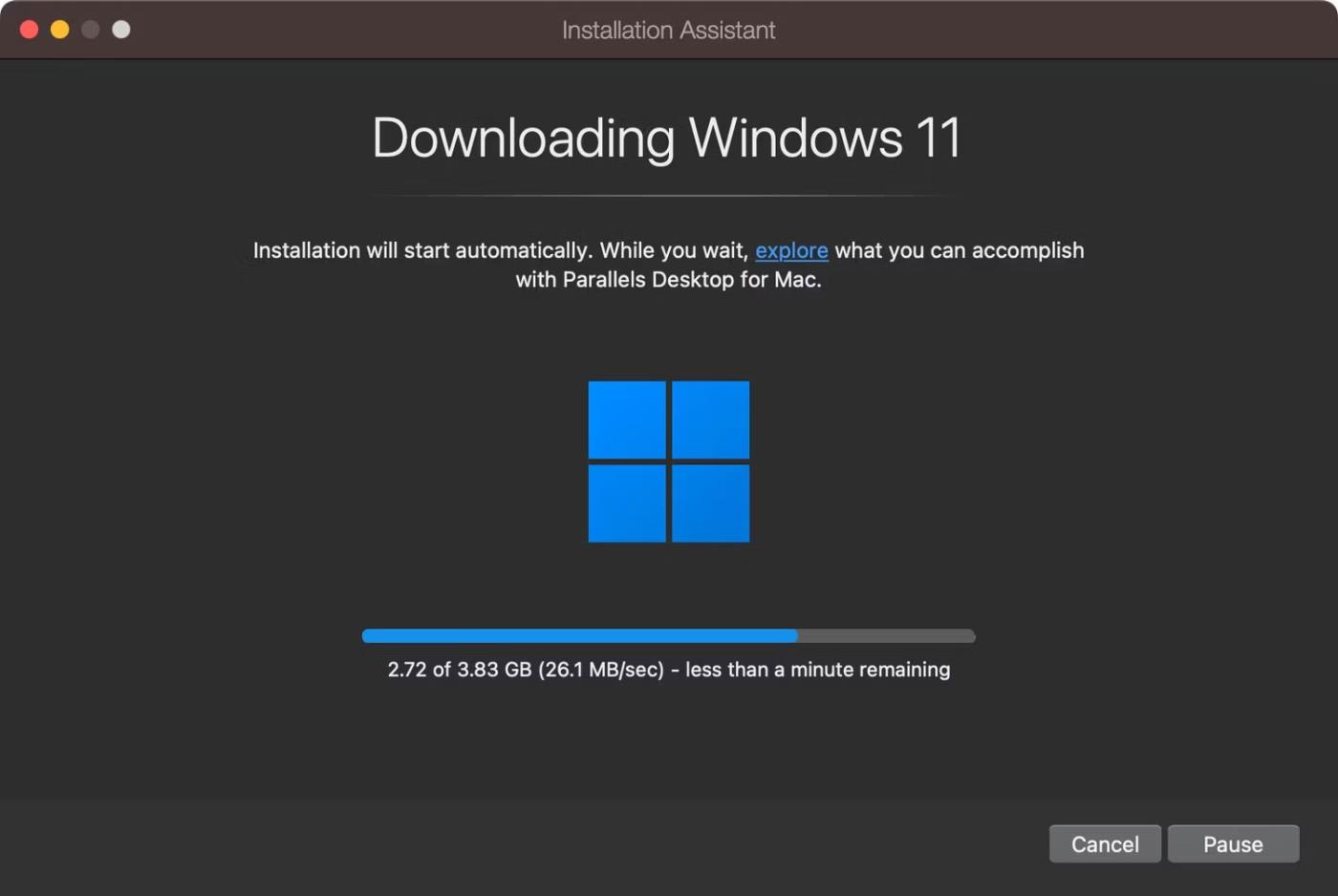
Windows 11 instalācijas faila lejupielāde
Tie, kuriem ir lejupielādēts Windows 11 ISO fails, var atlasīt opciju Instalēt Windows vai citu OS no DVD vai attēla faila un nospiest Turpināt . Pieņemot, ka esat atlasījis automātisko instalēšanu, Parallels tagad automātiski lejupielādēs Windows 11 ISO versiju no Microsoft vietnes, kas atbilst jūsu Mac aparatūrai.

Windows iestatīšana, kas darbojas operētājsistēmā Parallels Desktop 18 operētājsistēmai MacOS
Kad tas ir izdarīts, Parallels autentificēsies un palaidīs instalētāju. Windows 11 instalēšana var aizņemt kādu laiku — esiet pacietīgs, jo Parallels optimizēs Windows 11 jūsu Mac datorā. Procesa beigās tiks parādīts ziņojums "Instalēšana pabeigta" . Tajā brīdī noklikšķiniet, lai turpinātu.
3. darbība: pabeidziet instalēšanu
Jums tiks piedāvāts izveidot bezmaksas Parallels kontu, taču varat pierakstīties ar Apple un izvairīties no savas īstās e-pasta adreses kopīgošanas. Parallels Desktop 18 ietver neierobežotu bezmaksas izmēģinājuma versiju. Kad tā derīguma termiņš beidzas, jums būs jāiegādājas licence Parallels vietnē.
Paralēls tagad sāks jūsu virtuālo mašīnu, lai pabeigtu Windows 11 instalēšanu. Tālāk tiks parādīts Windows licences līgums, tāpēc noklikšķiniet uz pogas Pieņemt , lai turpinātu.
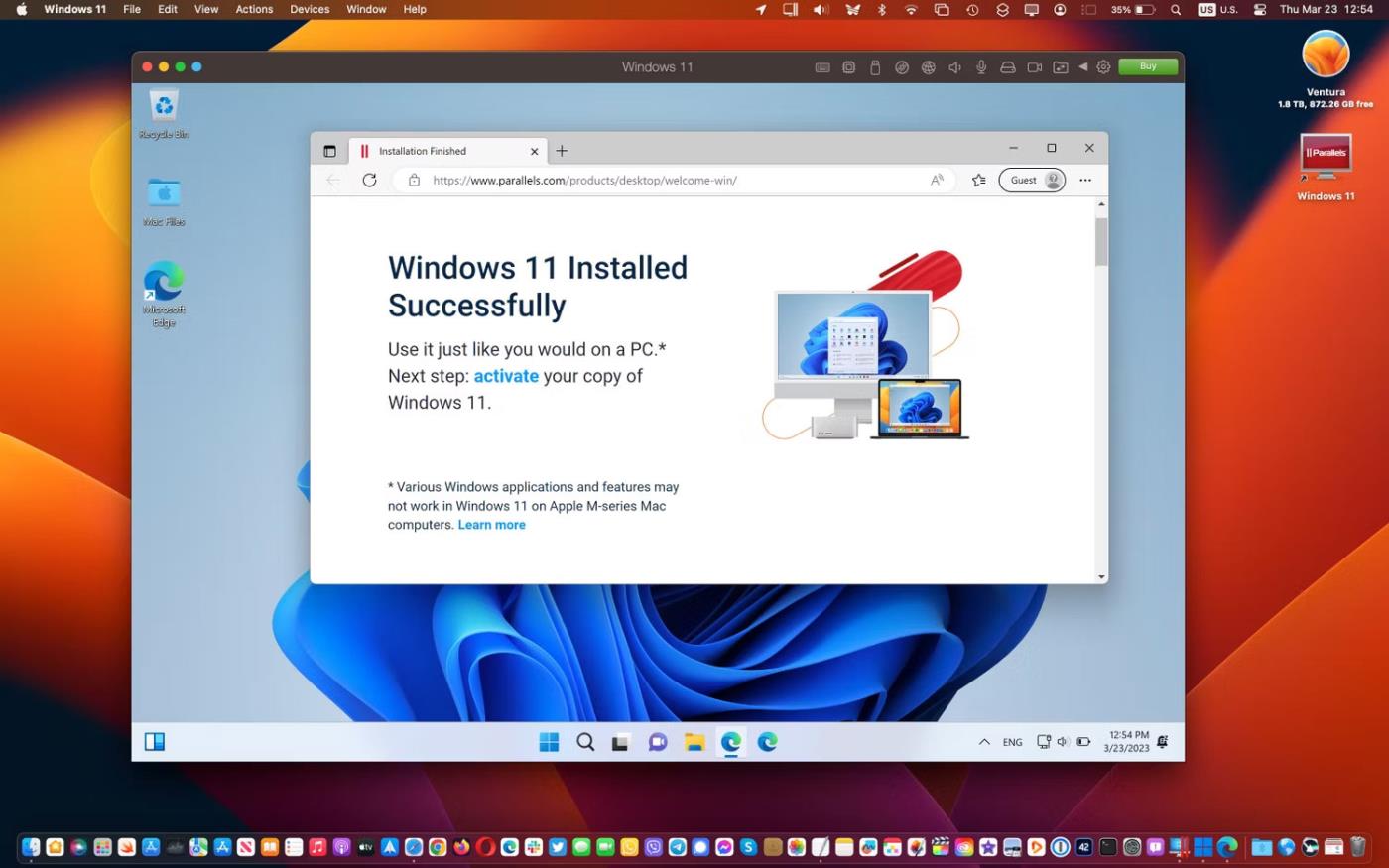
Windows 11 darbojas Parallels Desktop 18 kopā ar MacOS
Tagad jūs atradīsit Windows 11 darbvirsmu MacOS logā. Ja viss ir instalēts un iestatīts pareizi, varat palaist savas iecienītākās Windows lietotnes un spēles kopā ar MacOS!
4. darbība: instalējiet Parallels Toolbox

Piekļūstiet Parallels Desktop Toolbox no macOS izvēlņu joslas
Šī darbība nav obligāta, taču programmā Parallels Toolbox ir iekļautas daudzas noderīgas utilītas krātuves vietas atbrīvošanai, satura izveidei, datora iestatījumu optimizēšanai prezentācijām utt. Lai tos lejupielādētu, palaidiet tos Parallels Desktop un izvēlnē noklikšķiniet uz Parallels > Install Parallels Toolbox for Mac joslu, pēc tam noklikšķiniet uz Instalēt tūlīt .
Varat piekļūt dažādām programmām Parallels Toolbox no macOS izvēlnes joslas augšējā labajā stūrī. Parallels Toolbox neaizstās vajadzību pēc vairākām lietojumprogrammām, tāpēc rakstā ir ieteikts instalēt iecienītākās Windows lietojumprogrammas.
Trešo pušu Windows lietotnes varat iegūt, izmantojot Microsoft veikalu vai izstrādātāja vietni, tāpat kā īstā datorā. Parallels Desktop pat ļauj atvērt lejupielādētos Windows lietotņu instalētājus tieši no MacOS Finder.
5. darbība. Pielāgojiet Windows 11 virtuālo mašīnu
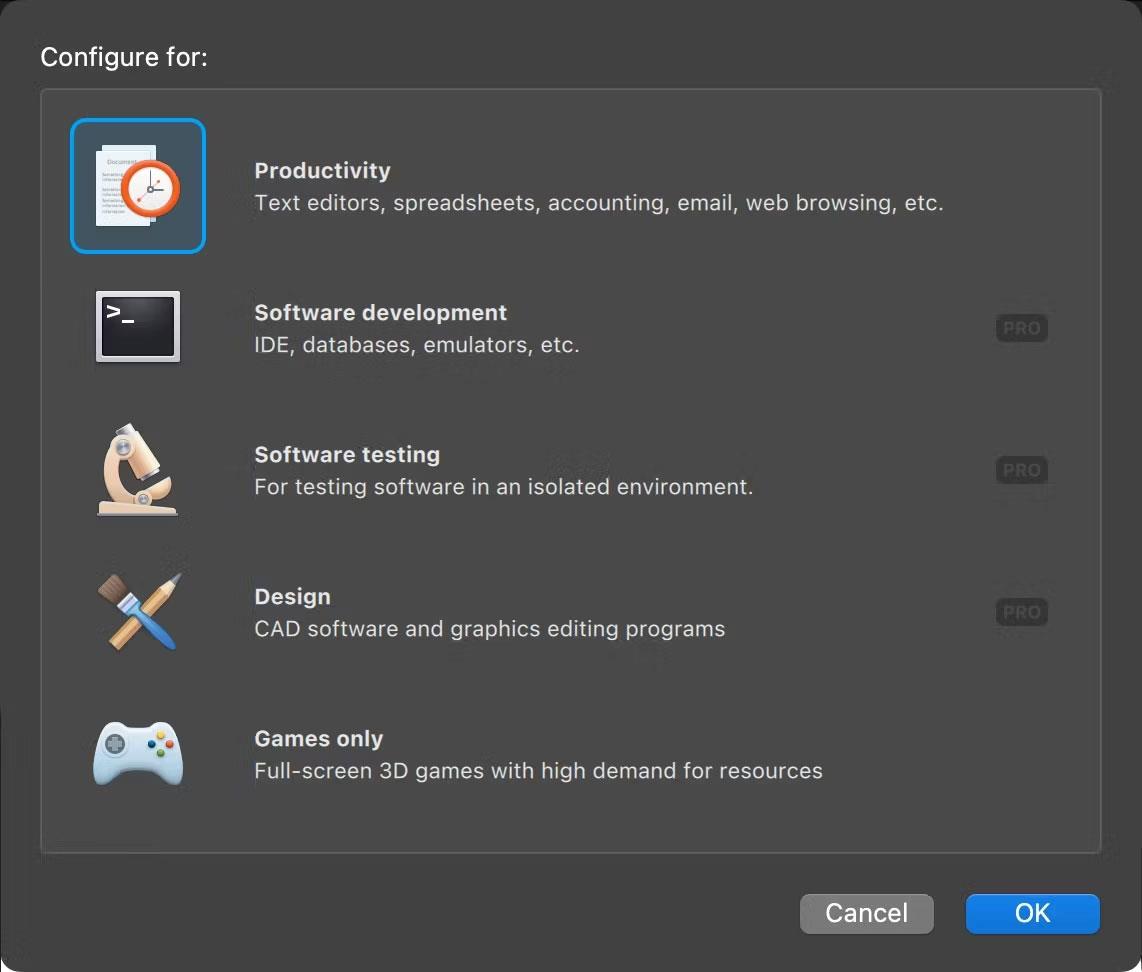
Programmā Parallels Desktop 18 operētājsistēmai MacOS atlasiet primāro Windows 11 lietošanas gadījumu
Varat pielāgot dažādus iestatījumus, izvēlņu joslā noklikšķinot uz Paralēles > Konfigurēt (dažus iestatījumus nevar mainīt, kamēr nav izslēgta virtuālā mašīna). Cilnē Vispārīgi noklikšķiniet uz pogas Mainīt blakus vienumam Konfigurēt, lai izvēlētos, vai operētājsistēmu Windows 11 galvenokārt izmantojat produktivitātei, spēlēm, izstrādei utt.
Varat piešķirt savai Windows 11 virtuālajai mašīnai pielāgotu nosaukumu laukā Nosaukums .
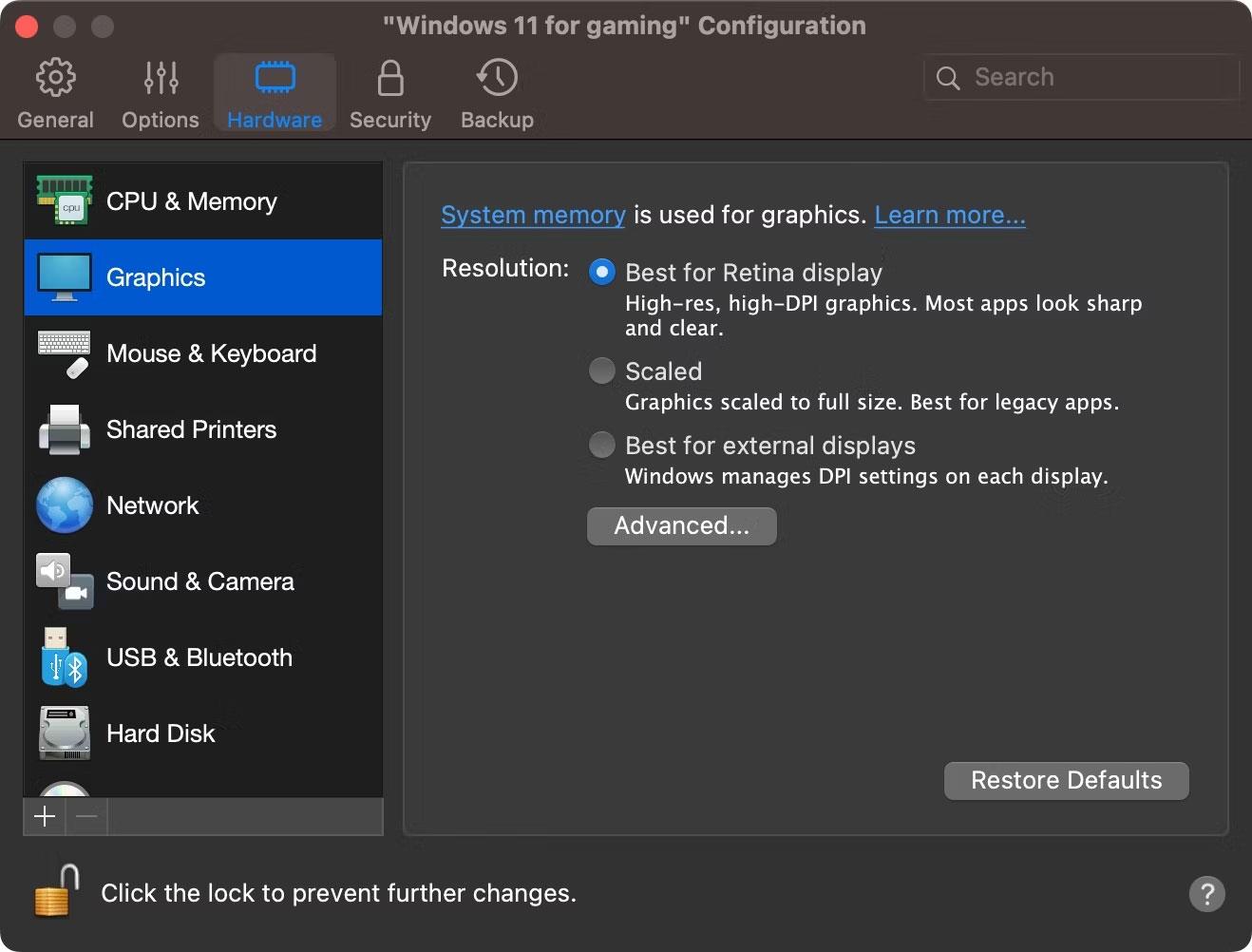
Pielāgojiet Windows 11 virtuālās mašīnas grafiku programmā Parallels Desktop 18 operētājsistēmai MacOS
Pēc tam noklikšķiniet uz cilnes Aparatūra , lai precīzi noregulētu virtuālo mašīnu, pielāgojot virtuālās RAM, procesora, grafikas kodola un citu operētājsistēmai Windows 11 pieejamo funkciju apjomu.
Noklikšķiniet uz papildu sadaļām sānjoslā, lai konfigurētu citas emulatora aparatūras iespējas, kā darbojas programmatūras līdzekļi, piemēram, koplietošana un attēls attēlā. Aizveriet iestatījumu logu, lai saglabātu izmaiņas virtuālajā datorā.