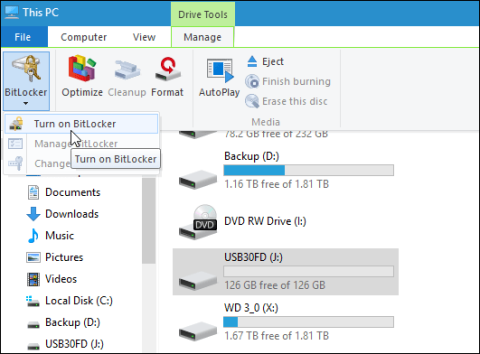USB un atmiņas kartes ir ātri un ērti datu pārsūtīšanas rīki. Tomēr šie ir arī rīki, kas visātrāk nopludina jūsu datus. Lai nodrošinātu USB vai atmiņas kartes datu drošību, varat izmantot BitLocker, lai šifrētu USB vai atmiņas karti.
Piezīme : BitLocker šifrēšanas rīks ir pieejams tikai operētājsistēmas Windows 10 Pro versijās, bet nav pieejams Windows 10 Home versijās.
Izpētiet vairāk:
1. Šifrējiet USB diska datus operētājsistēmā Windows 10
Pievienojiet USB disku (vai atmiņas karti) un pagaidiet, līdz sistēma Windows atpazīst USB. Ja ekrānā parādās automātiskā atskaņošana, atlasiet Atvērt mapi, lai skatītu failus.
Lentes rīkjoslā atlasiet atmiņas disku, kuru vēlaties šifrēt. Pēc tam noklikšķiniet uz cilnes Pārvaldīt , atlasiet BitLocker un pēc tam atlasiet Ieslēgt BitLocker.

Vai arī varat atvērt datoru, pēc tam ar peles labo pogu noklikšķiniet uz atmiņas diska, kuru vēlaties šifrēt, un atlasiet Ieslēgt BitLocker.

Atzīmējiet izvēles rūtiņu Izmantojiet paroli, lai atbloķētu disku , pēc tam divreiz ievadiet savu paroli lodziņās Ievadiet savu paroli un Ievadiet paroli atkārtoti .

Šobrīd ekrānā tiks parādīts paziņojums par atkopšanas atslēgas dublēšanu, lai gadījumā, ja aizmirstat vai pazaudējat paroli, varat izmantot šo atslēgu, lai piekļūtu šifrētajam diskam.

Tālāk ir jāizvēlas, kā šifrēt atmiņas disku. Jums būs 2 kodēšanas iespējas. Pirmā opcija ir tikai izmantotā diska vieta , otrā opcija ir viss disks (šifrēt visu disku).

2. Jauns šifrēšanas režīms
BitLocker operētājsistēmas Windows 10 novembra atjauninājumā ir drošāks šifrēšanas režīms, ko sauc par XTS-AES 256 bitu . Tomēr šis šifrēšanas režīms nav pieejams vecākām Windows versijām.
Ja jūsu datorā darbojas operētājsistēma Windows 10 Novembra atjauninājums , varat izmantot šo iespēju, lai šifrētu jebkuru datora atmiņas disku.
Ja vēlaties šifrēt citu atmiņas disku, piemēram, USB vai atmiņas karti, varat atlasīt saderīgo režīmu un izmantot AES 128 bitu .

Sāciet šifrēšanas procesu.

Šifrēšanas laiks ir atkarīgs no jūsu sistēmas, datu apjoma, diska lieluma...
Tagad varat pievienot šifrēto disku, un ekrānā tiks parādīts aicinājums ievadīt izveidoto paroli.
Turklāt varat izvēlēties citas opcijas, piemēram, Automātiski atbloķēt šajā datorā (automātiski atbloķēt datora disku) vai Ievadiet atkopšanas atslēgu ( ievadiet atkopšanas atslēgu), ja aizmirstat paroli.

Kad atmiņas disks ir šifrēts, ieslēdzot datoru, tiks parādīta bloķēšanas ikona.

Veiksmi!