Norādījumi par to, kā šo datoru ievietot darbvirsmā operētājsistēmā Windows 11

Kā izņemt šo datoru no Windows 11 darbvirsmas. Šis raksts palīdzēs jums to izdarīt visātrāk un efektīvāk.

Daudzi cilvēki zina, ka šis dators pēc noklusējuma tiek ievietots darbvirsmā, taču operētājsistēmas Windows 11 versijā šī programmatūra ir paslēpta. Skatiet rakstu tagad, lai saprastu, kā šo datoru ievietot darbvirsmā operētājsistēmā Windows 11.
Raksta satura rādītājs
Šis dators darbojas kā uzglabāšanas vieta visiem vietējiem diskdziņiem, tostarp cietajiem diskiem, kompaktdisku diskdziņiem un visām USB ierīcēm, kas pievienotas jūsu iekārtai. Dažās Windows versijās šis dators ir zināms arī kā Mans dators. Parasti šī lietojumprogramma pēc noklusējuma tiks parādīta darbvirsmā, taču operētājsistēmā Windows 11 tā vairs netiks rādīta darbvirsmā.
Tas daudziem Windows 11 lietotājiem liks justies neērti un neērti lietošanas laikā. Tomēr joprojām ir iespēja "atgūt" šo datoru (mans dators), lai atgrieztos darbvirsmā operētājsistēmā Windows 11. Tālāk ir norādīti daži veidi, kā pieteikties.
1. darbība. Atveriet iestatījumus , izmantojot izvēlni Sākt . Varat arī nospiest Windows + I uz tastatūras, lai to ātri atvērtu.
2. darbība. Parādītā jaunā loga rīkjoslā atlasiet Personalizēšana , pēc tam labajā pusē atlasiet Motīvi .
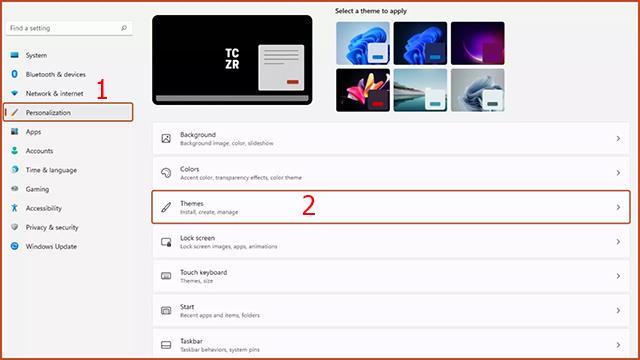
3. darbība. Sadaļā Saistītie iestatījumi noklikšķiniet uz Darbvirsmas ikonas iestatījumi .
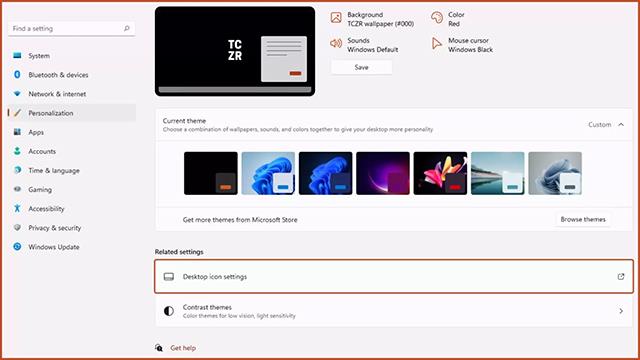
4. darbība. Tiek parādīts darbvirsmas ikonu iestatījumu logs . Jums jāatzīmē rindiņa Dators un jāizvēlas Lietot. Veicot šo darbību, šī datora ikona atkal parādīsies uz darbvirsmas kā parasti.
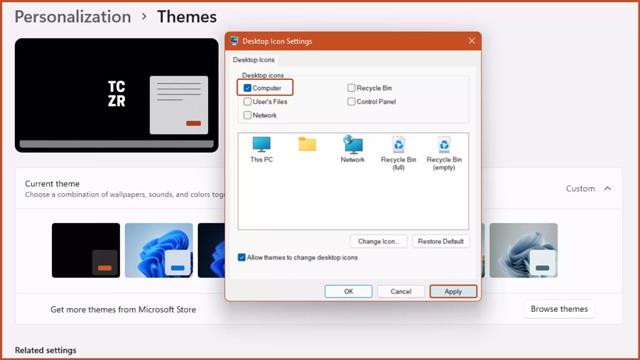
1. darbība. Atveriet jebkuru mapi savā datorā.
2. darbība: noklikšķiniet uz pogas Atjaunot jaunatvērtās mapes augšējā labajā stūrī, lai samazinātu mapes saskarni.
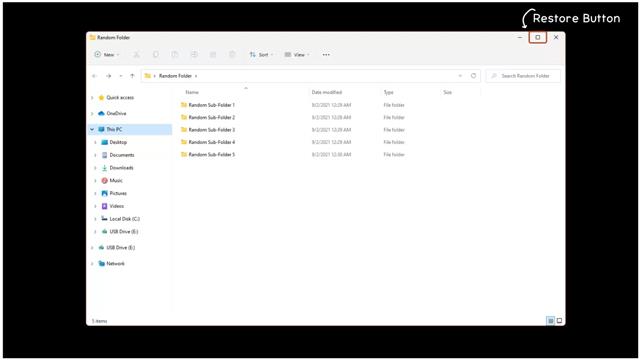
3. darbība. Mapes loga kreisajā pusē esošajā joslā redzēsit ikonu Šis dators . Noklikšķiniet uz ikonas Šis dators, pēc tam turiet un velciet to uz darbvirsmu un atlaidiet. Tādējādi jūsu darbvirsmā parādīsies saīsne Šis dators.
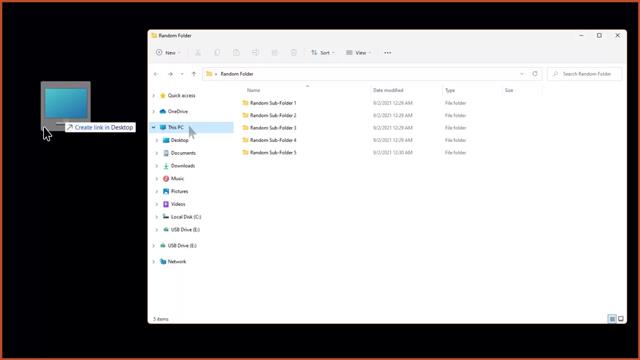
Pēdējais veids, kā palīdzēt jums parādīt šo datoru darbvirsmā, ir vadības panelis.
1. darbība. Piekļūstiet vadības panelim izvēlnē Sākt.
2. darbība. Vadības paneļa augšējā labajā stūrī esošajā meklēšanas joslā ievadiet File Explorer Options .
3. darbība: tiek parādīts logs File Explorer Options .
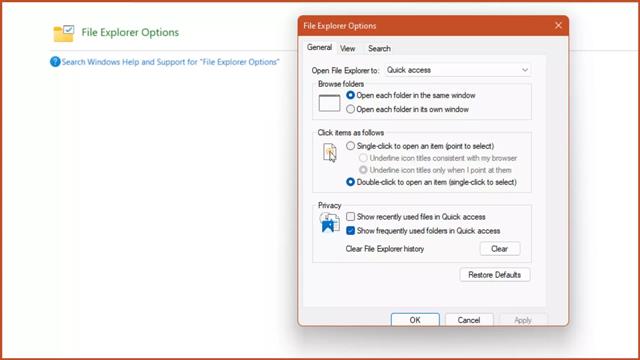
4. darbība. Cilnē Vispārīgi atveriet sadaļu File Explorer , noklikšķiniet uz Šis dators un pēc tam uz Lietot.
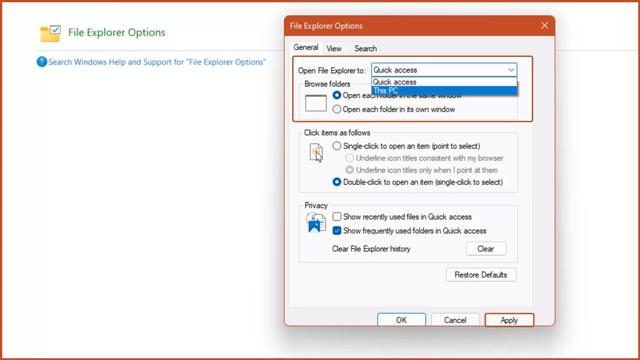
5. darbība: nospiediet taustiņu kombināciju Windows + E , un parādīsies logs Šis dators.
Ņemiet vērā: ja neveiksit iepriekš minētās darbības, Windows + E taustiņu kombinācija pēc noklusējuma ieslēgs programmu File Explorer.
Tātad jūs varat izprast 3 veidus, kā šo datoru vai manu datoru ievietot darbvirsmā operētājsistēmā Windows 11. Cerams, ka šis triks palīdzēs jums ērtāk izmantot operētājsistēmu Windows 11.
Kioska režīms operētājsistēmā Windows 10 ir režīms, kas paredzēts tikai vienas lietojumprogrammas izmantošanai vai tikai 1 vietnei ar vieslietotājiem.
Šajā rokasgrāmatā ir parādīts, kā mainīt vai atjaunot Camera Roll mapes noklusējuma atrašanās vietu operētājsistēmā Windows 10.
Ja fails nav pareizi modificēts, rediģējot saimniekdatoru failu, jūs nevarēsit piekļūt internetam. Šis raksts palīdzēs jums rediģēt saimniekdatoru failu sistēmā Windows 10.
Fotoattēlu lieluma un ietilpības samazināšana atvieglos to kopīgošanu vai nosūtīšanu ikvienam. Jo īpaši operētājsistēmā Windows 10 varat mainīt fotoattēlu lielumu, veicot dažas vienkāršas darbības.
Ja drošības vai privātuma apsvērumu dēļ jums nav jāparāda nesen apmeklētie vienumi un vietas, varat to viegli izslēgt.
Microsoft tikko ir izlaidusi Windows 10 gadadienas atjauninājumu ar daudziem uzlabojumiem un jaunām funkcijām. Šajā jaunajā atjauninājumā jūs redzēsiet daudz izmaiņu. No Windows Ink irbuļa atbalsta līdz Microsoft Edge pārlūkprogrammas paplašinājumu atbalstam ir ievērojami uzlabota arī izvēlne Sākt un Cortana.
Viena vieta, kur kontrolēt daudzas darbības tieši sistēmas teknē.
Operētājsistēmā Windows 10 varat lejupielādēt un instalēt grupas politiku veidnes, lai pārvaldītu Microsoft Edge iestatījumus, un šajā rokasgrāmatā tiks parādīts process.
Dark Mode ir tumša fona saskarne operētājsistēmā Windows 10, kas palīdz datoram taupīt akumulatora enerģiju un samazināt ietekmi uz lietotāja acīm.
Uzdevumjoslā ir ierobežota vieta, un, ja regulāri strādājat ar vairākām lietotnēm, jums var ātri pietrūkt vietas, lai piespraustu vairāk iecienītāko lietotņu.









