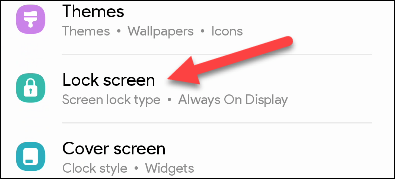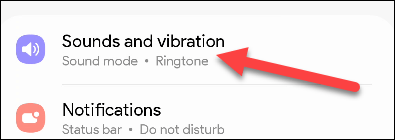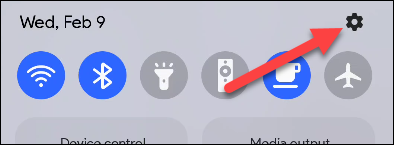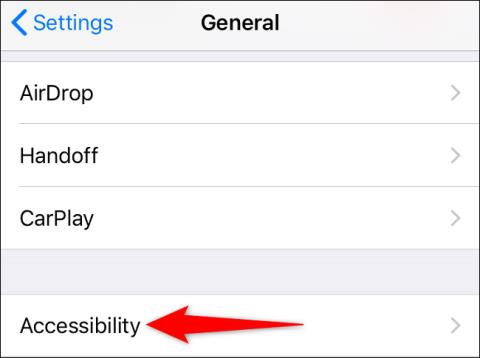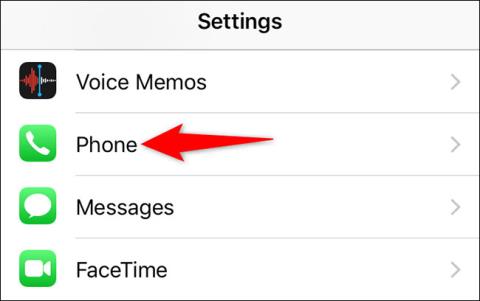Kā izmantot Samsung Galaxy tālruņus, lai izveidotu GIF no jebkura satura
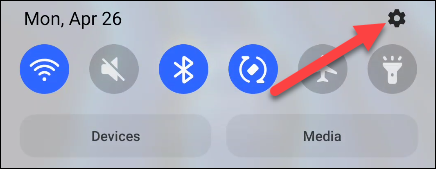
Ekrānuzņēmumu uzņemšana, iespējams, ir pazīstama funkcija ikvienam viedtālruņa lietotājam, bet kā ar animētu GIF izveidi?
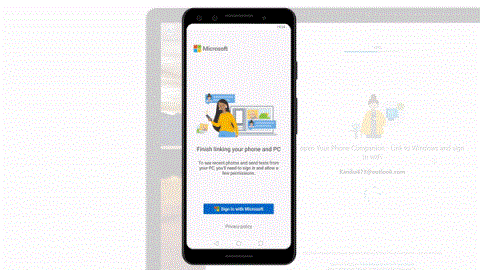
Microsoft lietotne Jūsu tālrunis pirmo reizi tika izmantota kā pavadošā lietotne 2018. gada beigās, taču ar konsekventiem atjauninājumiem un funkciju papildinājumiem Microsoft ir padarījis to par pilnīgāku produktu visām starpplatformu koplietošanas vajadzībām. Tagad jūsu tālrunis var apstrādāt zvanus, paziņojumus, fotoattēlus un daudz ko citu.
Šajā rokasgrāmatā Quantrimang ātri iepazīstinās jūs ar tālruņa un visu tā funkciju iestatīšanas procesu.
Pilnīgi norādījumi par tālruņa lietošanu operētājsistēmā Windows 10

Tiltu starp Windows 10 datoru un Android tālruni izveidot ir pavisam vienkārši
Tiltu starp Windows 10 datoru un Android tālruni izveidot ir pavisam vienkārši. Viss, kas jums jādara, ir instalēt lietotni Your Phone gan tālrunī (no Play veikala), gan personālajā datorā — tā parasti ir iepriekš instalēta jaunākās Windows versijās, bet, ja tā nav, varat piekļūt sadaļai Dodieties uz Microsoft Store un lejupielādējiet to. Viena no galvenajām prasībām, lai starpplatformu lietotnes darbotos, ir jāpierakstās ar vienu un to pašu Microsoft kontu abās ierīcēs.
Pēc pieteikšanās savā kontā Android lietotne pieprasīs noteiktas atļaujas veikt zvanus, piekļūt failiem, ziņām un kontaktpersonām, lai dažādas lietotnes funkcijas darbotos pareizi. Šīs atļaujas ir nepieciešamas, un lietotne bez tām nedarbosies. Apsveriet arī iespēju izslēgt visas lietotnes akumulatora optimizācijas funkcijas, lai nodrošinātu nevainojamu pieredzi. Mobilajā ierīcē noklikšķiniet uz Labi, lai pabeigtu savienošanas procesu pārī.

Mobilajā ierīcē noklikšķiniet uz Piekrist
Saderīgos Samsung tālruņos sākotnējā iestatīšanas process ir nedaudz atšķirīgs. Jaunākajās Galaxy ierīcēs operētājsistēmā ir iekļauta opcija “Saite uz Windows” , un, lai sāktu darbu, nav jāinstalē papildu lietotnes. Vienkārši velciet uz leju ātro iestatījumu izvēlni un pieskarieties Saistīt ar Windows . Tas aizvedīs uz Microsoft pierakstīšanās lapu, un no turienes varēsit veikt iepriekš aprakstītās darbības.

Saite uz Windows
No ārpuses Android ierīcēm paredzētā lietotne Your Phone ir diezgan vienkārša, taču tā paveic visu, lai jūsu dati tiktu nosūtīti uz operētājsistēmu Windows 10. Lai gan pēc noklusējuma abām ierīcēm sinhronizēšanai ir jāizmanto viens un tas pats WiFi tīkls, kas ļauj iespējot koplietošana, izmantojot mobilos datus, taču jums joprojām ir jāuzrauga, cik daudz datu izmantojat. Dažkārt tiek parādīts savienojuma kļūdas ziņojums, kas norāda, ka Windows nevar sazināties ar tālruni; viss, kas jums jādara šajā gadījumā, ir pievienotajā klausulē atvērt savu tālruni. Ja nē, varat datorā atvērt lietotnes iestatījumu ekrānu un vēlreiz pārbaudīt, vai ir iespējota funkcija, kuru mēģināt izmantot.
Īss padoms : varat pat iespējot sinhronizāciju vairākiem datoriem. Tam vajadzētu darboties tik ilgi, kamēr visi datori ir pierakstījušies ar to pašu Microsoft kontu, kurā tiek izmantots tālrunis, un esat nokopējis iestatīšanas procesu katrā datorā.
Tālrunis saņems tālruņa lietojumprogrammu paziņojumus tieši klēpjdatora ekrānā, nepieskaroties tālrunim. Iespējams, tāpēc daudzus no mums vispirms interesēja jūsu tālrunis. Paziņojumi tiek sinhronizēti pēc noklusējuma, taču varat izvēlēties, kuras lietotnes var sūtīt paziņojumus, kamēr strādājat. Programmu atlasītājs ir pieejams jūsu tālruņa datora versijā, sinhronizējot visu jūsu Android tālrunī instalēto lietotņu sarakstu. Piemēram, iespējams, nevēlaties, lai Gmail vai WhatsApp jums sūtītu paziņojumus, ja tie ir atvērti klēpjdatora pārlūkprogrammas cilnēs.

Tālrunis saņems tālruņa lietojumprogrammu paziņojumus tieši klēpjdatora ekrānā
Kad viss būs gatavs, dators sāks projicēt lietotņu paziņojumus jūsu tālrunī — tas viss tiks sinhronizēts bez ievērojamas kavēšanās. Ja saņemat ziņojumus, izmantojot tādas lietojumprogrammas kā WhatsApp, varat pat atbildēt tieši no sava datora. Lai iespējotu šo opciju, operētājsistēmā Android ir nepieciešamas papildu pieejamības atļaujas, kuras lietotne atgādinās pirmajā lietošanas reizē. Microsoft arī ļauj noraidīt tālruņa paziņojumus no datora, taču tas nedarbojas tik uzticami, kā vajadzētu.
Tas izskatās lieliski, ja cilvēka iPhone tālrunis zvana un viņš var saņemt zvanus savā Mac datorā. Tagad to var izdarīt arī savā Windows 10 datorā. Varat gan saņemt, gan veikt zvanus no sava datora. Pavadošajai lietotnei ir skaists numuru sastādīšanas ekrāns, tā darbojas, kā jūs gaidāt, un pat sinhronizē jūsu kontaktpersonas un zvanu vēsturi, lai ātri sastādītu numuru.

Zvaniet un rakstiet uz datora
Lietojumprogramma Jūsu tālrunis šos zvanus novirza, izmantojot Bluetooth , tāpēc, lai funkcija darbotos, ir jāsavieno pārī abas ierīces. Pirmoreiz veicot iestatīšanu, jāsāk ar Windows lietotnes Zvanu sadaļu , kas vispirms palīdzēs veikt īsu iestatīšanas procesu un pēc tam nosūtīs uznirstošo logu uz jūsu tālruni, lūdzot piešķirt piekļuvi. Ja tas nedarbojas, tālrunis ir manuāli jāsavieno pārī ar Windows ierīci, kas nav grūti, taču ir jāveic dažas papildu darbības. Lūdzu, ņemiet vērā, ka nevarat pārvaldīt un izdzēst pēdējo zvanu ierakstus no datora.
Tāpat lietotne sinhronizē arī īsziņas un multiziņas, kuras esat saņēmis vai nosūtījis pēdējo 30 dienu laikā. Jūsu Windows dators informēs jūs par visām ienākošajām īsziņām ar iespēju atbildēt uz paziņojumu vai to noraidīt. Jūs pat varat rakstīt jaunus ziņojumus tieši no datora ekrāna.
Tiklīdz uzņemat ekrānuzņēmumu vai noklikšķināt uz fotoattēla savā klausulē, lietotne Jūsu tālrunis tos nosūta pārī savienotajam datoram. Tur jūs atradīsiet vairākus veidus, kā mijiedarboties ar sinhronizētiem fotoattēliem, tostarp kopīgot, saglabāt kopijas vai pat rediģēt tos, nemainot sākotnējo failu.

Nekavējoties kopīgojiet fotoattēlus
Atkarībā no tīkla savienojuma, tālrunis var sinhronizēt līdz 2000 jaunākajiem fotoattēliem ar datoru. Atcerieties, ka lietotne neizņem fotoattēlus no mapēm ārpus kameras ruļļa un ekrānuzņēmumu mapes. Ja vēlaties nosūtīt fotoattēlus no jebkuras vietas, varat tos pārvietot uz sinhronizētu mapi vai vienkārši nosūtīt tos sev pa e-pastu.

Kontrolējiet mūzikas atskaņošanu
Mūzikas atskaņošanas kontrole ir jaunākais papildinājums to funkciju klāstam, kuras pašlaik atbalsta jūsu tālrunis. Ideja ir ļaut jums kontrolēt tālrunī atskaņotās dziesmas, neizejot no datora ekrāna, tostarp vietējās atskaņošanas un straumēšanas lietotnes, piemēram, Spotify , Play Music u.c. audio atskaņošanu viedtālrunī, mini atskaņotājā, kas atrodas lietotnes Jūsu tālrunis sānjoslā, atdarina mūzikas lietotnes multivides vadības paziņojumu. Pēc īsa testēšanas perioda šī funkcija tagad ir pieejama plašākai sabiedrībai un drīzumā būs pieejama arī jums, ja tā vēl nebūs pieejama.
Ja lietotne ir instalēta, tālruņa koplietošanas ekrānā tiks parādīta opcija Turpināt datorā , lai gan tā nav jūsu tālruņa sākotnējā funkcija . Tas ļauj nosūtīt pārlūkprogrammas cilni tieši no tālruņa uz datoru, izlaižot visas problēmas, kas saistītas ar URL kopēšanu un pārsūtīšanu, izmantojot citus manuālus līdzekļus. Lai gan mūsdienās daudzas pārlūkprogrammas sākotnēji atbalsta šo starpplatformu funkciju, Microsoft ieviešana ir atvērtāka, jo tā ļauj izmantot jebkuru avota pārlūkprogrammu. Tomēr galamērķis vienmēr būs Edge pārlūkprogramma datorā.

Turpināt datorā
Tomēr tas ir daudz ātrāk nekā jebkurš tradicionāls veids, kā pārvietot cilnes starp ierīcēm. Funkcija Turpināt datorā noder, ja nejauši atrodat rakstu, kuru vēlaties lasīt lielākā ekrānā, vai arī pētāt tēmu savā mobilajā ierīcē un vēlaties uz to pārsūtīt visus savus dokumentus.
Ir lielisks rīks, kas ļauj izmantot tālruni, nepieskaroties tam. Tas ir jūsu tālruņa tālruņa ekrāns .

Tālruņa ekrāns
Šī funkcija būtībā atspoguļo tālruņa ekrānu ar pievienoto datoru, ļaujot pārvietoties pa visām Android lietotnēm tieši operētājsistēmā Windows, piemēram, attālās darbvirsmas programmatūru . Protams, ir arī daži citi risinājumi, taču Microsoft šīs funkcijas ieviešana darbojas labāk, jo tā ir ciešāk integrēta ar Windows, turklāt tai nav nepieciešama papildu iestatīšana.
Kad tālruņa ekrāns ir aktīvs, varat izmantot peli, lai simulētu atsevišķus pieskārienus un žestus atpakaļ, kā arī ritināt vertikāli, atvērt konteksta izvēlnes un atlasīt tekstu. Veicot visu to savā datorā, jums ir iespēja padarīt tālruņa ekrānu melnu, lai samazinātu akumulatora enerģijas patēriņu un kontrolētu privātumu.
Vienīgā problēma ir tāda, ka Microsoft ir padarījusi tālruņa ekrānu ekskluzīvu dažiem augstākās klases Samsung tālruņiem un atcēlusi piekļuvi tam no OnePlus tālruņiem. Pēc šīs pārkārtošanas funkcija pārstāja paļauties uz Bluetooth, kas nozīmē labāku stabilitāti, izmantojot WiFi, taču tagad jums ir mazāk ierīču, kas to var izmantot. Cik ironiski!
Tālruņa ekrāns patiešām atvēra durvis daudzām jaunām funkcijām; Viens no tiem ir failu koplietošana, izmantojot vienkāršu vilkšanu un nomešanu. Tas darbojas abos virzienos — varat pārsūtīt datus gan uz tālruni, gan no tā, izmantojot tikai Windows datoru. Izmantojot tālruņa ekrānu, atveriet tālruņa failu pārvaldnieku un atlasiet vajadzīgos failus, nospiežot un turot; otrreiz nospiežot un turot, tie būs gatavi vilkšanai, un pēc tam varat tos nomest jebkurā datorā. Tas pats process darbojas ar bibliotēkas vienumiem.

Velciet un nometiet failu koplietošanu
Ja mēģināt pārvietot failus no datora, atlasiet visus failus un nometiet tos jebkurā vietā tālruņa ekrāna logā. Tie visi drīzumā parādīsies jūsu klausules mapē Lejupielādēt. Lūdzu, ņemiet vērā, ka vienā pārsūtīšanā ir 100 failu ierobežojums, un neviens atsevišķs vienums nevar būt lielāks par 512 MB.
Bet ko darīt, ja vēlaties vienkārši kopēt un ielīmēt tekstu vai varbūt nelielu fotoattēlu starp ierīcēm? Programmai Jūsu tālrunis operētājsistēmā Windows ir šim nolūkam piemērots rīks. Kad tas ir iespējots, varat kopēt tekstu, piemēram, tālrunī, kas pēc tam maģiski parādīsies datora starpliktuvē. Varat arī to izmantot, lai nosūtītu mazus attēlus līdz 1 MB — jebkura lielāka izmēra izmērs tiks mainīts. Atcerieties, ka, kopējot kaut ko vienā ierīcē, starpliktuve tiks pārrakstīta arī visur, tāpēc pārliecinieties, ka nezaudējat neko svarīgu.

Šī funkcija ļauj kopēt un ielīmēt noteiktu tekstu
Tomēr abas šīs funkcijas pēdējos gados darbojas tikai dažos Galaxy flagmaņos .
Gandrīz visi būs noraizējušies par privātumu, kad gandrīz visi tālrunī esošie personas dati tiek kopīgoti ar datoru, kas savienots ar internetu. Lai novērstu šīs problēmas, Microsoft saka, ka tā izmanto vietējo savienojumu, izmantojot jūsu WiFi tīklu, lai pārvietotu lietas starp Windows un Android ierīcēm. Tas nozīmē, ka jūsu dati paši nepārvietojas pa internetu, kā arī netiek glabāti nevienā Microsoft serverī, lai gan uzņēmums var saglabāt saistītos metadatus.
Fotoattēli un cita informācija, ko redzat datorā, tiek izņemta no tālruņa un īslaicīgi saglabāta kešatmiņā. Pagaidu failus varat izdzēst, lai tos jebkurā laikā atiestatītu. Īsāk sakot, tas nozīmē, ka jums nevajadzētu īpaši uztraukties par drošības aspektu, ja vien izmantojat uzticamu tīklu un ierīci. Vienkārši pārliecinieties par to, un jums būs labi.
Redzēt vairāk:
Ekrānuzņēmumu uzņemšana, iespējams, ir pazīstama funkcija ikvienam viedtālruņa lietotājam, bet kā ar animētu GIF izveidi?
Ja jums nepatīk vai nevēlaties tērēt naudu viedpulksteņa iegādei, Samsung Galaxy viedtālruņu funkcija "Always On Display" ir lieliska alternatīva.
Dažreiz viedtālrunī ir sīkumi, kas var likt jums justies kaitinoši un neērti.
Akumulatora uzlādes informācijas parādīšana viedtālruņu lietotājiem ir ļoti nepieciešama funkcija. Tomēr dažreiz jūs, iespējams, nevēlaties, lai šī informācija vienmēr tiktu parādīta ekrānā
Ekrānsaudzētājs, iespējams, ir funkcija, kas vairs nav sveša tiem, kas regulāri lieto datorus.
Būtībā operētājsistēmā Windows 10 parasti ir vairākas lietojumprogrammas, kuras lietotāji parasti nevar atinstalēt, ja vien viņi neizmanto PowerShell vai kādu trešās puses rīku.
Lai mobilais tīklājs izceltos un būtu vieglāk atrodams, varat tam piešķirt atšķirīgu un unikālu nosaukumu.
Microsoft turpina mainīt Windows 10 iestatījumus katrā versijā, galu galā cenšoties likvidēt vadības paneli. Izmantojot Fall Creators Update, mēs apskatīsim jaunos Microsoft pievienotos instalēšanas līdzekļus.
Reāllaika teksts ir standarta pieejamības līdzeklis, ko Apple integrē iPhone modeļos.
Varat ērti pārbaudīt bloķēto tālruņu numuru sarakstu savā iPhone tālrunī, izmantojot lietojumprogrammas Tālrunis, Ziņojumi un FaceTime.
Microsoft lietotne Jūsu tālrunis pirmo reizi tika izmantota kā pavadošā lietotne 2018. gada beigās, taču ar konsekventiem atjauninājumiem un funkciju papildinājumiem Microsoft ir padarījis to par pilnīgāku produktu visām starpplatformu koplietošanas vajadzībām.
Kioska režīms operētājsistēmā Windows 10 ir režīms, kas paredzēts tikai vienas lietojumprogrammas izmantošanai vai tikai 1 vietnei ar vieslietotājiem.
Šajā rokasgrāmatā ir parādīts, kā mainīt vai atjaunot Camera Roll mapes noklusējuma atrašanās vietu operētājsistēmā Windows 10.
Ja fails nav pareizi modificēts, rediģējot saimniekdatoru failu, jūs nevarēsit piekļūt internetam. Šis raksts palīdzēs jums rediģēt saimniekdatoru failu sistēmā Windows 10.
Fotoattēlu lieluma un ietilpības samazināšana atvieglos to kopīgošanu vai nosūtīšanu ikvienam. Jo īpaši operētājsistēmā Windows 10 varat mainīt fotoattēlu lielumu, veicot dažas vienkāršas darbības.
Ja drošības vai privātuma apsvērumu dēļ jums nav jāparāda nesen apmeklētie vienumi un vietas, varat to viegli izslēgt.
Microsoft tikko ir izlaidusi Windows 10 gadadienas atjauninājumu ar daudziem uzlabojumiem un jaunām funkcijām. Šajā jaunajā atjauninājumā jūs redzēsiet daudz izmaiņu. No Windows Ink irbuļa atbalsta līdz Microsoft Edge pārlūkprogrammas paplašinājumu atbalstam ir ievērojami uzlabota arī izvēlne Sākt un Cortana.
Viena vieta, kur kontrolēt daudzas darbības tieši sistēmas teknē.
Operētājsistēmā Windows 10 varat lejupielādēt un instalēt grupas politiku veidnes, lai pārvaldītu Microsoft Edge iestatījumus, un šajā rokasgrāmatā tiks parādīts process.
Dark Mode ir tumša fona saskarne operētājsistēmā Windows 10, kas palīdz datoram taupīt akumulatora enerģiju un samazināt ietekmi uz lietotāja acīm.
Uzdevumjoslā ir ierobežota vieta, un, ja regulāri strādājat ar vairākām lietotnēm, jums var ātri pietrūkt vietas, lai piespraustu vairāk iecienītāko lietotņu.