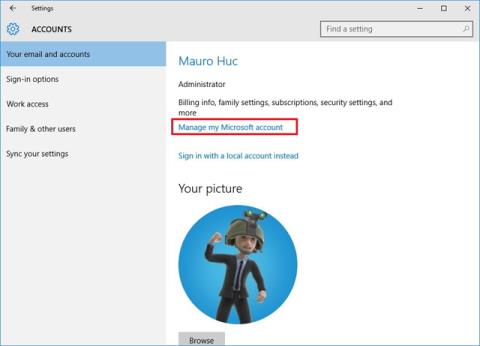Windows 10 lietotāji zina, ka viņu vārds tiks parādīts pieteikšanās ekrānā. Daudziem cilvēkiem tas ir privātuma problēma, īpaši, regulāri lietojot datoru publiskā vidē. Diemžēl sistēma Windows neļauj iestatīt lietotājvārdu vai aizstājvārdu, vienlaikus saglabājot savu īsto vārdu savā Microsoft kontā, tāpēc jums būs nepieciešama alternatīva.
Izmantotā metode ir atkarīga no tā, vai izmantojat Windows kontu vai lokālo kontu, lai pieteiktos datorā.
Mainiet pieteikšanās vārdu operētājsistēmā Windows 10, izmantojot Microsoft kontu
Vienīgais veids, kā mainīt pieteikšanos, ja izmantojat Microsoft kontu, ir mainīt paša konta nosaukumu.
1. darbība. Atveriet lietotni Iestatījumi .
2. darbība . Noklikšķiniet uz Konti .
3. darbība : atlasiet Jūsu informācija .
4. darbība. Noklikšķiniet uz Pārvaldīt manu Microsoft kontu .

5. darbība. Pagaidiet, līdz pārlūkprogrammā tiek ielādēta konta lapa.
6. darbība . Zem sava vārda noklikšķiniet uz Citas darbības .
7. darbība : atlasiet Rediģēt profilu .
8. darbība : kad lapas ielāde ir pabeigta, noklikšķiniet uz Rediģēt nosaukumu .

Nosaukums ir jāaizstāj ar nosaukumu, kas ir līdzīgs pašreizējam vārdam, nenorādot pilnu identitāti. Ņemiet vērā, ka vārda maiņa šeit ietekmēs jūsu profilu visos Microsoft pakalpojumos.

Kā mainīt pieteikšanās vārdu sistēmā Windows 10, izmantojot vietējo kontu
Ja datorā ir konts, process ir daudz vienkāršāks.
1. darbība : atveriet vadības paneli.
2. darbība . Dodieties uz Lietotāju konti .
3. darbība : noklikšķiniet uz vietējā konta, kuru vēlaties rediģēt.
4. darbība . Noklikšķiniet uz Mainīt konta nosaukumu .

5. darbība : ievadiet jaunu nosaukumu.

6. darbība . Noklikšķiniet uz Mainīt nosaukumu .
Pārdēvējiet kontu, izmantojot netplwiz
Varat arī izmantot veco konta pārvaldības rīku, lai mainītu konta nosaukumu operētājsistēmā Windows 10. Darbības ir šādas:
1. darbība : atveriet Sākt
2. darbība : ievadiet netplwiz un nospiediet taustiņu Enter , lai atvērtu konta pārvaldības rīku
3. darbība : noklikšķiniet uz cilnes Lietotāji
4. darbība : atlasiet kontu, kuru vēlaties pārdēvēt

5. darbība : noklikšķiniet uz pogas Rekvizīti
6. darbība : (pēc izvēles) atjauniniet lauku “ Lietotājvārds ”, lai mainītu konta segvārdu

7. darbība : apstipriniet jauno nosaukumu laukā “ Pilns vārds ”, piemēram: DVK-Quantrimang. Padoms . Ja vēlaties, lai tiktu rādīts segvārds, nevis īsts vārds, varat atstāt lauku “ Pilns vārds ” tukšu.
8. darbība : noklikšķiniet uz Lietot
9. darbība : noklikšķiniet uz Labi
10. darbība : vēlreiz noklikšķiniet uz Labi
Kad esat pabeidzis šīs darbības, izrakstieties no sava konta un pieteikšanās ekrānā redzēsit savu jauno vārdu.
Pārdēvējiet kontu, izmantojot datora pārvaldību
Lai izmantotu citu konta nosaukumu operētājsistēmā Windows 10, varat veikt šādas darbības:
1. darbība : atveriet Sākt
2. darbība : ievadiet Computer Management , lai meklētu, un noklikšķiniet uz pirmā rezultāta
3. darbība : veiciet dubultklikšķi, lai izvērstu sistēmas rīku filiāli
4. darbība : veiciet dubultklikšķi, lai izvērstu filiāli Vietējie lietotāji un grupas
5. darbība : noklikšķiniet uz Lietotāji

6. darbība . Ar peles labo pogu noklikšķiniet uz konta, kuru vēlaties pārdēvēt, un atlasiet Rekvizīti . Padoms. Varat arī noklikšķināt uz opcijas Pārdēvēt , lai mainītu konta segvārdu.
7. darbība : noklikšķiniet uz cilnes Vispārīgi

8. darbība : ievadiet jaunu sava Windows 10 konta nosaukumu laukā Pilns vārds .
9. darbība : noklikšķiniet uz pogas Lietot
10. darbība : nospiediet pogu Labi
Kad būsiet pabeidzis šīs darbības, nākamreiz, kad pieteiksieties, jūsu konts tiks parādīts ar jaunu nosaukumu. Šī metode nebūs pieejama ar Windows 10 Home izdevumu.
Piezīme . Operētājsistēmā Windows 10 ir daudz veidu, kā mainīt konta nosaukumu, taču visi šie veidi nevar mainīt profila mapes nosaukumu mapē Lietotāji. Ir daži veidi, kā atrisināt šo problēmu, taču lielākajai daļai no tiem ir potenciāli riski, tāpēc pirms tā veikšanas to vajadzētu apsvērt.
Visbeidzot, atcerieties, ja vēlaties tikai paslēpt savu e-pasta adresi pierakstīšanās ekrānā, varat to izdarīt, atverot Iestatījumi > Konti > Pierakstīšanās opcijas > Konfidencialitāte un bīdot slēdzi blakus Rādīt konta informāciju uz izslēgtu pozīciju. .
Redzēt vairāk: