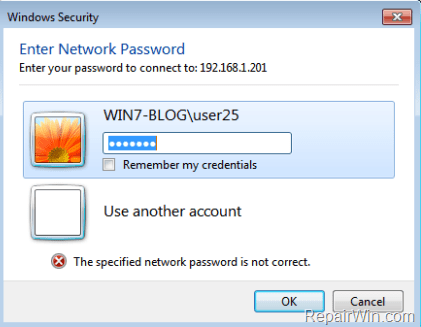Dažos gadījumos lietotājiem vietējā cietajā diskā ir jāiespējo Admin Shares. Admin Shares ir noklusējuma koplietošanas konts visiem cietajiem diskiem (C$, D$,...) Windows datoros. Pēc noklusējuma administratora koplietošana ir paslēpta un tīklā nav pieejama.
Operētājsistēmā Windows Vista un jaunākās Windows versijās vietējie konti nevar piekļūt Admin Shares, izmantojot tīklu. Un, ja mēģināt izveidot savienojumu no cita sistēmas datora, izmantojot Admin Shares, jūs saņemsit kļūdas ziņojumu “Pieteikšanās neizdevās: Windows nevar jūs pieteikties. Pārliecinieties, vai jūsu lietotājvārds un parole ir pareizi."

1. Kā iespējot noklusējuma Admin Share operētājsistēmā Windows 10/8/7?
Piezīme:
Lai piekļūtu Admin Share, jums ir jānodrošina, lai resursdatoram (Host) un klienta datoram (viesim) būtu jābūt vienā darbgrupā vai domēnā (abiem ir jābūt vienādam darbgrupas nosaukumam vai domēna nosaukumam). Lai atrastu šo informāciju, atveriet programmu Windows Explorer, pēc tam ar peles labo pogu noklikšķiniet uz ikonas Dators, atlasiet Rekvizīti, lai skatītu (vai mainītu) darba grupas nosaukumu.
- Resursdators: dators, kuram ir iespējota administratora kopīgošana.
- Viesu dators: tīklā esošie datori izveidos savienojumu ar resursdatora administratora koplietojumu.
1. darbība: aktivizējiet administratora kontu un iestatiet paroli
Ja vēlaties datorā piekļūt administratora koplietojumam (Host - serveris), vispirms jāaktivizē administratora konts, pēc tam datorā jāiestata parole Admin kontam. Lai to izdarītu, veiciet tālāk norādītās darbības.
1. Nospiediet Windows + R taustiņu kombināciju , lai atvērtu komandu Palaist logu.
2. Logā Palaist komandu ievadiet lusrmgr.msc un nospiediet taustiņu Enter.

3. Pēc tam atveriet Lietotāji.

4. Ar peles labo pogu noklikšķiniet uz Administrator , atlasiet Properties (Rekvizīti).

5. Noņemiet atzīmi no izvēles rūtiņas Konts ir atspējots un pēc tam noklikšķiniet uz Labi.

6. Pēc tam vēlreiz ar peles labo pogu noklikšķiniet uz Administratora konta un atlasiet Iestatīt paroli .

7. Iestatiet paroli administratora kontam un pēc tam noklikšķiniet uz Labi.
2. darbība. Iespējojiet failu un drukas koplietošanu Windows ugunsmūrī
Nākamais solis ir iespējot failu un drukas koplietošanu, izmantojot Windows ugunsmūri (serverī).
1. Nospiediet Windows + R taustiņu kombināciju , lai atvērtu komandu Palaist logu.
2. Logā Palaist ievadiet vadības paneli un nospiediet taustiņu Enter, lai atvērtu vadības paneli.

3. Vadības paneļa logā noklikšķiniet uz Sistēma un drošība .

4. Atlasiet Atļaut lietotni, izmantojot Windows ugunsmūri.

5. Noklikšķiniet uz Mainīt iestatījumus .

6. Noņemiet atzīmi, pēc tam pārbaudiet vēlreiz, atlasiet File and Printer Sharing un pēc tam noklikšķiniet uz Labi.

3. darbība. Pievienojiet reģistram LocalAccountTokenFilterPolicy vērtību
1. Nospiediet Windows + R taustiņu kombināciju , lai atvērtu komandu Palaist logu.
2. Tur ievadiet regedit un nospiediet taustiņu Enter vai noklikšķiniet uz Labi , lai atvērtu reģistra redaktoru.

3. Reģistra redaktora logā pārejiet uz atslēgu:
HKEY_LOCAL_MACHINE\SOFTWARE\Microsoft\Windows\CurrentVersion\Policies\System
4. Ar peles labo pogu noklikšķiniet uz sistēmas atslēgas, atlasiet New => DWORD (32 bitu) vērtība .

5. Nosauciet jauno vērtību LocalAccountTokenFilterPolicy un nospiediet taustiņu Enter.

6. Veiciet dubultklikšķi uz LocalAccountTokenFilterPolicy un vērtību datu rāmī iestatiet vērtību uz 1.

7. Aizveriet reģistra redaktora logu.
8. Restartējiet datoru.
9. Kad dators ir pabeidzis sāknēšanu, tagad varat piekļūt administratora koplietošanas diskam resursdatorā no jebkura sistēmas datora (viesis), atverot komandu Palaist logu vai rāmi. Meklējiet resursdatora nosaukumu (vai IP adresi). serverim un diskam, kuram vēlaties piekļūt, aiz diska nosaukuma pievienojot simbolu &.
Piemēram, ja vēlaties piekļūt diskam "C:\" datorā "ComputerA", atveriet komandu Palaist logu:
\\ComputerA\C$

Skatiet tālāk dažus citus rakstus:
Veiksmi!