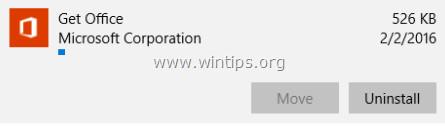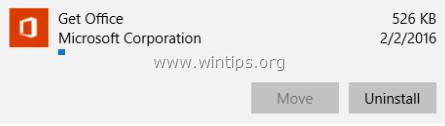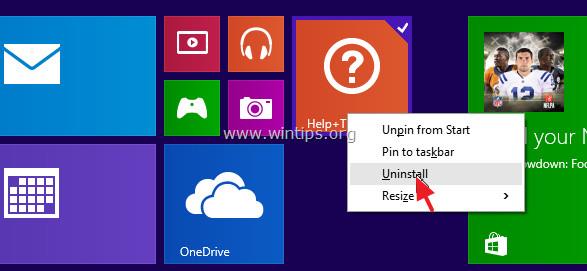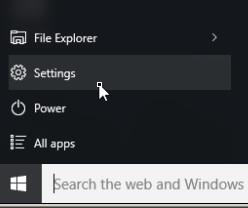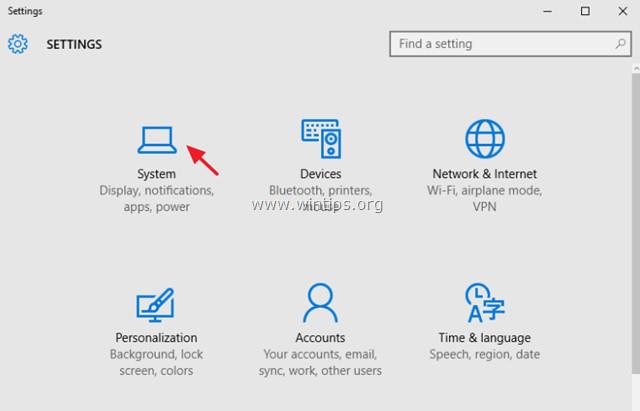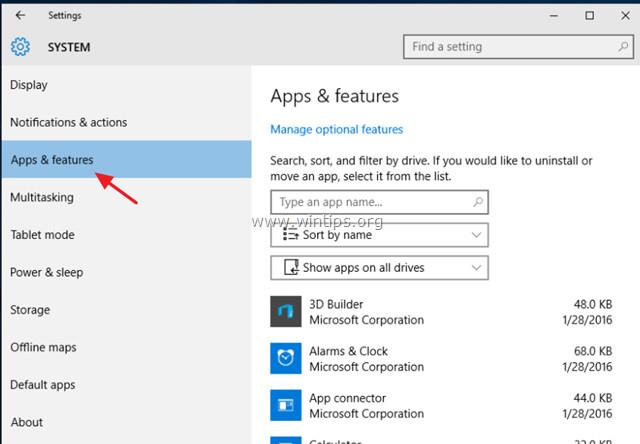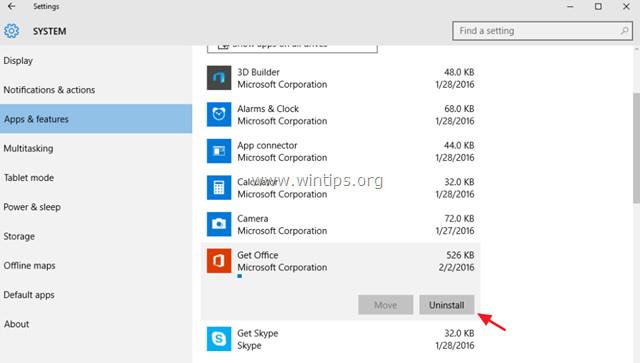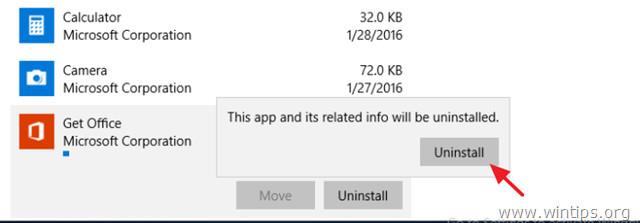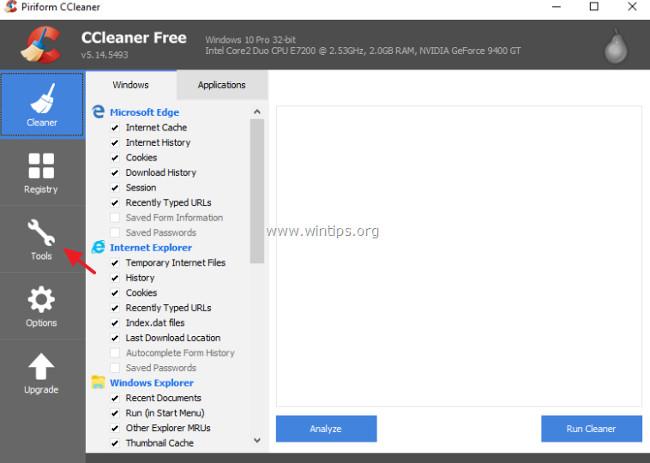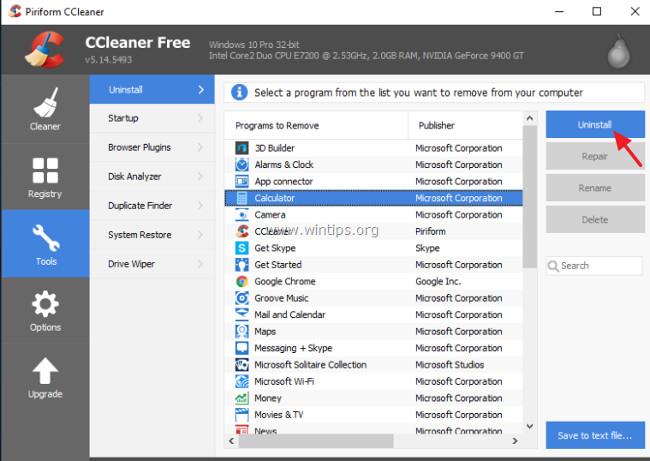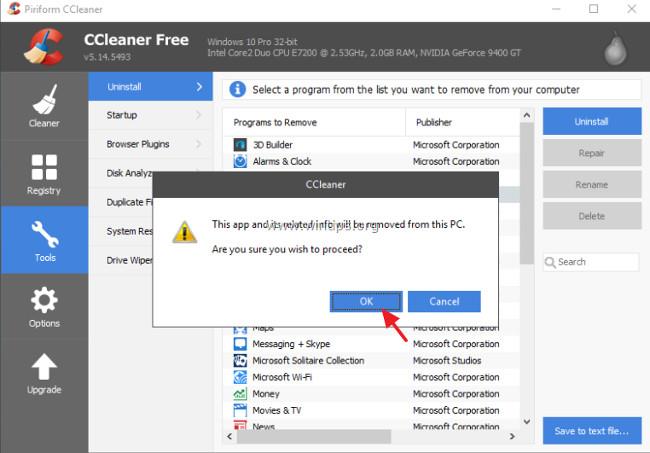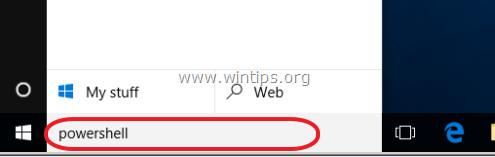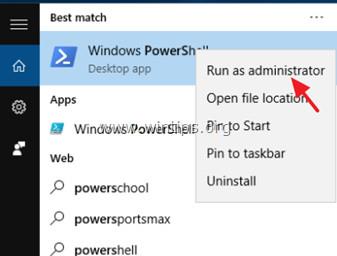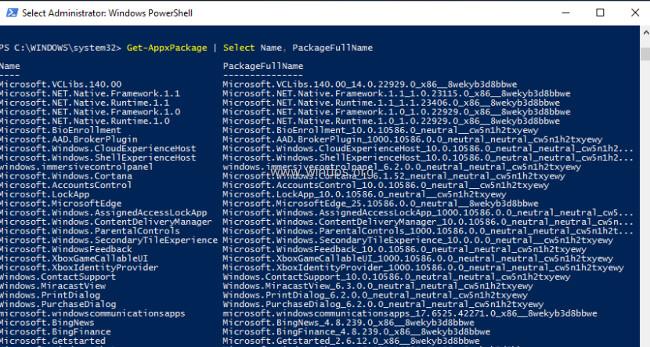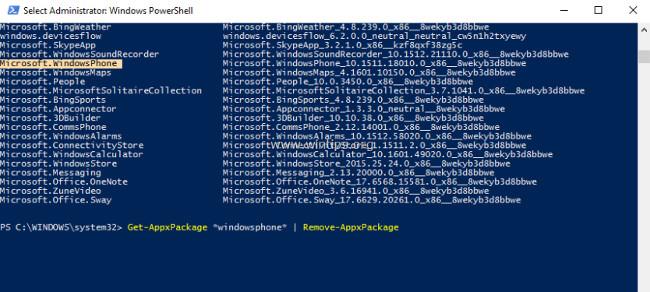Operētājsistēmās Windows 10 un Windows 8 Microsoft sistēmā integrē vairākas iepriekš instalētas Modern lietojumprogrammas. Tomēr bieži vien lietotāju ir maz un gandrīz nekad neizmanto šīs lietojumprogrammas, taču bieži vien savās ierīcēs lejupielādē citas lietojumprogrammas, lai tās instalētu un lietotu.
Tāpēc, ja neizmantojat sistēmā iebūvētās lietojumprogrammas, varat atinstalēt šīs lietojumprogrammas, lai atbrīvotu vietu krātuvē. Tālāk esošajā rakstā Tips.BlogCafeIT palīdzēs jums 3 vienkāršos veidos, kā noņemt modernās lietojumprogrammas operētājsistēmā Windows 10/8.1/8.
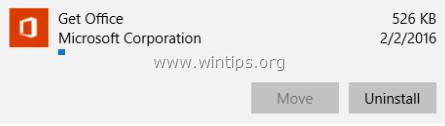
Dažas piezīmes par moderno lietojumprogrammu noņemšanu operētājsistēmās Windows 10 un Windows 8:
- Termins instalētās lietotnes šeit attiecas uz visām lietotāju instalētajām lietojumprogrammām.
- Termins iebūvētās lietotnes šeit attiecas uz visām iepriekš instalētajām lietojumprogrammām operētājsistēmās Windows 10, Windows 8.1 un Windows 8. Šīs lietojumprogrammas var būt noklusējuma lietojumprogrammas (noklusējums), nodrošinātas (licencēšanas lietojumprogramma) vai universālā lietojumprogramma .
- Instalētas lietojumprogrammas atinstalēšana ir iespējama, izmantojot Windows GUI vai CCleaner, un lietojumprogramma tiks atinstalēta (atcelta) tikai pašreizējā lietotāja kontā.
- Izmantojot CCleaner, lai noņemtu sistēmā iepriekš instalētu lietojumprogrammu, lietojumprogramma tiks noņemta visos lietotāju kontos. CCleaner ir drošākais risinājums iebūvēto lietojumprogrammu noņemšanai, un tas darbojas tikai operētājsistēmā Windows 10.
- Ja vēlaties atinstalēt iepriekš instalētās lietotnes visos lietotāju kontos , varat izmantot komandu PowerShell.
- Ja vēlaties vienlaikus pilnībā noņemt sistēmā integrētās lietojumprogrammas operētājsistēmās Windows 10, Windows 8.1 un Windows 8, varat skatīt šeit norādītās darbības.
1. Atinstalējiet lietojumprogrammu, izmantojot GUI
Izmantojot šo risinājumu, varat noņemt tikai pašreizējā lietotāja kontā instalētās programmas.
Piezīme:
1. Ja vēlaties atinstalēt noklusējuma (iepriekš instalētās) lietojumprogrammas no Windows veikala, varat skatīt tālāk norādīto 2. un 3. risinājumu.
- Operētājsistēmā Windows 8, 8.1:
Lai noņemtu lietojumprogrammas operētājsistēmā Windows 8, 8.1:
1. Ar peles labo pogu noklikšķiniet uz lietojumprogrammas, kuru vēlaties atinstalēt, atlasiet Atinstalēt .
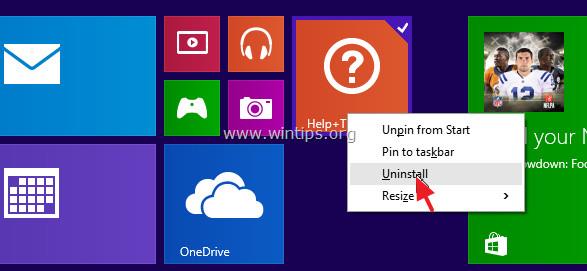
- Operētājsistēmā Windows 10:
1. Noklikšķiniet uz pogas Sākt => Iestatījumi .
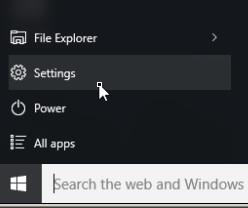
2. Logā Iestatījumi atrodiet un noklikšķiniet uz Sistēma .
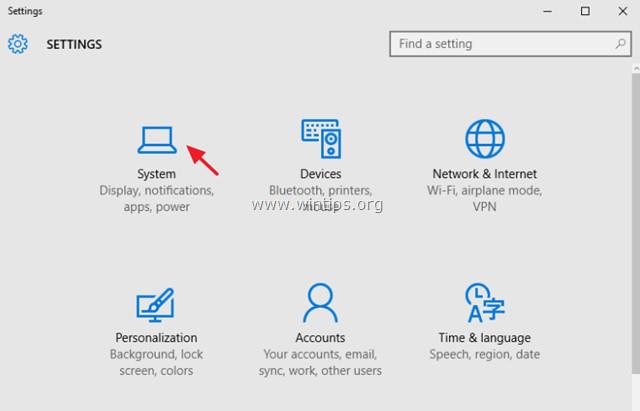
3. Kreisajā rūtī atrodiet un noklikšķiniet uz Programmas un līdzekļi .
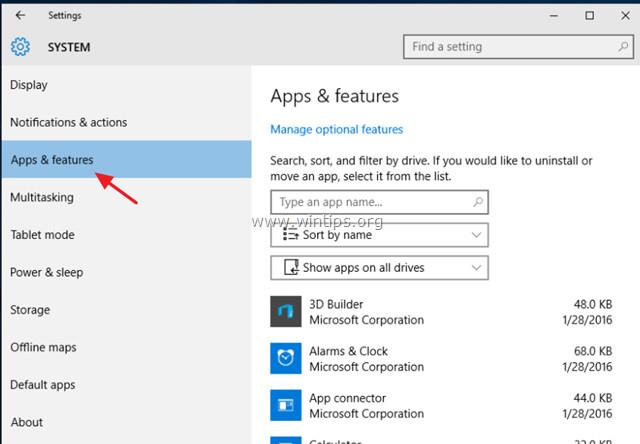
4. Labajā rūtī atrodiet lietojumprogrammu, kuru vēlaties noņemt, un noklikšķiniet uz Atinstalēt .
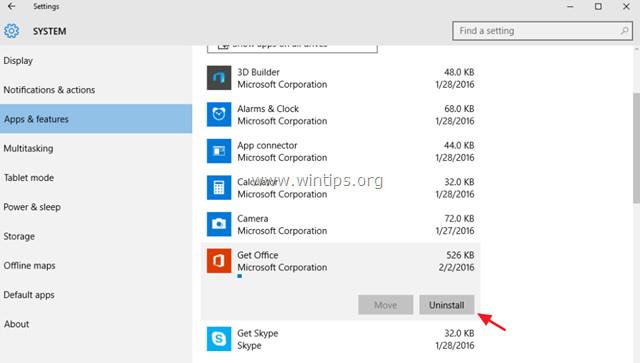
Piezīme :
Ja programmu sarakstā atlasīto lietojumprogrammu nevar noņemt, poga Atinstalēt kļūst pelēka, kas nozīmē, ka lietojumprogramma, kuru izvēlējāties noņemt, ir Windows 10 noklusējuma lietojumprogramma (noklusējuma programma).
Pēc noklusējuma Windows 10 noklusējuma lietojumprogrammas nevar noņemt, izmantojot Windows GUI. Lai tās noņemtu, ir jāizmanto trešā lietojumprogramma, piemēram, CCleaner vai PowerShell komanda.
5. Noklikšķiniet uz Atinstalēt , lai apstiprinātu lietojumprogrammas atinstalēšanu.
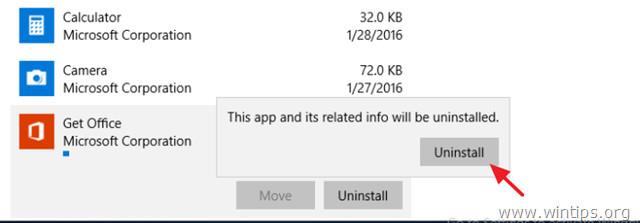
Ja vēlaties atkārtoti instalēt noņemto lietojumprogrammu, jums būs divas iespējas:
- Pārinstalējiet programmas, kas noņemtas no Windows veikala.
- Lai atkārtoti instalētu noņemtās lietojumprogrammas, varat izmantot PowerShell komandas.
2. Izmantojiet programmu CCleaner, lai atinstalētu lietojumprogrammas operētājsistēmā Windows 10 (attiecas tikai uz Windows 10)
Otrs risinājums mūsdienu lietotņu atinstalēšanai operētājsistēmā Windows 10 ir utilīta CCleaner.
Lai atinstalētu Windows 10 veikala lietojumprogrammu, izmantojot CCleaner, veiciet tālāk norādītās darbības.
1. Lejupielādējiet CCleaner savā datorā un instalējiet.
Lejupielādējiet CCleaner savā ierīcē un instalējiet to šeit.
2. Pēc tam palaidiet utilītu CCleaner un kreisajā rūtī atlasiet Rīki.
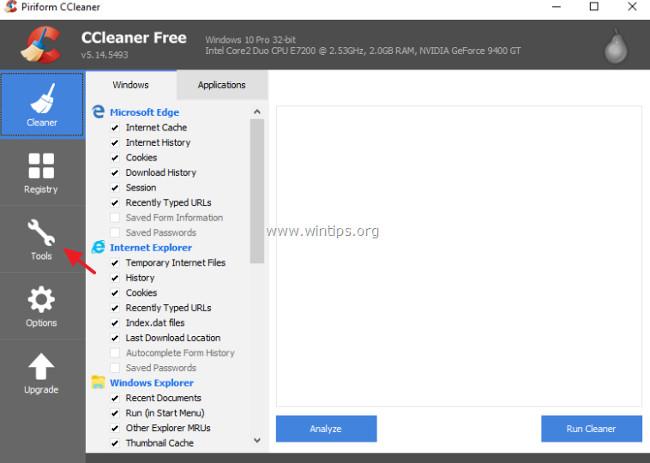
3. Sadaļā Atinstalēt atlasiet lietojumprogrammu, kuru vēlaties atinstalēt no operētājsistēmas Windows 10, un pēc tam noklikšķiniet uz pogas Atinstalēt.
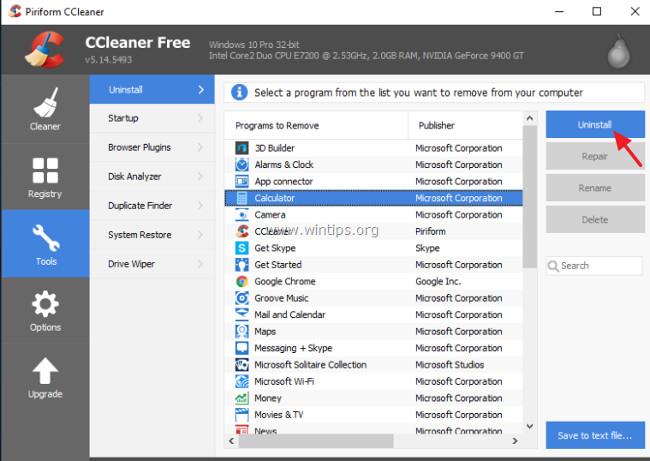
4. Noklikšķiniet uz Labi , lai pabeigtu lietojumprogrammas atinstalēšanas procesu.
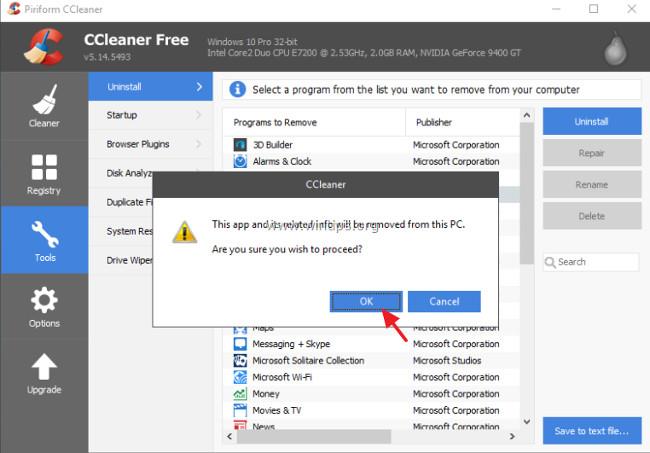
Ja vēlaties atkārtoti instalēt noņemto lietojumprogrammu, jums būs divas iespējas:
- Pārinstalējiet programmas, kas noņemtas no Windows veikala .
- Lai atkārtoti instalētu noņemtās lietojumprogrammas, varat izmantot komandu PowerShell .
3. Izmantojiet PowerShell, lai atinstalētu lietojumprogrammu
1. darbība: sadaļā Administrēšana atveriet PowerShell
Vispirms sadaļā Admin ir jāatver PowerShell. Lai veiktu šo darbību:
1. Cortana meklēšanas lodziņā ievadiet powershell .
Piezīme :
Operētājsistēmā Windows 8 vai Windows 8.1 nospiediet taustiņu kombināciju Windows + S , lai atvērtu meklēšanas lodziņu, un pēc tam ievadiet tur Powershell .
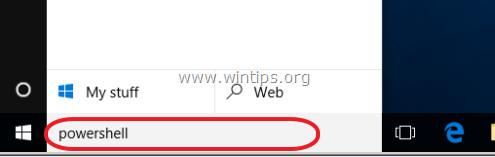
2. Meklēšanas rezultātu sarakstā ar peles labo pogu noklikšķiniet uz Windows PowerShell un atlasiet Palaist kā administratoram .
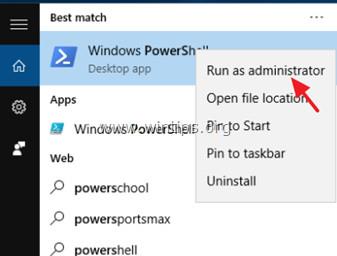
2. darbība. Atrodiet tās lietojumprogrammas nosaukumu, kuru vēlaties atinstalēt
1. Lai atrastu sistēmā instalētās lietojumprogrammas nosaukumu, PowerShell logā ievadiet tālāk norādīto komandu un nospiediet taustiņu Enter :
- Get-AppxPackage | Atlasiet Name, PackageFullName
Komandas izvadē tiks parādīts sistēmā instalēto lietojumprogrammu nosaukumu saraksts, kā arī lietojumprogrammu instalēšanas pakotņu pilni nosaukumi. Lietojumprogrammas instalācijas pakotne ir viens fails, kas satur visus modernās lietojumprogrammas instalēšanai nepieciešamos failus.
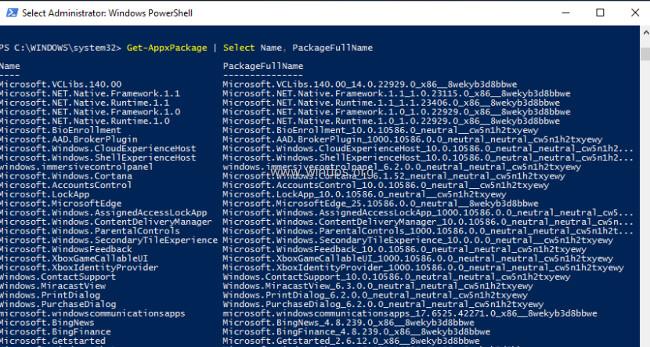
2. Skatieties pirmajā kolonnā (Nosaukums) un atzīmējiet tās lietojumprogrammas nosaukumu, kuru vēlaties atinstalēt. Lietojumprogrammas nosaukums tiek parādīts pēc punkta (.).
Piemēram: lai atinstalētu lietotni Phone Companion , šajā gadījumā programmas nosaukums ir WindowsPhone .

3. darbība: atinstalējiet lietojumprogrammu vietnē PowerShell
- Lai noņemtu lietojumprogrammu no pašreizējā konta , ievadiet tālāk norādīto komandu un nospiediet taustiņu Enter :
- Get-AppxPackage *PackageName* | Remove-AppxPackage
- Lai noņemtu lietojumprogrammu visos lietotāju kontos , ievadiet tālāk norādīto komandu un nospiediet taustiņu Enter:
- Get-AppxPackage -allusers *PackageName* | Remove-AppxPackage
Piezīme:
Iepriekš minētajā komandā aizstājiet PackageName ar tās lietojumprogrammas nosaukumu, kuru vēlaties atinstalēt.
Piemēram: lai pašreizējā lietotāja kontā noņemtu lietojumprogrammu Phone Companion , PowerShell logā ievadiet šādu komandu:
- Get-AppxPackage *windowsphone* | Remove-AppxPackage
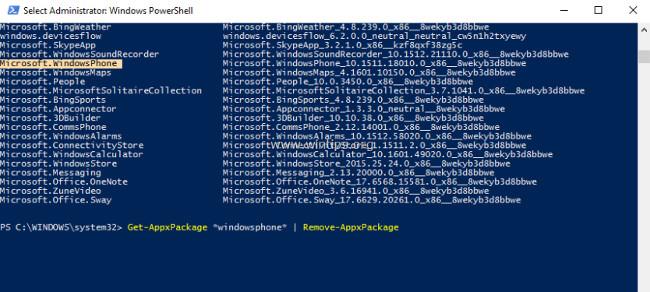
Dažas komandas, lai atinstalētu noteiktas programmas PowerShell:
- Lai atinstalētu 3D Bulider :
- Get-AppxPackage *3dbuilder* | Remove-AppxPackage
- Lai atinstalētu Windows modinātājus un pulksteni :
- Get-AppxPackage *windowslarms* | Remove-AppxPackage
- Lai atinstalētu kalkulatoru :
- Get-AppxPackage *windowscalculator* | Remove-AppxPackage
- Lai atinstalētu programmu Mail & Calendar :
- Get-AppxPackage *windowscommunicationsapps* | Remove-AppxPackage
- Lai atinstalētu kameru :
- Get-AppxPackage *windowscamera* | Remove-AppxPackage
- Lai noņemtu Microsoft Groove (Zune):
- Get-AppxPackage *zunemusic* | Remove-AppxPackage
- Lai noņemtu Maps :
- Get-AppxPackage *windowsmaps* | Remove-AppxPackage
- Lai noņemtu filmas un TV :
- Get-AppxPackage *zunevideo* | Remove-AppxPackage
- Lai noņemtu jauno :
- Get-AppxPackage *bingnews* | Remove-AppxPackage
- Lai noņemtu OneNote :
- Get-AppxPackage *onenote* | Remove-AppxPackage
- Lai noņemtu personas :
- Get-AppxPackage *cilvēki* | Remove-AppxPackage
- Lai noņemtu tālruni :
- Get-AppxPackage *CommsPhone* | Remove-AppxPackage
- Lai noņemtu tālruņa pavadoni :
- Get-AppxPackage *windowsphone* | Remove-AppxPackage
- Lai noņemtu fotoattēlus :
- Get-AppxPackage *fotoattēli* | Remove-AppxPackage
- Lai noņemtu veikalu :
- Get-AppxPackage *windowsstore* | Remove-AppxPackage
- Lai noņemtu balss ierakstītāju :
- Get-AppxPackage *skaņu ierakstītājs* | Remove-AppxPackage
- Lai noņemtu laikapstākļus :
- Get-AppxPackage *bingweather* | Remove-AppxPackage
- Lai atinstalētu Xbox :
- Get-AppxPackage *xboxapp* | Remove-AppxPackage
Skatiet tālāk dažus citus rakstus:
Veiksmi!