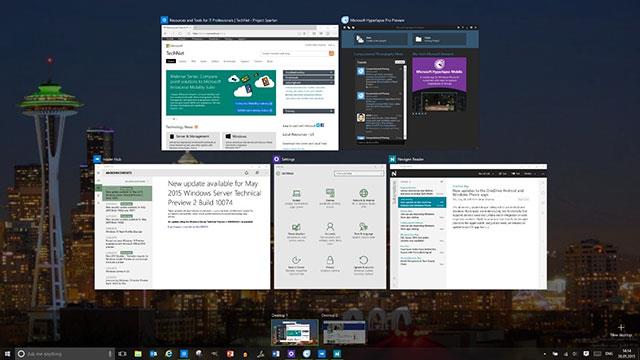Dažos Windows 10 datoros ir SIM karte, kas ļauj izveidot savienojumu ar mobilo datu tīklu, lai jūs varētu piekļūt tiešsaistē, izmantojot mobilo signālu. Ja jūsu datoram nav SIM kartes, joprojām varat izveidot savienojumu ar mobilo tīklu, pievienojot ārēju mobilo ierīci (ko sauc arī par mobilo modemu vai mobilo platjoslas ierīci). Jebkurā gadījumā, lai izveidotu savienojumu, jums ir jābūt datu plānam no mobilā tīkla pakalpojumu sniedzēja.
Pirmo reizi izveidojiet savienojumu ar mobilo datu tīklu
1. Uzdevumjoslas apakšējā labajā stūrī atlasiet tīkla ikonu (wifi ikona vai Ethernet ikona vai mobilā tīkla ikona) un pēc tam sarakstā atlasiet mobilo tīklu.

2. Ja tiek parādīts lodziņš Ļaut Windows pārvaldīt šo savienojumu, veiciet kādu no šīm darbībām:
- Atlasīts, jūs automātiski izveidosit savienojumu ar mobilajiem datiem, ja nebūsiet izveidojis savienojumu ar cita veida tīklu, piemēram, Wi-Fi vai Ethernet.
- Ja tas nav atlasīts, atlasiet Savienot .
Parasti blakus mobilā tīkla ikonai tiek rādīts mobilo pakalpojumu sniedzēja nosaukums.
3. Ja nepieciešams, ievadiet lietotājvārdu, paroli un piekļuves punkta nosaukumu (APN).
Ja nepieciešams, pārbaudiet sava datora, SIM kartes vai mobilās ierīces informāciju, lai iegūtu plašāku informāciju par lietošanas iestatījumiem.
Piezīme:
- Ja statusa teksts zem mobilā tīkla nosaukuma norāda, ka mobilo sakaru pakalpojumu sniedzējs ir bloķēts, ievietojiet mobilo pakalpojumu sniedzēja SIM karti, lai izveidotu savienojumu.
- Ja uzdevumjoslā atlasāt tīkla ikonu (Wi-Fi ikona vai Ethernet ikona) un mobilā tīkla ātrā darbība ir atspējota, atlasiet, lai iespējotu šo funkciju. Kad tas ir izslēgts, mobilais radio ir izslēgts, un jūs nevarat izveidot savienojumu ar mobilo tīklu.
Ja jūsu mobilo datu savienojums darbojas pareizi, jums nav jāmaina mobilo sakaru iestatījumi. Tomēr, ja rodas mobilā savienojuma problēmas, mainiet vienu vai vairākus no šiem noderīgajiem iestatījumiem. Iestatījumi atšķiras atkarībā no datora modeļa un mobilo sakaru pakalpojumu sniedzēja.
| Ļaujiet Windows pārvaldīt šo savienojumu |
Nosakiet, vai jūsu dators automātiski izveido savienojumu ar mobilo datu tīklu, kad tas ir pieejams. Noņemiet atzīmi no izvēles rūtiņas, ja vēlaties izveidot savienojumu katru reizi, kad vēlaties izmantot mobilos datus. Atlasiet to, ja vēlaties, lai Windows pārvaldītu savienojumu jūsu vietā.
Ja tas ir atlasīts, jūs automātiski izveidosit savienojumu ar mobilajiem datiem, ja nebūs izveidots savienojums ar cita veida tīklu. Lai atrastu šo iestatījumu, atlasiet pogu Sākt , pēc tam atlasiet Iestatījumi > Tīkls un internets > Mobilais > Ļaut Windows pārvaldīt šo savienojumu . Šis iestatījums ir pieejams, kad esat atvienots no mobilo datu tīkla, un tiek izveidots savienojums, kad ir atlasīta opcija Savienot .
|
| Datu viesabonēšanas iespējas |
Nosakiet, vai mobilo datu savienojums paliek aktīvs, kad dators atrodas ārpus mobilo pakalpojumu sniedzēja tīkla. Atlasot Neviesabonēt, var novērst datu viesabonēšanas maksas.
Ja iespējojat viesabonēšanu, varat izmantot mobilos datus, kad jūsu dators atrodas viesabonēšanas zonā. Atkarībā no jūsu datu plāna jūs varat maksāt vairāk par datiem, ko izmantojat viesabonēšanas laikā.
Lai atrastu šo iestatījumu, atlasiet pogu Sākt, pēc tam atlasiet Iestatījumi > Iestatījumi > Tīkls un internets > Mobilais > Datu viesabonēšanas opcijas .
|
| Tīkla izvēle |
Parādās viesabonēšanas laikā un nosaka, kurš mobilā tīkla savienojums tiek izmantots. Noklusējuma iestatījums ir automātisks.
Ja izveidojat savienojumu ar mobilo tīklu un redzat ziņojumu, ka atlasītais tīkls nav pieejams, varat atlasīt Meklēt tīklus un pēc tam izvēlēties citu mobilo tīklu.
Lai atrastu šo iestatījumu, atlasiet pogu Sākt un pēc tam atlasiet Iestatījumi > Tīkls un internets > Mobilais > Papildu opcijas .
|
| Tīkls darbojas |
Parāda izmantotā mobilā tīkla nosaukumu.
Lai atrastu šo iestatījumu, atlasiet pogu Sākt un pēc tam atlasiet Iestatījumi > Tīkls un internets > Mobilais > Papildu opcijas .
|
| Pievienojiet APN |
Interneta piekļuves punkta nosaukums (APN) ir adrese, ko jūsu dators izmanto, lai izveidotu savienojumu ar internetu, izmantojot mobilo datu savienojumu. Parasti interneta APN tiek iestatīts automātiski.
Ja jūsu mobilo datu savienojums nedarbojas un nevarat izveidot savienojumu ar internetu, ierakstiet jaunu interneta APN, pamatojoties uz jūsu atrašanās vietu un mobilo sakaru operatoru. Ja savā datorā vai tālrunī varat izveidot savienojumu ar Wi-Fi tīklu, mēģiniet meklēt tiešsaistē, lai atrastu sava mobilo sakaru operatora interneta APN iestatījumus.
1. Lai pievienotu APN, atlasiet pogu Sākt , pēc tam atlasiet Iestatījumi > Tīkls un internets > Mobilais > Papildu opcijas > Pievienot APN .
2. Pēc tam veiciet vienu vai vairākas no šīm opcijām:
- Profila nosaukuma lodziņā ievadiet APN profila nosaukumu.
- APN lodziņā ierakstiet izmantojamā APN adresi.
- Lietotājvārda lodziņā ievadiet sava mobilā konta lietotājvārdu.
- Lodziņā Pase ievadiet sava mobilā konta paroli.
- Atlasiet pierakstīšanās informācijas veids un pēc tam atlasiet izmantoto autentifikācijas metodi.
- Atlasiet IP veidu un pēc tam izvēlieties izmantojamās IP adreses veidu.
- Atlasiet APN veidu un pēc tam atlasiet Internets.
3. Atzīmējiet izvēles rūtiņu Lietot šo profilu , ja vēlaties izmantot APN tūlīt pēc tā saglabāšanas.
4. Izvēlieties Saglabāt > Labi.
5. Lai atgrieztos un skatītu APN konfigurāciju sarakstu, atlasiet Atpakaļ un skatiet sadaļu Interneta APN.
|
| Īpašības |
Rekvizīti parāda informāciju par jūsu SIM un mobilo datu savienojumu. Atlasiet Kopēt , lai kopētu informāciju un ielīmētu to e-pastā vai citur. Tas var būt noderīgi, ja rodas savienojuma problēmas un ir jānosūta informācija savam mobilo sakaru pakalpojumu sniedzējam vai atbalsta personai.
Lai atrastu šo iestatījumu, atlasiet pogu Sākt un pēc tam atlasiet Iestatījumi > Tīkls un internets > Mobilais > Papildu opcijas .
|
| Izmantojiet SIM PIN |
Nosakiet, vai vēlaties izmantot datora SIM kartes PIN, lai neļautu citiem bez jūsu atļaujas izmantot jūsu mobilo datu savienojumu. Kad esat iestatījis SIM PIN, savienojuma izveides laikā jums tiks piedāvāts ievadīt SIM PIN.
Kad tiek prasīts, ievadiet SIM PIN. Ja šī ir pirmā reize, kad to izmantojat, ievadiet noklusējuma PIN. Ja nezināt savu noklusējuma SIM PIN, apmeklējiet sava mobilo sakaru operatora vietni, lai redzētu, vai tas ir norādīts tur. Lai izveidotu mobilo datu savienojumu ar SIM PIN bloķētu, dators ir jārestartē.
Ja esat iestatījis SIM PIN, ievadiet PIN un pēc tam atlasiet Labi .
Lai atrastu šo PIN iestatījumu, atlasiet pogu Sākt un pēc tam sadaļā Drošība atlasiet Iestatījumi > Tīkls un internets > Mobilais > Papildu opcijas > Lietot SIM PIN .

|
| Dzēst SIM PIN |
Ja izmantojat SIM PIN un nolemjat, ka vairs nevēlaties to izmantot, atlasiet Mainīt SIM PIN , ievadiet savu pašreizējo PIN laukā Pašreizējais SIM PIN , ievadiet jaunu SIM PIN lodziņā Jauns SIM PIN , ievadiet to pašu SIM PIN Apstipriniet jaunā SIM PIN lodziņā , pēc tam atlasiet Labi .
Lai atrastu šo iestatījumu, atlasiet pogu Sākt un pēc tam sadaļā Drošība atlasiet Iestatījumi > Tīkls un internets > Mobilais > Papildu opcijas > Mainīt SIM PIN .
|
| Atbloķējiet SIM PIN |
Ja izmantojat SIM PIN un trīs reizes ievadāt nepareizu PIN, SIM karte tiks bloķēta un to nevar izmantot, kamēr to neatbloķēsit. Lai atbloķētu, jums jāsazinās ar mobilo pakalpojumu sniedzēju, lai uzzinātu PUK kodu (PIN atbloķēšanas atslēga).
Pēc tam atlasiet Atbloķēt SIM PIN , pēc tam ierakstiet PUK kodu. Ja pārāk daudz reižu ievadīsiet nepareizu PUK kodu, jūsu SIM karte tiks neatgriezeniski bloķēta un jums būs jāiegādājas jauna SIM karte.
Atlasiet pogu Sākt un pēc tam sadaļā Drošība atlasiet Iestatījumi > Tīkls un internets > Mobilais > Papildu opcijas > Atbloķēt SIM PIN .
|
Iepriekš sniegti norādījumi par mobilo tīklu instalēšanu operētājsistēmā Windows 10. Cerams, ka raksts jums noderēs un kopīgojiet to ar draugiem.