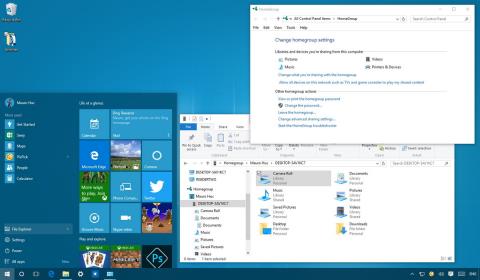HomeGroup funkcija ir lieliska Windows operētājsistēmas funkcija. Šī funkcija palīdz lietotājiem ļoti ātri un vienkārši koplietot failus un printerus ar vairākiem datoriem, kuros darbojas operētājsistēma Windows 10. Tālāk esošajā rakstā Tips.BlogCafeIT palīdzēs jums izveidot un pārvaldīt mājas grupu operētājsistēmā Windows 10.

1. Pirms palaišanas
Lai pārliecinātos, ka visi iestatījumi ir pareizi, izslēdziet visus citus tīklam (tīkla sistēmai) pievienotos datorus, atstājot tikai savu datoru jaunas mājas grupas izveidei.
1. Nospiediet Windows + X taustiņu kombināciju , lai atvērtu izvēlni Power User, un pēc tam noklikšķiniet uz Tīkla savienojumi .
2. Ar peles labo pogu noklikšķiniet uz tīkla adaptera (tīkla karte), ko izmantojat, lai izveidotu savienojumu ar internetu, un atlasiet Properties .
3. Pārliecinieties, vai esat atlasījis opciju Internet Protocol Version 6 (TCP/IPv6) .

4. Noklikšķiniet uz Labi.
2. Norādījumi, kā izveidot mājas grupu operētājsistēmā Windows 10
1. Atveriet izvēlni Sākt, pēc tam meklēšanas lodziņā ierakstiet atslēgvārdu HomeGroup un nospiediet taustiņu Enter.
2. Ekrānā, kurā tiek parādīts logs HomeGroup, noklikšķiniet uz Izveidot mājas grupu.

3. Noklikšķiniet uz Tālāk.
4 Atlasiet failu vai mapi, kuru vēlaties kopīgot. Pēc noklusējuma Windows iestata attēlus, videoklipus, mūziku, printerus un ierīces kā kopīgots. Tomēr mapei Dokumenti ir iestatīts režīms Nav koplietots.

5. Kad esat atlasījis saturu, ko vēlaties kopīgot, noklikšķiniet uz Tālāk.
6. Izpildiet ekrānā redzamos norādījumus. Jūs saņemsit paziņojumu ar mājas grupas paroli. Šī parole ļauj ļaut citiem datoriem piekļūt failiem jūsu datorā.
Varat atzīmēt šo paroli uz papīra vai noklikšķināt uz saites Drukāt paroli un norādījumus.

7. Visbeidzot noklikšķiniet uz Pabeigt , lai pabeigtu procesu.
3. Mainiet mājas grupā kopīgoto saturu
Ja vēlaties mainīt saturu, ko kopīgojat citā datorā, veiciet tālāk norādītās darbības.
1. Mājas grupas saskarnē noklikšķiniet uz saites Mainīt, ko kopīgojat ar mājas grupu.

2. Pārliecinieties, vai katrā mapē esat atlasījis pareizo opciju Koplietotais vai Nav koplietots .
3. Noklikšķiniet uz Tālāk .
4. Noklikšķiniet uz Pabeigt , lai pabeigtu procesu.

4. Kā mainīt straumēšanas multivides opcijas vietnē HomeGroup
HomeGroup arī ļauj kontrolēt, kuras multivides ierīces, piemēram, televizori, Xbox One, Xbox 360 un PlayStation, var piekļūt vai straumēt koplietoto saturu jūsu datorā.
Vadības paneļa mājas grupas iestatījumu lapā noklikšķiniet uz saites Atļaut visām šī tīkla ierīcēm, piemēram, televizoriem un spēļu konsolēm, atskaņot manu kopīgoto saturu.
Šeit jūs izvēlaties multivides bibliotēkas nosaukumu, pēc noklusējuma Windows 10 izmanto jūsu e-pasta konta adresi.
Pēc tam noklikšķiniet uz Izvēlēties noklusējuma iestatījumus , lai mainītu dažas iestatījumu opcijas, piemēram, vērtējumu zvaigznītēs un vecāku kontroles iestatījumus, kas ļauj straumēt uz citu multivides ierīci.
Varat arī mainīt tīklu, kas ļauj straumēt koplietotu saturu, izmantojot nolaižamo izvēlni Rādīt ierīces .
Turklāt varat iestatīt katras ierīces bloķēšanu vai atļaušanu atsevišķi, noklikšķinot uz pogas Atļaut visu vai Bloķēt visu.

Ņemiet vērā, ka saturam, ko kopīgojat, ir jābūt pieejamam ierīcē, ar kuru to kopīgojat, un šai ierīcei vienmēr jābūt ieslēgtai, nevis miega režīmā. Ja vēlaties mainīt barošanas iestatījumu, noklikšķiniet uz Izvēlēties barošanas opcijas.
5. Norādījumi mājas grupas paroles maiņai
Ja kāda iemesla dēļ vēlaties mainīt mājas grupas paroli, sistēma Windows piedāvā vairākas iespējas, kā to mainīt. Tālāk ir norādītas darbības.
1. Noklikšķiniet uz saites Mainīt paroli .

2. Pārliecinieties, vai mājas grupas datori darbojas.
3. Noklikšķiniet uz Mainīt paroli .

4. Atzīmējiet jauno paroli un pēc tam noklikšķiniet uz Tālāk.
5. Noklikšķiniet uz Pabeigt .

6. Kad vadības panelī ir saņemta parole, lai pievienotu mājas grupas datorus, noklikšķiniet uz Ievadīt jaunu paroli.

7. Ievadiet jaunu paroli un pēc tam noklikšķiniet uz Tālāk .

8. Noklikšķiniet uz Pabeigt, lai pabeigtu procesu.
6. Kā pievienot datoru mājas grupai
Lai pievienotos (pievienotu) datoram mājas grupai, veiciet tālāk norādītās darbības.
1. Atveriet izvēlni Sākt, pēc tam meklēšanas lodziņā ierakstiet atslēgvārdu Mājas grupa un nospiediet taustiņu Enter.
2. Noklikšķiniet uz pogas Pievienoties tūlīt .

Piezīme. Ja neredzat pogu Jāni tagad, iespējams, kaut kas ir nogājis greizi. Pārliecinieties, vai ir izveidots savienojums ar tīklu, un restartējiet datoru.
3. Noklikšķiniet uz Tālāk .
4. Atlasiet saturu, ko vēlaties kopīgot tīklā, atlasot opcijas katras mapes nolaižamajā izvēlnē un pēc tam noklikšķinot uz Tālāk.
5. Ievadiet savu mājas grupas paroli un pēc tam noklikšķiniet uz Tālāk .

Piezīme:
Ja pierakstāties savā Microsoft kontā citā datorā, jūs neredzēsit uzvedni ievadīt paroli.
6. Noklikšķiniet uz Pabeigt , lai pabeigtu procesu.
7. Pievienojiet mapi koplietošanai mājas grupas bibliotēkai
1. Nospiediet Windows + E taustiņu kombināciju, lai atvērtu programmu File Explorer.
2. Sarakstā kreisajā rūtī izvērsiet mapi Mājas grupa.
3. Ar peles labo pogu noklikšķiniet uz Dokumenti.
4. Noklikšķiniet uz Rekvizīti .

5. Noklikšķiniet uz Pievienot.

6. Atlasiet mapi, kuru vēlaties kopīgot, un pēc tam noklikšķiniet uz Iekļaut mapi .
7. Noklikšķiniet uz Apply (Lietot) .
8. Noklikšķiniet uz Labi.
8. Pievienojiet jaunu mapi mājas grupai, izmantojot Windows tīkla kopīgošanu
1. Ar peles labo pogu noklikšķiniet uz mapes, kuru vēlaties kopīgot.
2. Izvēlieties Kopīgot ar un pēc tam noklikšķiniet uz Mājas grupa (skats) .

Jaunajai koplietotajai mapei varat piekļūt, veicot tālāk norādītās darbības.
1. Izmantojiet Windows + E taustiņu kombināciju , lai atvērtu programmu File Explorer.
2. Kreisajā rūtī noklikšķiniet uz Tīkls.
3. Veiciet dubultklikšķi uz datora nosaukuma, kurā tiek koplietots saturs, un atrodiet mapes atrašanās vietu.

Pēc noklusējuma visām tīklā koplietotajām mājas grupas mapēm ir iestatītas tikai lasīšanas atļaujas. Tomēr, ja izmantojat to pašu Microsoft kontu, lai piekļūtu koplietotajam saturam citā datorā, jums būs lasīšanas un rakstīšanas atļaujas.
Veiciet tālāk norādītās darbības.
1. Ar peles labo pogu noklikšķiniet uz mapes, kuru vēlaties kopīgot.
2. Atlasiet Kopīgot ar un pēc tam noklikšķiniet uz Mājas grupa (skatīt un rediģēt).

9. Dzēsiet mājas grupu operētājsistēmā Windows 10 datorā
Lai dzēstu mājas grupu Windows 10 datorā, veiciet tālāk norādītās darbības.
1. Mājas grupas saskarnē noklikšķiniet uz saites Atstāt mājas grupu .
2. Noklikšķiniet uz Iziet no mājas grupas .

3. Noklikšķiniet uz Pabeigt , lai pabeigtu.
10. Ko darīt, ja HomeGroup nedarbojas pareizi?
Ja HomeGroup ir kļūda, vispirms ir jāpārbauda, vai jūsu dators ir savienots ar tīklu.
To var pārbaudīt, dodoties uz Iestatījumi => Tīkls un internets t. Pārbaudiet Wi-Fi vai Ethernet (atkarībā no savienojuma).

Parasti šo problēmu var novērst, restartējot datoru vai vēlreiz mēģinot izveidot vai pievienot mājas grupai.
Turklāt savā datorā varat atspējot ugunsmūri. Ja ugunsmūris ir ieslēgts, atveriet sadaļu Vadības panelis\Visi vadības paneļa vienumi\Windows ugunsmūris\Pielāgot iestatījumus, pēc tam izslēdziet ugunsmūri un esat pabeidzis.

Dažreiz problēmas cēlonis var būt mājas grupas iestatījumi. Operētājsistēmā Windows 10 dodieties uz Iestatījumi => Laiks un valoda un, ja nepieciešams, pielāgojiet laiku.

Ja tīklā ir 2 datori ar vienādu nosaukumu, jums ir jāmaina viena datora nosaukums mājas grupā.
Pārliecinieties, vai privātajā tīklā ir iespējotas opcijas Tīkla atklāšana, Failu un printeru koplietošana un Mājas grupas savienojumi .
Vienkāršākais veids ir doties uz Vadības panelis\Visi vadības paneļa vienumi\Tīkla un koplietošanas centrs\Papildu koplietošanas iestatījumi, pēc tam iespējojiet šīs opcijas.

Ja joprojām nevarat izveidot datoru vai pievienot tai mājas grupai, Microsoft nodrošina arī rīku pamata kļūdu labošanai.
Operētājsistēmā Windows 10 atveriet sadaļu Vadības panelis\Visi vadības paneļa vienumi\Mājas grupa, pēc tam noklikšķiniet uz saites Sākt mājas grupas problēmu risinātāju un izpildiet ekrānā redzamās darbības, lai novērstu problēmu.

Skatiet tālāk dažus citus rakstus:
Veiksmi!