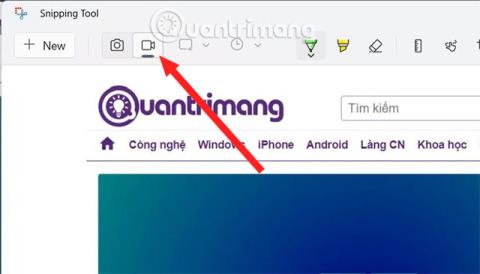Windows 11 izgriešanas rīka saskarne ir mainīta salīdzinājumā ar Windows 10 izgriešanas rīku . Un šajā jaunajā versijā Snipping Tool ir nodrošināts ar papildu datora ekrāna video ierakstīšanas funkciju , lai jūs varētu viegli saglabāt ekrānā veiktās darbības, neizmantojot Xbox Game Bar vai OBS Studio atbalsta programmatūru.
Kā ierakstīt ekrānu, izmantojot Snipping rīku operētājsistēmā Windows 11
Veiciet tālāk norādītās darbības, lai ierakstītu ekrāna video, izmantojot rīku Snipping Tool:
1. darbība : nospiediet pogu Win , lai atvērtu izvēlni Sākt , pēc tam ievadiet Snipping, lai meklētu, un noklikšķiniet uz Snipping Tool meklēšanas rezultātos, lai atvērtu.
2. darbība . Jaunatvērtajā Snipping Tool saskarnē jūs redzēsiet, ka papildus pogai Snap ekrānuzņēmumu uzņemšanai ir arī poga Ierakstīt. Noklikšķiniet uz Ierakstīt , lai aktivizētu ekrāna ierakstīšanas funkciju.

3. darbība : Pēc ierakstīšanas izvēles nospiediet pogu Jauns, šajā laikā parādīsies blāvs ekrāns, un jūsu uzdevums ir vilkt peli, lai atlasītu apgabalu, kurā vēlaties ierakstīt ekrānu.

4. darbība : pēc atlases nospiediet pogu Sākt , lai sāktu ekrāna ierakstīšanu. Tiks parādīts sarkans punktēts rāmis, un tas ir rāmis, kurā Snipping Tool ierakstīs jūsu attēlu.

5. darbība : kad esat pabeidzis ierakstīšanu, nospiediet sarkano kvadrātveida pogu, lai apturētu ierakstīšanu. Šajā brīdī tiks parādīts Snipping Tool logs ar tikko ierakstīto videoklipu, lai jūs varētu saglabāt, kopēt vai kopīgot videoklipu.

Jūs varat skatīties tikai tikko ierakstīto videoklipu, jūs nevarat to ietekmēt šajā video atvērējā.

Saglabājiet savus videoklipus un piešķiriet tiem nosaukumus.

Kā minēts, šobrīd šī funkcija nav īsti pilnīga. Cerams, ka tuvākajā nākotnē Microsoft turpinās jaunināt, uzlabot un pievienot iespēju apturēt ekrāna video ierakstīšanu.
Kā saglabāt ierakstītos klipus
Ierakstīto klipu varat priekšskatīt lietojumprogrammā Snipping Tool. Turklāt varat kopīgot klipus ar kontaktpersonām, kopīgošanu tuvumā vai izmantojot tādas programmas kā Intel Unison.
Bet, lai saglabātu tikko ierakstīto klipu datorā, nospiediet taustiņu kombināciju Ctrl + S , lai atvērtu logu Saglabāt . Ievadiet video nosaukumu un saglabājiet failu vēlamajā vietā. Varat arī noklikšķināt uz ikonas Saglabāt augšējā joslā.

Saglabājiet videoklipu lietojumprogrammā Snipping tool
Ierakstītos ierakstus var arī kopēt un ielīmēt jebkurā vietā programmā File Explorer vai Desktop. Tomēr Snipping Tool automātiski piešķirs failam nosaukumu, un jums tas vēlāk ir jāpārdēvē. Ieraksti ir MP4 formātā ; Lietotnes iestatījumos nav iespējas to mainīt.
Snipping Tool ekrāna ierakstīšanas funkcijas ierobežojumi
Ekrāna ierakstīšanas funkcija ir pieejama Snipping Tool. Varat atlasīt tikai vienu reģionu; Nav iespēju izvēlēties brīvas formas, taisnstūrveida vai logu režīmu. Turklāt jūs nevarat iestatīt laiku pirms ekrāna ierakstīšanas sesijas sākuma. Rīks vienkārši skaita līdz 3 un sāk ierakstīšanu. Nav iepriekš definēta īsceļa, lai sāktu ekrāna ierakstīšanu, neatverot rīku.
Snipping Tool nenodrošina iespējas pievienot videoklipus vai lietot apmales ekrāna ierakstiem. Tāpēc ir grūti atšķirt baltā ekrāna daļu bez malām. Cerams, ka Microsoft novērsīs visus šos mazos trūkumus, kad tas ieviesīs jaunus Snipping rīka atjauninājumus.
Snipping rīks ir bijis Windows operētājsistēmas neatņemama sastāvdaļa kopš Windows Vista izlaišanas. Tomēr utilīta sāka saņemt lielas izmaiņas ap operētājsistēmas Windows 11 izlaišanu. Vienkārši atjauniniet lietotni un sāciet ekrāna ierakstīšanas sesijas ar dažiem klikšķiem, neinstalējot nevienas trešās puses lietotnes.