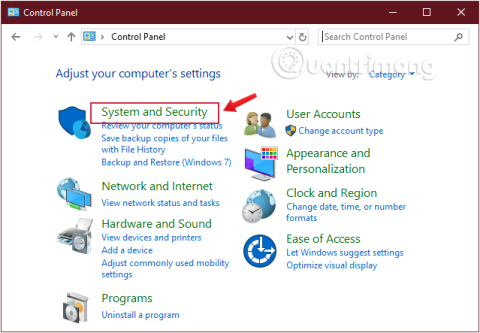Izslēdzot Windows 10 datoru, daži lietotāji izvēlas izmantot fizisko barošanas pogu, nevis ar peles labo pogu noklikšķināt uz pogas Sākt. Tātad, kā pielāgot datora aparatūras barošanas pogu? Šajā rakstā Quantrimang.com parādīs, kā iestatīt barošanas pogu uz Shutdown, Sleep, Hibernate vai izslēgt displeju katru reizi, kad to nospiežat, izmantojot vadības paneli, komandrindu, barošanas opcijas un papildu barošanas opcijas.
Mainiet barošanas pogas funkciju operētājsistēmā Windows 10, izmantojot vadības paneli
1. darbība. Atveriet vadības paneli .
2. darbība: atrodiet un noklikšķiniet uz Sistēma un drošība.

Vadības panelī atrodiet Sistēma un drošība
3. darbība. Atrodiet barošanas opcijas un noklikšķiniet uz saites Mainīt barošanas pogu darbības .

Sadaļā Enerģijas opcijas noklikšķiniet uz Mainīt barošanas pogu darbību
4. darbība. Izmantojot nolaižamo izvēlni Kad es nospiežu barošanas pogu , atlasiet, ko vēlaties, lai barošanas poga tiktu nospiesta.

Fiziskās barošanas pogas opcijas
- Nedarīt neko: nedarīt neko
- Miega režīms: miega režīms
- Hibernācija: datora hibernācijas režīms
- Izslēgt: pilnībā izslēdziet datoru
- Izslēgt displeju: izslēdziet ekrānu
5. darbība: noklikšķiniet uz pogas Saglabāt izmaiņas loga apakšā.
Pēc iepriekš minēto darbību veikšanas tagad varat nekavējoties izmantot barošanas pogu ar tikko mainīto darbību.
Ņemiet vērā, ka dažāda veida sistēmām būs dažādas iespējas. Piemēram, klēpjdatoram vai Surface Pro ierīcei būs papildu opcijas, kad tas būs pievienots vai darbojas ar akumulatoru. Turklāt ne visas sistēmas atbalsta Windows 10 hibernāciju, tādēļ, ja šī opcija netiek rādīta, tā to neatbalsta.
Pielāgojiet barošanas pogu operētājsistēmā Windows 10, izmantojot komandu uzvedni
1. darbība: atveriet komandu uzvedni , palaidiet kā administrators ar Palaist kā administratoram.
Ja izmantojat operētājsistēmu Windows 10 ar jaunākajām versijām, poga Palaist kā administratoram parādīsies, tiklīdz meklēsit komandu uzvedni.

Jaunajā Windows 10 versijā atveriet komandu uzvedni
2. darbība. Lai mainītu darbību, ko vēlaties veikt, kad barošanas poga tiek nospiesta, ievadiet tālāk norādītās komandas un nospiediet taustiņu Enter.
1. Ar datoru, kas izmanto strāvas avotu:
powercfg -setacvalueindex SCHEME_CURRENT 4f971e89-eebd-4455-a8de-9e59040e7347 7648efa3-dd9c-4e3e-b566-50f929386280 0
2. Ar datoru, kas izmanto akumulatoru:
powercfg -setdcvalueindex SCHEME_CURRENT 4f971e89-eebd-4455-a8de-9e59040e7347 7648efa3-dd9c-4e3e-b566-50f929386280 0
Piemēros pamanīsit, ka abām komandām ir galīgā vērtība "0", šī ir indeksa vērtība, kas nosaka, ko barošanas poga dara nospiežot, mainiet to pēc vēlēšanās. me. Konkrētās vērtības ir šādas:
- 0 — neko nedarīt: neko nedarīt
- 1 — Miega režīms: miega režīms
- 2 — hibernācija: hibernācijas režīms
- 3 – Izslēgt: pilnībā izslēdziet datoru
- 4 - Izslēgt displeju: izslēdziet ekrānu
Ja jūsu dators neatbalsta hibernāciju, neaizmirstiet izmantot vērtību 2.
3. darbība: ievadiet šo komandu, lai lietotu izmaiņas, un nospiediet taustiņu Enter:
powercfg -SetActive SCHEME_CURRENT

Pielāgojiet barošanas pogu operētājsistēmā Windows 10, izmantojot komandu uzvedni
Pēc iepriekš minēto darbību veikšanas tagad varat nekavējoties izmantot barošanas pogu ar tikko mainīto darbību.
Mainiet noklusējuma barošanas pogas funkciju sadaļā Enerģijas opcijas
1. darbība : atveriet barošanas opcijas.

Atveriet barošanas opcijas
2. darbība . Kreisajā pusē noklikšķiniet uz saites Izvēlēties barošanas pogu darbību vai Izvēlēties , ko dara barošanas poga .

Kreisajā pusē noklikšķiniet uz saites Izvēlēties barošanas pogu darbību
3. darbība : sadaļā Barošanas un miega pogu iestatījumi atlasiet barošanas pogai vajadzīgo darbību. Nolaižamajā izvēlnē Kad es nospiežu barošanas pogu atlasiet vajadzīgo darbību un noklikšķiniet uz Saglabāt izmaiņas , lai saglabātu izmaiņas.
Nolaižamajā izvēlnē Kad es nospiežu barošanas pogu atlasiet vajadzīgo darbību
Nospiežot barošanas pogu, varat mainīt datora fiziskās pogas funkciju. Pēc noklusējuma tas ir iestatīts uz Izslēgt — tātad, ja nospiežat pogu, tas ir tas pats, kas izvēlnē Sākt dot komandu Izslēgt . Varat mainīt šo opciju uz Miega režīms, Hibernācija, Izslēgt displeju vai Šeit neko nedarīt .
Ņemiet vērā, ka neatkarīgi no tā, ko šeit izvēlaties, nospiežot un dažas sekundes turot nospiestu barošanas pogu, joprojām tiks veikta piespiedu izslēgšana, tāpat kā atvienošana.
4. darbība : restartējiet datoru, lai piemērotu izmaiņas.
Mainiet noklusējuma barošanas pogas funkciju sadaļā Advanced Power Options
1. darbība . Atveriet papildu barošanas opcijas .
2. darbība . Izvērsiet barošanas pogu un vāka un barošanas pogas darbību sadaļas .
3. darbība : atlasiet vajadzīgo darbību un noklikšķiniet uz Labi.
4. darbība : restartējiet datoru, lai piemērotu izmaiņas.

Mainiet noklusējuma barošanas pogas funkciju sadaļā Advanced Power Options
Vietējā grupas politikas redaktorā norādiet noklusējuma barošanas pogas darbību
Piezīme:
- Lai veiktu šo opciju, jums ir jāpiesakās kā administratoram.
- Vietējās grupas politikas redaktors ir pieejams tikai Windows 10 Pro, Enterprise un Education izdevumos.
1. Atveriet vietējo grupu politikas redaktoru .
2. Vietējās grupas politikas redaktora kreisajā pusē noklikšķiniet, lai izvērstu sadaļas Datora konfigurācija, Administratīvās veidnes, Sistēma, Enerģijas pārvaldība un Pogu iestatījumi .

Izvērsiet sadaļu Datora konfigurācija, Administratīvās veidnes, Sistēma, Enerģijas pārvaldība un Pogu iestatījumi
3. Pa labi no pogas iestatījumi , veiciet dubultklikšķi uz darbības Atlasīt barošanas pogu (pievienota) un/vai atlasiet politikas barošanas pogas darbību (akumulatorā), kuru vēlaties rediģēt.
4. Veiciet tālāk norādīto 5. darbību (noklusējums), 6. darbību (hibernācija), 7. darbību (izslēgt), 8. darbību (miega režīms) vai 9. darbību (Neveiciet nekādas darbības) noklusējuma darbībai, kuru vēlaties norādīt .
5. Lietotāja noklusējuma izvēle barošanas pogas darbībai: atlasiet Nav konfigurēts , noklikšķiniet uz Labi un pārejiet uz tālāk norādīto 10. darbību.
6. Lai norādītu funkciju "Hibernēt" kā barošanas pogas darbību, atlasiet Iespējots , sadaļā Opcijas nolaižamajā izvēlnē Barošanas pogas darbība noklikšķiniet uz Hibernēt , noklikšķiniet uz Labi un pārejiet uz tālāk norādīto 10. darbību.
7. Lai norādītu funkciju "Izslēgt " kā barošanas pogas darbību, atlasiet Iespējots , sadaļā Opcijas nolaižamajā izvēlnē Barošanas pogas darbība noklikšķiniet uz Izslēgt , noklikšķiniet uz Labi un pārejiet uz tālāk norādīto 10. darbību.

Norādiet funkciju "Izslēgt" kā barošanas pogas darbību
8. Lai norādītu funkciju "Miega režīms" kā barošanas pogas darbību, atlasiet Iespējots , sadaļā Opcijas nolaižamajā izvēlnē Barošanas pogas darbība noklikšķiniet uz Miega režīms , noklikšķiniet uz Labi un pārejiet uz tālāk norādīto 10. darbību.
9. Lai kā barošanas pogas darbību norādītu "Neveikt nekādas darbības" , atlasiet Iespējots , sadaļā Opcijas nolaižamajā izvēlnē Barošanas pogas darbība noklikšķiniet uz Neveikt nekādas darbības , noklikšķiniet uz Labi un pārejiet uz tālāk norādīto 10. darbību.
10. Kad esat pabeidzis, varat aizvērt vietējās grupas politikas redaktoru, ja vēlaties.
Viena no lielākajām Microsoft kļūdām, izlaižot Windows 8, bija pogas Sākt noņemšana. Tas lietotājiem apgrūtina datora izslēgšanu. Tomēr par laimi uzņēmums ir atgriezis pogu Sākt operētājsistēmā Windows 10 un nodrošina daudzus vienkāršus veidus, kā izslēgt datoru no operētājsistēmas vai izmantojot ierīces barošanas pogu.