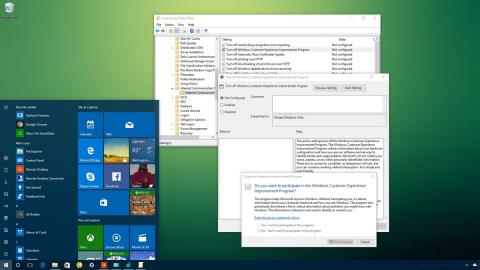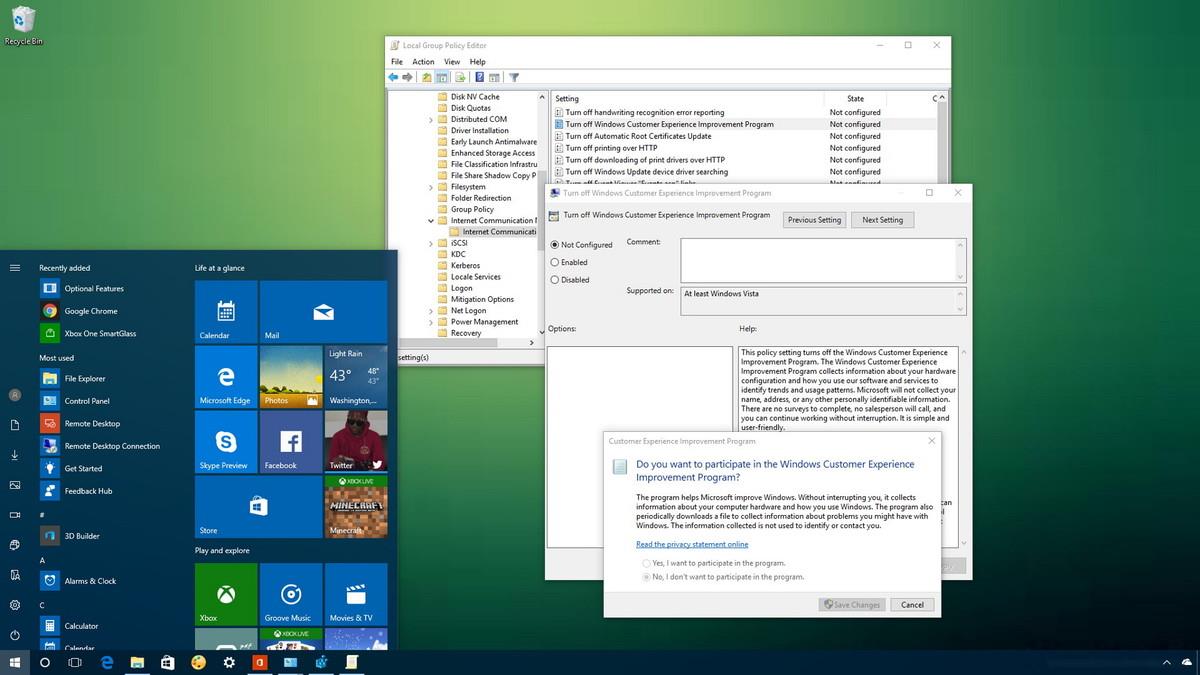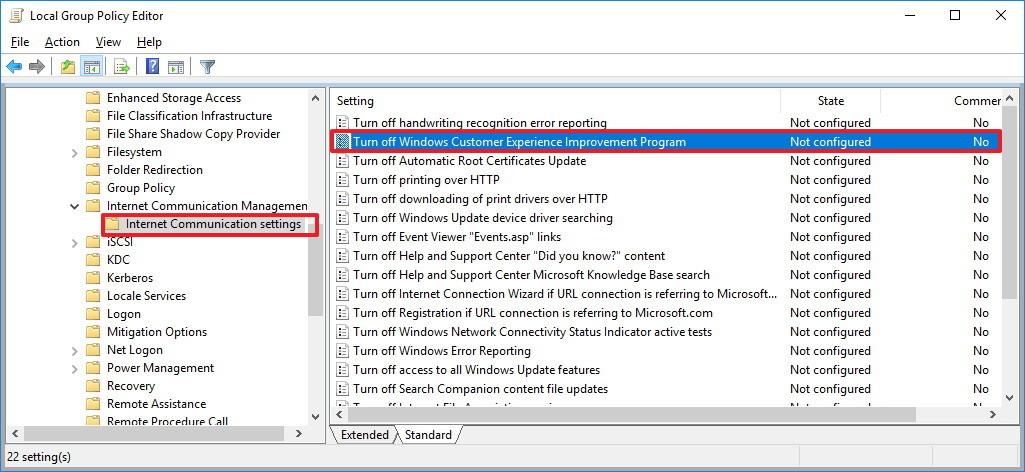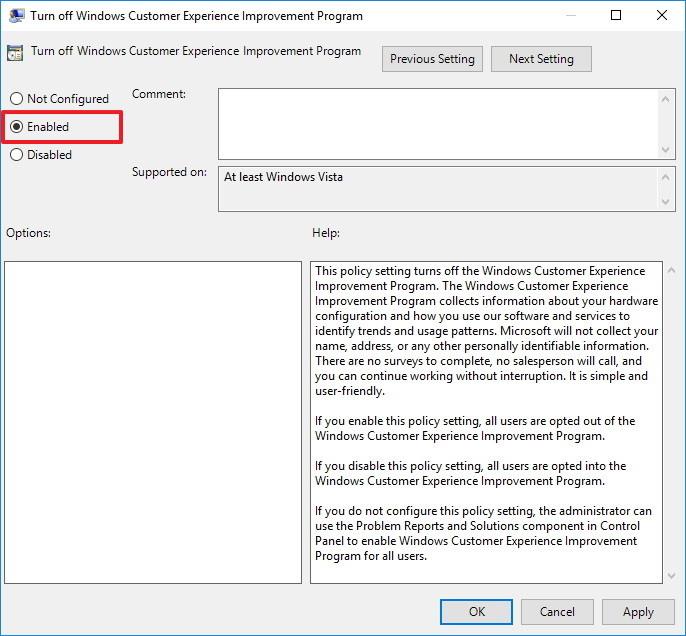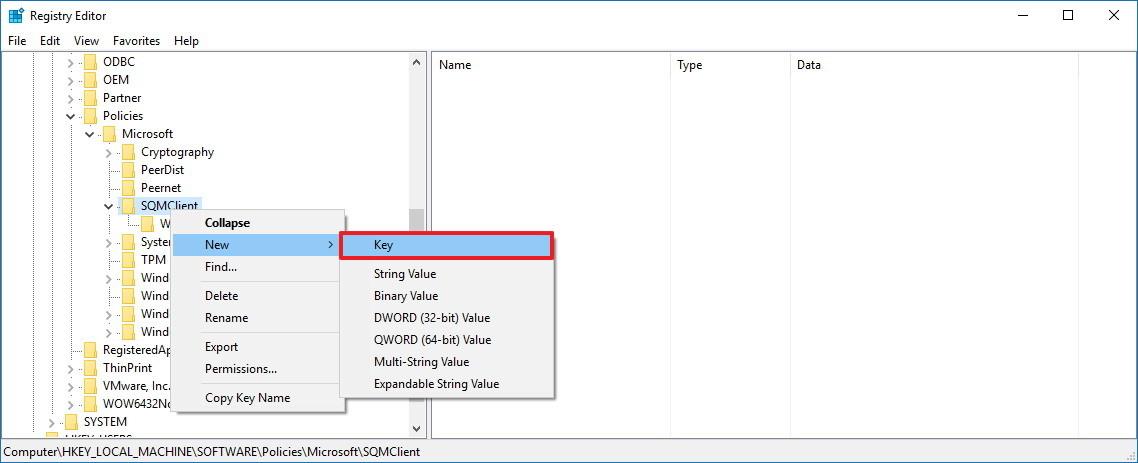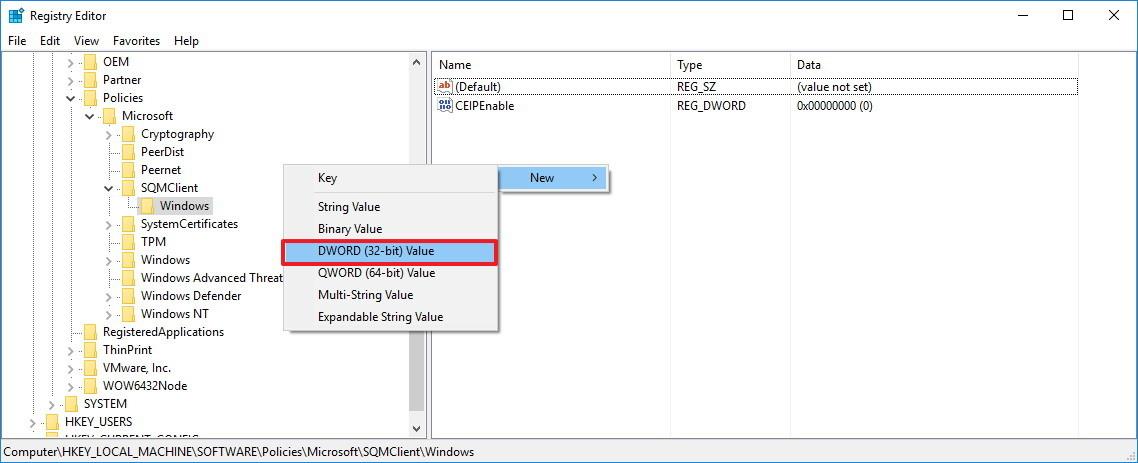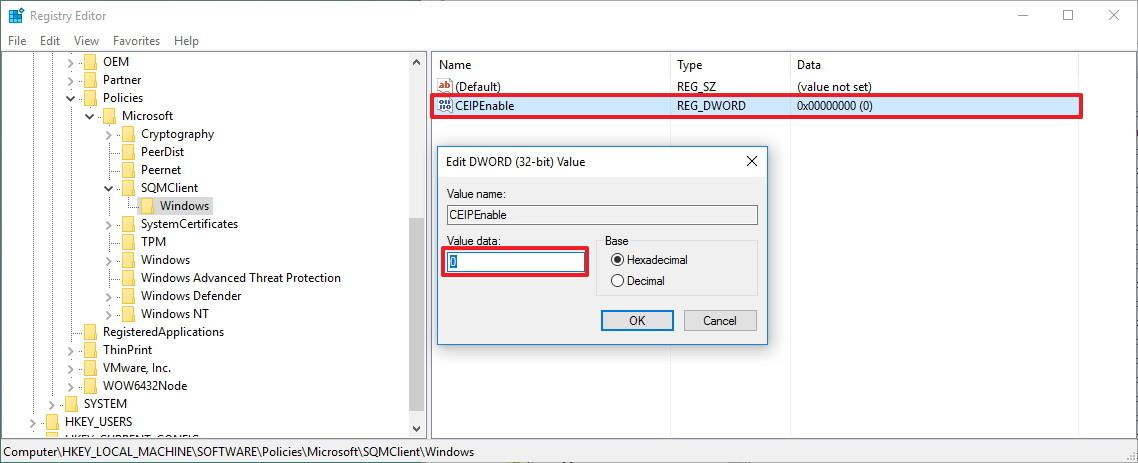Klientu pieredzes uzlabošanas programma (CEIP) ir līdzeklis, kas pēc noklusējuma ir iespējots operētājsistēmā Windows 10. Un šī funkcija slepeni apkopos informāciju par sistēmu, lai "ziņotu" Microsoft. Klientu pieredzes uzlabošanas programmas (CEIP) apkopotā informācija ietver jūsu aparatūras konfigurāciju un to, kā izmantojat operētājsistēmu un citas programmas un programmatūru.
Šī informācija palīdz Microsoft uzlabot savu līdzekļu kvalitāti nākotnē.
Lai gan Microsoft garantē lietotājiem, ka Klientu pieredzes uzlabošanas programma (CEIP) neapkopo nekādu lietotāja personisko informāciju, nav iespējams pārbaudīt informācijas precizitāti. Jūsu ierīce izsūta. Ja jūs uztrauc konfidencialitātes problēmas vai vienkārši nevēlaties, lai Microsoft apkopotu jūsu sistēmas informāciju, varat atspējot klientu pieredzes uzlabošanas programmu (CEIP).
Tālāk esošajā rakstā Tips.BlogCafeIT parādīs, kā atspējot klientu pieredzes uzlabošanas programmu (CEIP), lai neļautu Microsoft pārtraukt sistēmas informācijas apkopošanu operētājsistēmā Windows 10.
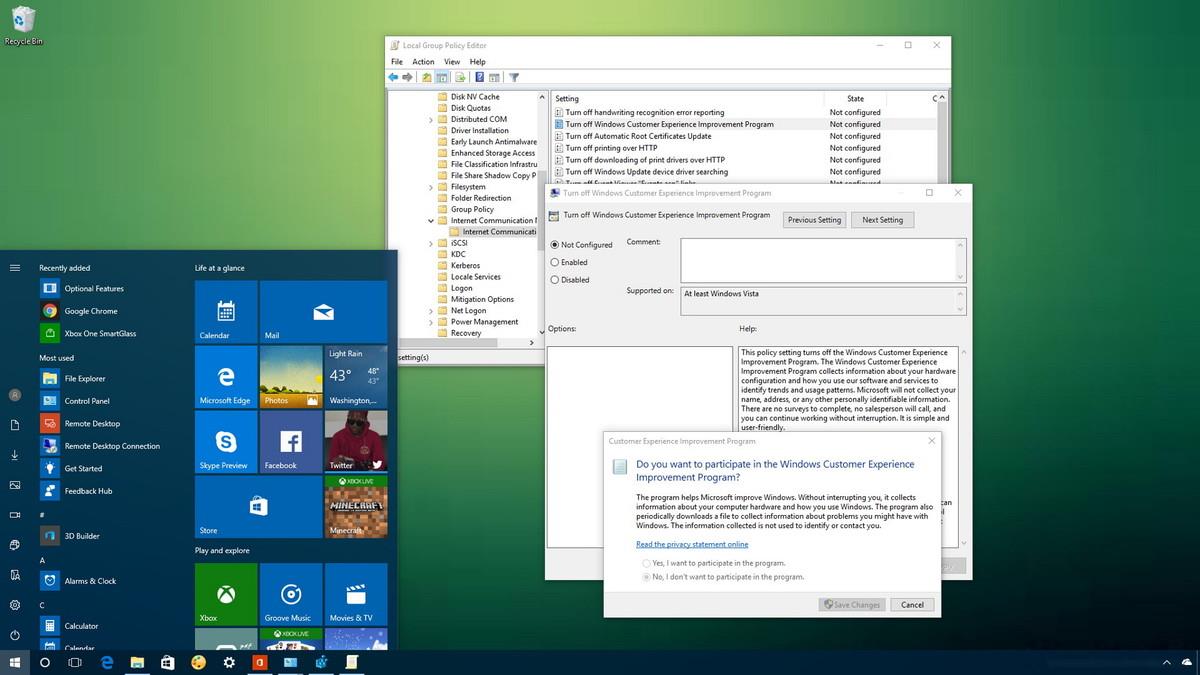
Kā atspējot klientu pieredzes uzlabošanas programmu (CEIP)
1. Izmantojiet grupas politiku, lai atspējotu klientu pieredzes uzlabošanas programmu
Ja izmantojat Windows 10 Pro vai jaunākas versijas, varat izmantot vietējās grupas politikas redaktoru, lai ātri atspējotu klientu pieredzes uzlabošanas programmu savā Windows 10 datorā.
Lai atspējotu klientu pieredzes uzlabošanas programmu, veiciet tālāk norādītās darbības.
1. Nospiediet Windows + R taustiņu kombināciju , lai atvērtu komandu Palaist logu.
2. Logā Palaist komandu ievadiet gpedit.msc un pēc tam noklikšķiniet uz Labi vai nospiediet taustiņu Enter, lai atvērtu vietējās grupas politikas redaktora logu.
3. Vietējās grupas politikas redaktora logā pārejiet uz ceļu:
Datora konfigurācija => Administratīvās veidnes => Sistēma => Interneta sakaru pārvaldība => Interneta sakaru iestatījumi
4. Labajā rūtī atrodiet politiku ar nosaukumu Izslēgt Windows klientu pieredzes uzlabošanas programmu un veiciet dubultklikšķi uz tās .
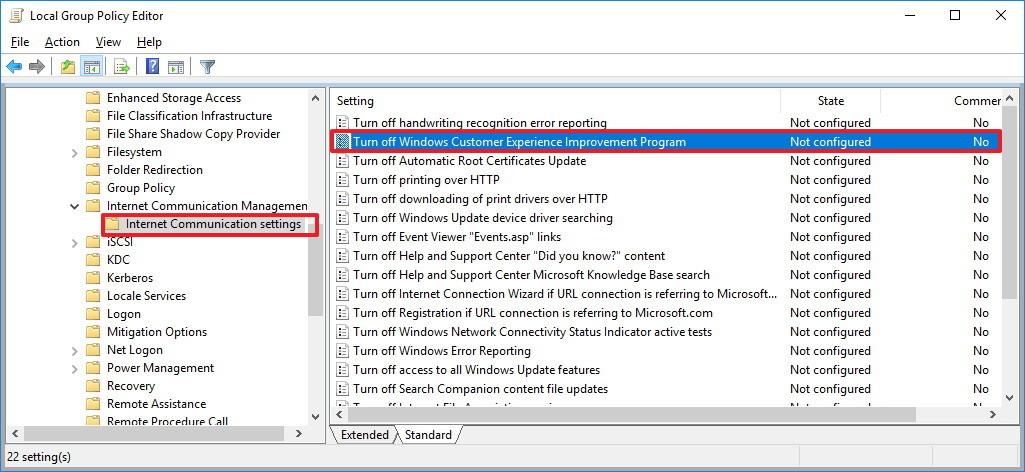
5. Loga Windows klientu pieredzes uzlabošanas programmas izslēgšana kreisajā rūtī atrodiet opciju Iespējots un noklikšķiniet uz tās , lai atspējotu politiku.
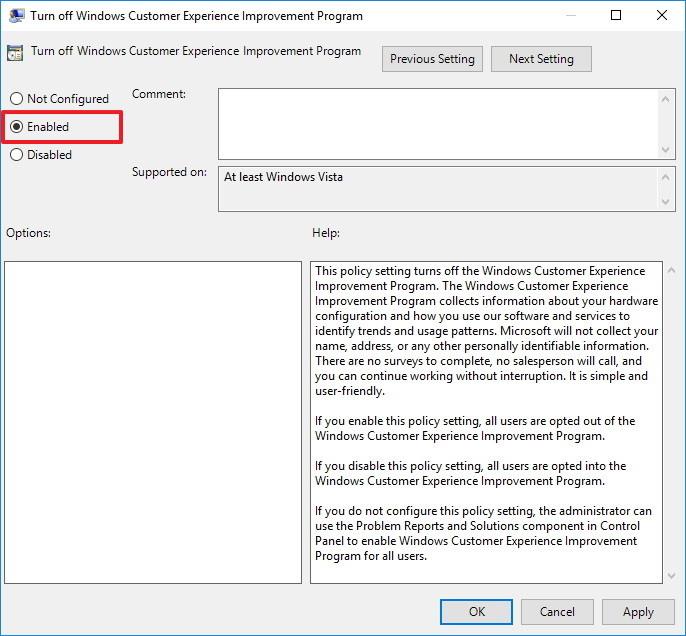
6. Noklikšķiniet uz Apply (Lietot).
7. Noklikšķiniet uz Labi.
8. Aizveriet grupas politikas redaktora logu.
9. Visbeidzot restartējiet datoru, lai pabeigtu procesu.
Pēc iepriekš minēto darbību veikšanas klientu pieredzes uzlabošanas programmas līdzeklis visos jūsu datora lietotāju kontos tiks atspējots.
Ja vēlaties atkārtoti aktivizēt klientu pieredzes uzlabošanas programmu, veiciet tās pašas darbības un pārejiet uz 5. darbību, atlasiet opciju Nav konfigurēts un esat pabeidzis.
2. Izmantojiet reģistru, lai atspējotu klientu pieredzes uzlabošanas programmu
Ja izmantojat Windows 10 Home versiju, kurā nav integrēts vietējās grupas politikas redaktors, varat izmantot reģistru, lai datorā atspējotu klientu pieredzes uzlabošanas programmu.
Lai atspējotu klientu pieredzes uzlabošanas programmu, veiciet tālāk norādītās darbības.
1. Nospiediet Windows + R taustiņu kombināciju , lai atvērtu komandu Palaist logu.
2. Logā Palaist komandu ievadiet regedit un nospiediet taustiņu Enter vai noklikšķiniet uz Labi, lai atvērtu reģistra logu.
3. Reģistra logā pārejiet uz ceļu:
HKEY_LOCAL_MACHINE\SOFTWARE\Policies\Microsoft\SQMClient
4. Izvēlieties SQMClient atslēgu, ar peles labo pogu noklikšķiniet uz tās un atlasiet New => Key.
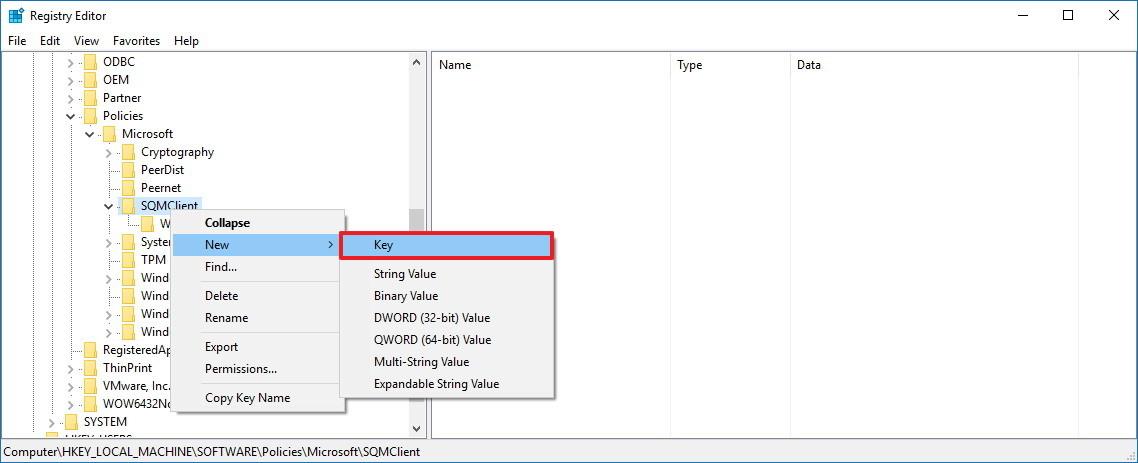
5. Nosauciet jauno taustiņu Windows un nospiediet taustiņu Enter.
6. Atlasiet tikko izveidoto atslēgu, ar peles labo pogu noklikšķiniet uz jebkuras tukšas vietas labajā rūtī, atlasiet Jauns => DWORD (32 bitu) vērtība .
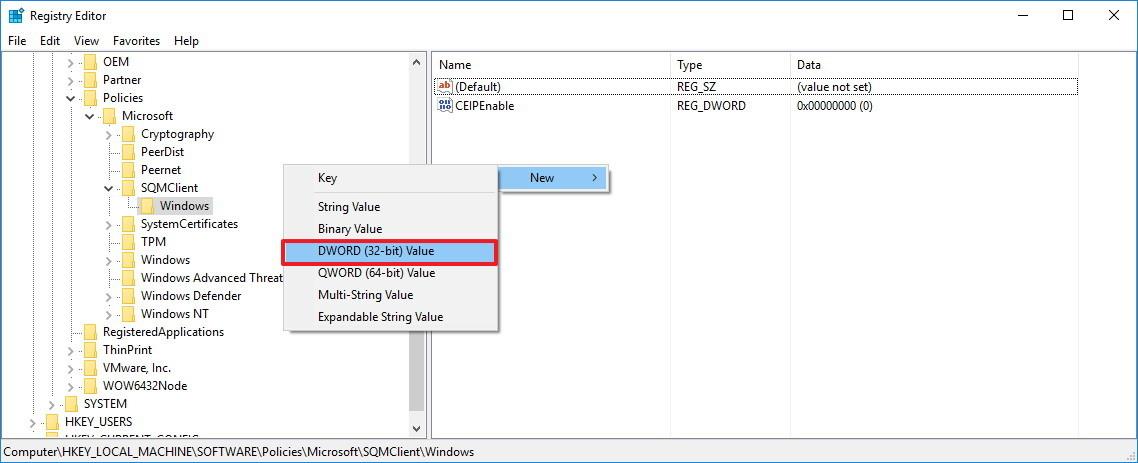
7. Nosauciet tikko izveidoto DWORD CEIPEnable un nospiediet taustiņu Enter.
8. Veiciet dubultklikšķi uz tikko izveidotā DWORD un vērtību datu rāmī iestatiet vērtību uz 0 .
9. Noklikšķiniet uz Labi .
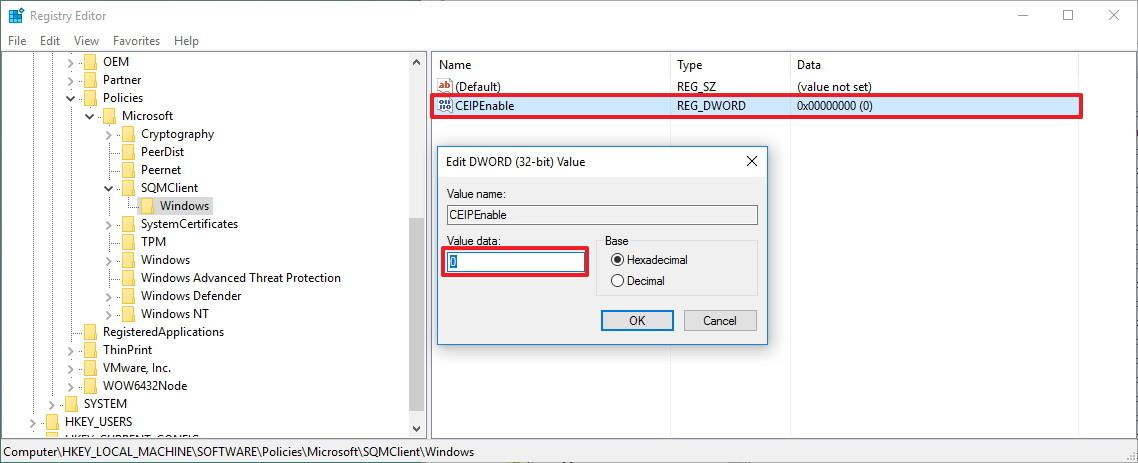
10. Aizveriet reģistra logu.
11. Restartējiet datoru, lai pabeigtu procesu.
Pēc iepriekš minēto darbību veikšanas klientu pieredzes uzlabošanas programmas līdzeklis visos jūsu datora lietotāju kontos tiks atspējots.
Ja vēlaties atkārtoti aktivizēt klientu pieredzes uzlabošanas programmu, veiciet tās pašas darbības un vērtības datu rāmī mainiet DWORD CEIPEnable vērtību no 0 uz 1 .
Skatiet tālāk dažus citus rakstus:
Veiksmi!