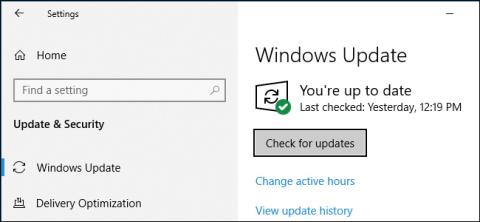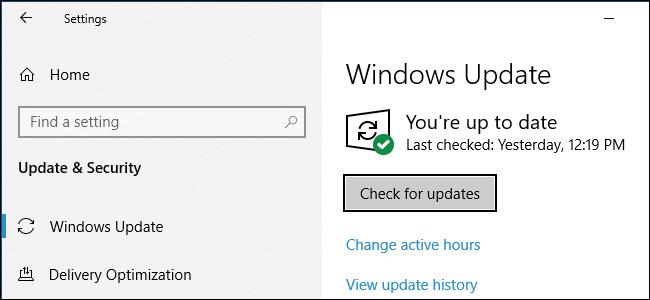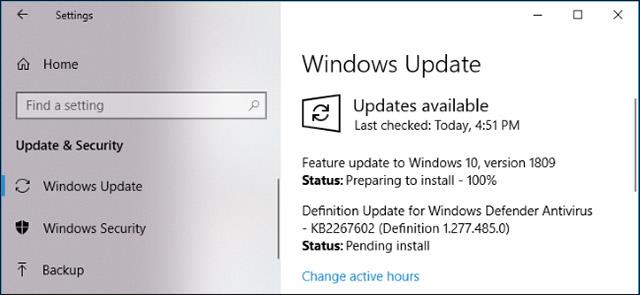"Mēs neiesakām jūs noklikšķināt uz pogas Pārbaudīt atjauninājumus" . Šis ir jauns padoms, ko Microsoft sniedz lietotājiem, lai izvairītos no problēmām, atjauninot uz jauno Windows 10 versiju.
Izlaižot lielu Windows 10 atjauninājumu, Microsoft bieži vien ar nolūku to lēnām nodod lietotājiem, pēc tam pārbauda, vai nav problēmu, lai pārliecinātos par to. Taču šis drošības pārbaudes process tiks apiets un jūsu ierīcē būs instalēts jaunākais atjauninājums, ja dosieties uz Iestatījumi -> Windows atjaunināšana -> atlasīsit "Pārbaudīt atjauninājumus" . Tas nozīmē, ka jūs kļūsit par testa lietotāju, ja noklikšķināsit uz "Pārbaudīt atjauninājumus".
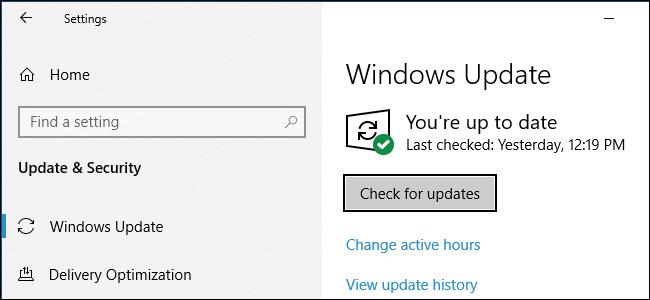
Microsoft iesaka lietotājiem nogaidīt, līdz atjauninājums tiks ieviests viņu ierīcēs, ja vien neesat pieredzējis lietotājs un vēlaties, lai atjauninājums tiktu saņemts drīz, varat pārbaudīt atjauninājumu pats.
Windows 10 atjaunināšanas process notiek 4 stingrās darbībās, kā norādīts tālāk.
- Atjauninājums tiek nosūtīts testētājiem Windows Insider grupās "ātri" un "lēni". Komentāri par šo atjauninājumu tiks nosūtīti Microsoft.
- Pirms pārejas uz stabilo fāzi atjauninājums tiks pārvietots uz grupu “Izlaiduma priekšskatījums”. Lai 2018. gada oktobra atjauninājums tiktu paziņots un izdots savlaicīgi, Microsoft šo darbību izlaida.
- Tikai lietotāji, kuri noklikšķinās uz "Pārbaudīt atjauninājumus", saņems atjauninājumus, kas atzīmēti kā stabili. Un tad viņi kļūst par testa lietotājiem. Microsoft izmantos Windows 10 tālvadības pults rīkus, lai pārraudzītu atjauninājuma statusu.
- Microsoft pakāpeniski izlaiž jaunāko atjauninājumu parastajiem lietotājiem, lai pārliecinātos, ka tas ir saderīgs ar viņu aparatūru un programmatūru. Pēc tam jaunais atjauninājums tika plaši izplatīts.
Šis process liecina, ka atjauninājumu saņems tikai tie, kuri manuāli izvēlēsies atjauninājumu, un Microsoft ir atļāvusi atjauninājumu izmantot pirms tā vispārējās izlaišanas.
Kāpēc problēmu rada atjauninājumu pārbaude?
Noklikšķinot uz Pārbaudīt atjauninājumus , drošības pārbaude tiek apieta, lielākā daļa Windows 10 lietotāju to neapzinās, un tā ir problēma.
Pogas Pārbaudīt atjauninājumus izraisītās izmaiņas pirmo reizi tika identificētas 2018. gada aprīļa atjauninājumā un turpinājās līdz oktobra atjauninājumam. Iepriekš jums bija jālejupielādē Microsoft atjaunināšanas palīga rīks un jāpalaiž tas, ja veicat agrīnu jaunināšanu. Šis rīks joprojām ir pieejams lietošanai, taču tagad poga Pārbaudīt atjauninājumus var darīt to pašu.
Windows izstrādes komanda nepārprotami uzskata, ka atjauninājumi ir stabili un ka tos var piegādāt šādā veidā. Patiesībā šī funkcija atvieglo atjauninājumu instalēšanu parastajiem Windows lietotājiem, taču Microsoft ir pārāk pārliecināts, un realitāte parāda, ka ir notikusi kļūda!
Jūs nevarat apturēt atjauninājumu, tiklīdz tas sāk lejupielādi
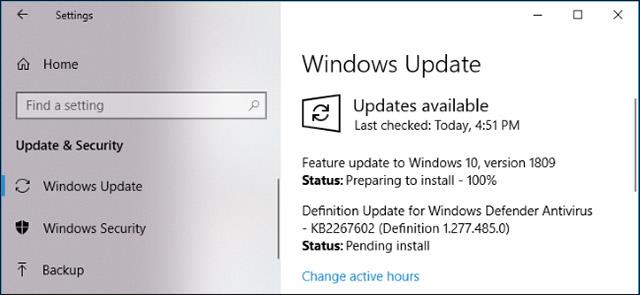
Protams, Windows 10 atjauninājumu rakstura dēļ jūs nevarat apturēt Windows atjaunināšanu , tiklīdz tā ir sākusi lejupielādēt atjauninājumu. Tātad, noklikšķinot uz Pārbaudīt atjauninājumus un tiek sākta nozīmīga atjauninājuma lejupielāde, nav pogas Hmm, lai atceltu un liktu sistēmai Windows 10 apturēt atjaunināšanas procesu. Šis atjauninājums tiek lejupielādēts un drīzumā tiks instalēts neatkarīgi no tā, vai tas jums patīk vai nē.
Protams, pēc jauna atjauninājuma instalēšanas varat atgriezties pie vecās Windows 10 versijas. Taču, kā mēs redzējām ar Windows 10 Octorber 2018 oriģinālo atjauninājumu, pat ja atceļat, tas joprojām nav stabils sākotnējais atjauninājums. Microsoft vēl ir daudz darāmā.
Samaziniet manuālo Windows atjauninājumu skaitu
Šeit ieteicams samazināt piekļuvi Iestatījumi> Windows atjaunināšana un noklikšķiniet uz Pārbaudīt atjauninājumus . Ļaujiet sistēmai Windows 10 automātiski lejupielādēt un instalēt atjauninājumus jūsu vietā.
Jums ir jānoklikšķina uz šīs pogas tikai tad, ja vēlaties manuāli instalēt atjauninājumus noteiktā laikā. Piemēram: ja vēlaties instalēt atjauninājumus, kas palīdz ātrāk izveidot savienojumu ar tīklu.
kopsavilkums
Mēs visi ceram, ka Microsoft drīz apsvērs šo jautājumu. Daudzi parastie lietotāji neapzinās kaitīgo ietekmi, ko izraisa poga Pārbaudīt atjauninājumus . Viņi vienkārši vēlas pārbaudīt un atjaunināt sistēmu bez piepūles un nevēlas kļūt par testētājiem. Ideālā gadījumā korporācijai Microsoft vajadzētu turpināt darīt plaši pieejamu atjaunināšanas palīga rīku, lai lietotāji, kuriem atjauninājumi ir jālejupielādē agri, varētu to izmantot.
Redzēt vairāk: