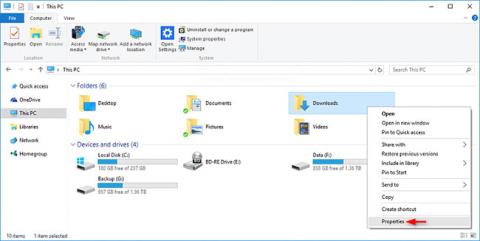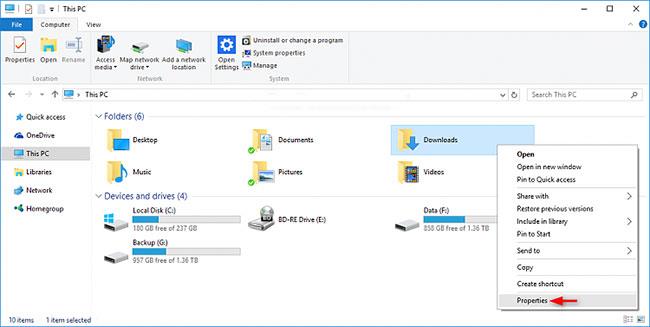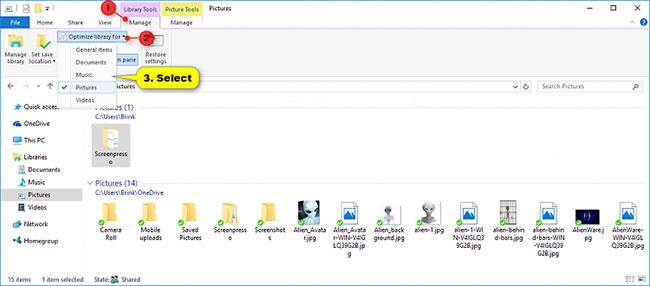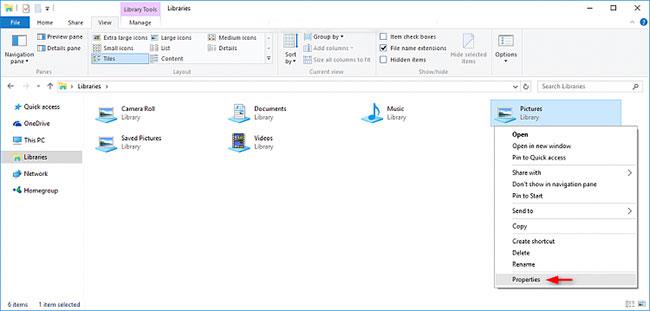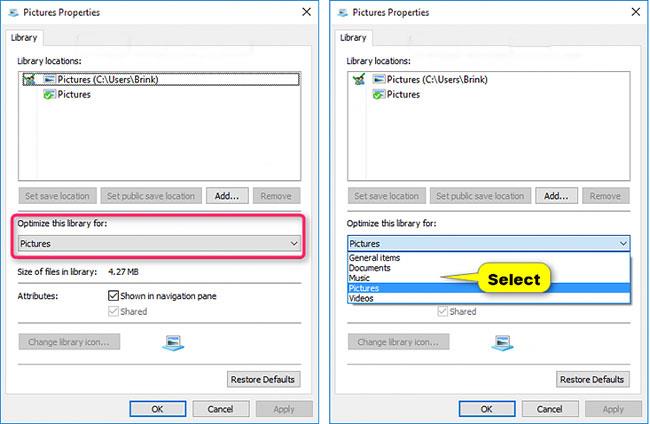Operētājsistēmā Windows 10 ir iekļautas piecas iebūvētas veidnes, kuras varat izvēlēties, lai optimizētu diska, mapju un bibliotēkas skatus vispārīgiem vienumiem, dokumentiem, attēliem, mūzikai vai videoklipiem .
Izmantojot veidni, joprojām varat vēl vairāk pielāgot skatu, kā vēlaties.
Šajā rokasgrāmatā tiks parādīts, kā operētājsistēmā Windows 10 optimizēt diska, mapju vai bibliotēkas veidnes vispārīgiem vienumiem, dokumentiem, attēliem, mūzikai vai videoklipiem .
1. Mainiet diska vai mapes veidni
1. Atveriet File Explorer ( Win+ E) un veiciet tālāk norādīto 2. vai 3. darbību atkarībā no tā, kā vēlaties atvērt diska vai mapes rekvizītu lapu.
2. Ar peles labo pogu noklikšķiniet vai nospiediet un turiet uz diska (izņemot Windows disku) vai mapes, kurā vēlaties mainīt veidni, noklikšķiniet uz Rekvizīti un pārejiet uz tālāk norādīto 4. darbību.
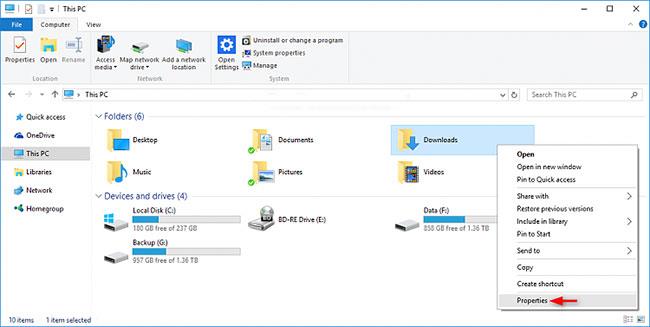
Noklikšķiniet uz Rekvizīti
3. Atveriet disku (izņemot Windows disku) vai mapi, kurā vēlaties mainīt veidni, ar peles labo pogu noklikšķiniet vai nospiediet un turiet tukšā galvenā loga apgabalā, noklikšķiniet uz Pielāgot šo mapi un pārejiet uz tālāk norādīto 4. darbību.

Noklikšķiniet uz Pielāgot šo mapi
4. Noklikšķiniet uz cilnes Pielāgot , atlasiet veidni nolaižamajā izvēlnē Optimizēt šo mapi un noklikšķiniet uz Labi.
Piezīme . Varat arī atzīmēt izvēles rūtiņu Lietot šo veidni arī visām apakšmapēm , ja vēlaties ātri lietot atlasīto veidni visām apakšmapēm.
2. Mainiet bibliotēkas veidni
Visām bibliotēkā pievienotajām mapēm ir vienādi skata iestatījumi, tāpēc, mainot bibliotēkas veidni, tā tiek lietota visām bibliotēkas mapēm.
1. Atveriet File Explorer ( Win+ E) un veiciet tālāk norādīto 2. vai 3. darbību atkarībā no tā, kā vēlaties mainīt bibliotēkas veidni.
2. Lai lentē mainītu bibliotēkas veidni, atlasiet vai atveriet bibliotēku (piemēram, Attēli ), kurai vēlaties mainīt veidni, noklikšķiniet uz cilnes Bibliotēkas rīki Pārvaldīt un atlasiet veidni nolaižamajā izvēlnē Optimizēt bibliotēku. izvēlne uz lentes.
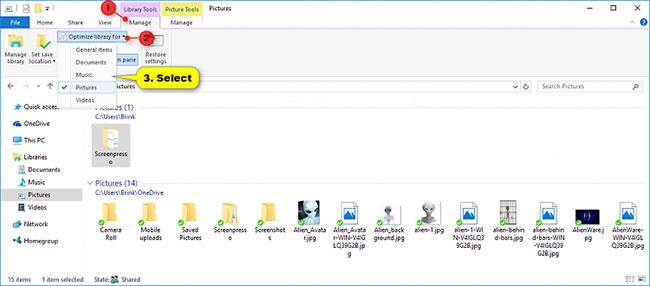
Nolaižamajā izvēlnē Optimizēt bibliotēku atlasiet veidni
3. Lai mainītu bibliotēkas veidni rekvizītu sadaļā:
A) Ar peles labo pogu noklikšķiniet vai nospiediet un turiet uz bibliotēkas (piem., Attēli ), kuras veidni vēlaties mainīt, un noklikšķiniet uz Rekvizīti.
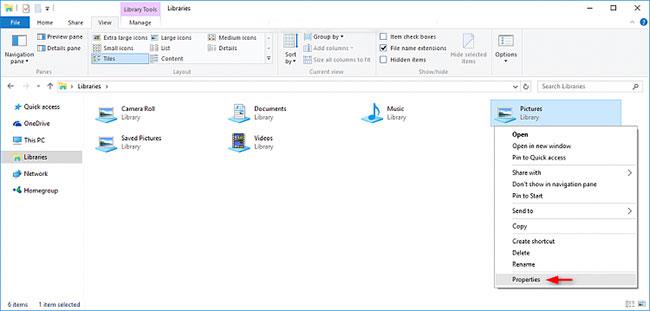
Ar peles labo pogu noklikšķiniet uz bibliotēkas vai nospiediet un turiet
B) Atlasiet veidni nolaižamajā izvēlnē Optimizēt šo bibliotēku un noklikšķiniet uz Labi.
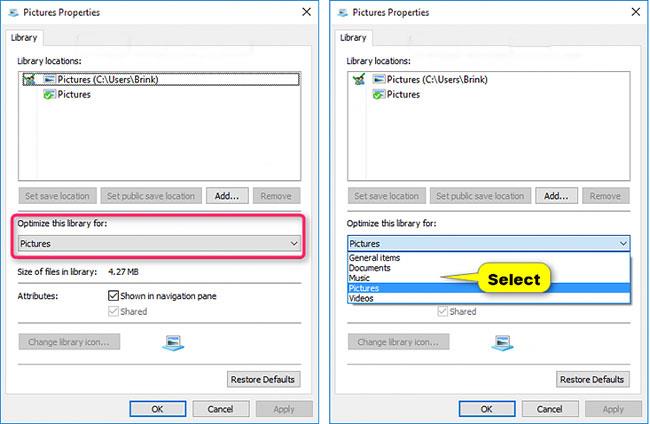
Atlasiet veidni nolaižamajā izvēlnē Optimizēt šo bibliotēku