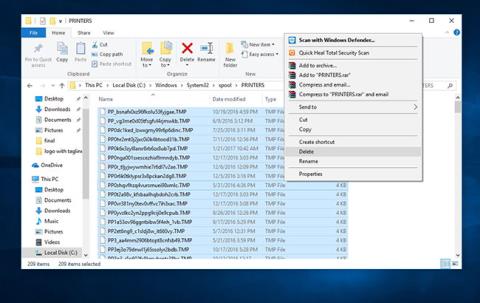Printera instalēšana daudziem cilvēkiem nebūs grūta, jo īpaši tiem, kas zina par tehnoloģijām. Bet dažreiz instalēšanas procesa laikā jūs saskarsities ar dažām kļūdām, kuru dēļ instalēšanas process tiek apturēts. Piemēram, kļūdas ziņojums Drukas spolētāja pakalpojums nedarbojas, kad mēs instalējam printeri operētājsistēmā Windows 10, 8.1 vai 7. Instalēšanas procesu nevarēs turpināt, un tas ietekmēs lietotāja darbu. Tātad, kā mēs varam novērst kļūdu Instalējot printeri, drukas spolēšanas pakalpojums nedarbojas?
Izdzēsiet bojātos drukas spolētāja failus
Dažkārt drukas spolētāja pakalpojums var apstāties bojātu drukas spolētāja failu dēļ. Varat izdzēst šos failus, lai novērstu šo problēmu.
Nospiediet taustiņu Win+ un meklēšanas laukā Rievadiet services.mscEnter , pēc tam nospiediet .
Sarakstā norādītajos pakalpojumos apturiet drukas spolētāja pakalpojumu .
Programmā Windows Explorer dodieties uz tālāk esošo mapi un atveriet PRINTERI.
C:\Windows\system32\spool\PRINTERS
Noklikšķiniet uz Turpināt vai Jā (ja to pieprasa UAC), lai apstiprinātu mapes PRINTERS atvēršanu.
Izdzēsiet visus failus mapē PRINTERI , līdz tā ir tukša, un pēc tam aizveriet programmu Windows Explorer.

Dzēsiet visus failus mapē PRINTERI
Piezīme: NEIZDZĒSĪT mapi PRINTERI. Vienkārši izdzēsiet tā saturu.
Atveriet pakalpojumus un vēlreiz palaidiet drukas spolētāja pakalpojumu.
Tagad pārbaudiet, vai drukas funkcija darbojas normāli.
Mainiet pakalpojumu Drukas spolētājs uz Automātiski
Ņemiet vērā , ka šis raksts ir izveidots operētājsistēmā Windows 8.1. Ar citām operētājsistēmu versijām mēs rīkojamies tāpat.

1. darbība:
Vispirms noklikšķiniet uz pogas Meklēt vai pogas Sākt un ierakstiet meklēšanas atslēgvārdu services.msc .

2. darbība:
Pakalpojumu loga saskarnē mēs atrodam sadaļu Drukas spolētājs . Pēc tam ar peles labo pogu noklikšķiniet un atlasiet Rekvizīti .

3. darbība:
Parādās drukas spolētāja (vietējā datora) saskarne . Cilnē Vispārīgi nospiediet tālāk esošo pogu Apturēt , lai apturētu darbību. Tālāk sadaļā Startēšanas veids mēs atlasīsim Automātiskais režīms .

4. darbība:
Pēc tam noklikšķiniet uz Lietot , lai saglabātu, un noklikšķiniet uz Sākt , lai palaistu.

5. darbība:
Mēs nogaidām dažas sekundes, līdz drukas spolētājs tiks restartēts, un tas ir darīts.

6. darbība:
Tūlīt pēc tam, kad atgriezīsities pakalpojuma logā, automātiskā režīmā redzēsit vienumu Drukas spolētājs . Visbeidzot, mēs restartējam datoru, lai izmaiņas stātos spēkā.

Palaidiet printera problēmu risinātāju
Iebūvētais printera problēmu novēršanas rīks var automātiski noteikt un labot lielāko daļu iestatījumu vai kļūdu, kas rada problēmas drukāšanas laikā. Lai palaistu printera problēmu risinātāju:
Izvēlnes Sākt meklēšanas lodziņā ievadiet problēmu novēršanas iestatījumus un atlasiet pirmo rezultātu.
Atrodiet un atlasiet printeri, pēc tam noklikšķiniet uz Palaist traucējummeklētāju.

Noklikšķiniet uz Palaist problēmu risinātāju
Tiks atklātas un mēģināts novērst problēmas, kas neļauj darboties printera spolētājam.
Pēc problēmu novēršanas procesa pabeigšanas restartējiet sistēmu Windows.
Pārbaudiet, vai problēma ir atrisināta.
Dzēst drukas spolera failus
Dažreiz drukas spolētāja pakalpojums var apstāties, jo ir pārāk daudz gaidīšanas vai bojātu drukas spolētāja failu. Drukas spolētāja failu dzēšana var atcelt neapstiprinātos drukas darbus, taču tas palīdzēs atrisināt problēmu.
Lai izdzēstu drukas spolera failus:
1. Vispirms izslēdziet pakalpojumu Print Spooler: atveriet Services (nospiediet Windows + R , pēc tam ierakstiet services.msc un nospiediet Enter ).
2. Sarakstā Pakalpojumos atrodiet pakalpojumu Drukas spolētājs un apturiet to (ar peles labo pogu noklikšķiniet uz pakalpojuma un atlasiet Apturēt ).

Apturiet drukas spolētāja pakalpojumu
3. Samaziniet logu Pakalpojumi.
4. Atveriet Windows File Explorers (nospiediet Windows taustiņu + E ) un dodieties uz mapi C:\Windows\System32\spool\PRINTERS (lai palaistu šo mapi, būs nepieciešamas administratora tiesības). Izpildiet to pašu procedūru attiecībā uz C:\Windows\System64\spool\PRINTERS.
5. Noklikšķiniet uz Jā (vai Turpināt ), ja tiek prasīts izmantot administratora tiesības, lai atvērtu PRINTERS.

Izmantojiet administratora tiesības, lai atvērtu PRINTERS
6. Izdzēsiet visus failus mapē PRINTERI. Pārliecinieties, vai mape ir atstāta tukša.

Dzēsiet visus failus mapē PRINTERI
( Piezīme : NEIZDZĒSĪT mapi PRINTERS . Izdzēsiet tikai tās saturu).
7. Atgriezieties pie Pakalpojumi (logs, kuru minimizējāt) un palaidiet pakalpojumu Drukas spolētājs (logs, kuru apturējāt).
8. Pēc šo failu dzēšanas atvienojiet printeri no datora un pēc kāda laika pievienojiet to atkārtoti;
9. Tagad pārbaudiet, vai drukas funkcija darbojas vai darbojas normāli.
Restartējiet pakalpojumu Print Spooler
Šī ir ļoti vienkārša, bet efektīva metode. Ja pakalpojums Drukas spolētājs nedarbojas vai avarē, varat restartēt drukas spolētāja pakalpojumu. Veiciet tālāk norādītās darbības.
1. Palaidiet pakalpojumus: nospiediet Windows taustiņu + R , pēc tam ierakstiet services.msc un nospiediet taustiņu Enter.
2. Atrodiet pakalpojumu Print Spooler, ar peles labo pogu noklikšķiniet uz tā un pēc tam atlasiet Restartēt.

Restartējiet pakalpojumu Print Spooler
3. Pārbaudiet, vai šī procedūra ir novērsusi drukas spolētāja problēmu un vai printeris tagad darbojas pareizi.
Piezīme . Pēc pakalpojuma Print Spooler restartēšanas mēģiniet izdrukāt dokumentu vai fotoattēlu, lai redzētu, vai dators var nosūtīt drukas darbus uz printeri.
Atinstalējiet citus (nevajadzīgos) printerus
Vairāku printeru instalēšana operētājsistēmā Windows 10 dažkārt var radīt problēmas ar drukas spolētāju un drukāšanas procesu kopumā.
Ja datorā, kurā darbojas operētājsistēma Windows 10, drukas spolētājs turpina apstāties, iespējams, būs jāatinstalē visi printeri, kurus neizmantojat vai kas nav nepieciešami.
1. Noklikšķiniet uz Windows 10 izvēlnes Sākt .
2. Atrodiet Iestatījumi un noklikšķiniet uz tā
3. Sadaļā Iestatījumi meklējiet Printeri un skeneri .

Meklēt printerus un skenerus
4. Atlasiet un noklikšķiniet uz printera, kuru vēlaties noņemt, atlasiet Noņemt.

Atlasiet printeri, kuru vēlaties dzēst
5. Kad esat izdzēsis visus printerus, kurus vairs neizmantojat vai nevajag, restartējiet datoru un pēc tam pārbaudiet, vai printeris tagad darbojas pareizi.
Piezīme . Ņemiet vērā, ka šis risinājums var darboties tikai tad, ja datorā ir instalēti vairāki printeri. Dažreiz dažādi printera draiveri var izraisīt drukas spolētāja pakalpojuma apturēšanu. Noteikti izdzēsiet visus neizmantotos vai nevajadzīgos printerus.
Noņemiet dublētos printera draiverus
Citi lietotāji ir ziņojuši, ka drukas spolētāja problēmu var novērst, vienkārši noņemot dublētos draiverus. Lai noņemtu dublētos draiverus, jums būs jāizmanto drukas pārvaldības rīks.
1. Nospiediet Windows taustiņu + S.
2. Meklēšanas lodziņā ierakstiet drukas pārvaldība un sarakstā atlasiet Print Management .
3. Atveriet Drukas pārvaldība . Kreisajā rūtī atlasiet Visi draiveri .

Noņemiet dublētos printera draiverus
4. Visu printera draiveru sarakstā logā atrodiet draiveru dublikātus, pēc tam ar peles labo pogu noklikšķiniet un atlasiet Remove Driver Package .
5. Dzēsiet dublētos draiverus un pārbaudiet, vai problēma ir novērsta.
Pārinstalējiet printera draiveri
Dažreiz novecojuši printera draiveri var izraisīt dažādas kļūdas. Un Print Spooler pakalpojuma apturēšana ir viena no tām. Atinstalējiet un atkārtoti instalējiet printera draiveri no ražotāja vietnes, pēc tam pārbaudiet vēlreiz.
- Nospiediet taustiņu Win + X un noklikšķiniet uz Ierīču pārvaldnieks.
- Izvērsiet Printera draiveri.
- Ar peles labo pogu noklikšķiniet uz printera draivera un atlasiet Atinstalēt.
- Tagad instalējiet jaunāko printera draiveri operētājsistēmai Windows 10 no ražotāja vietnes.
Instalējiet printera draiveri saderības režīmā
Šī problēma var rasties printera draivera nesaderības ar operētājsistēmu Windows 10 dēļ. Mēģiniet instalēt draiveri saderības režīmā un pārbaudiet, vai tas palīdz.
- Ar peles labo pogu noklikšķiniet uz printera draivera, kuru lejupielādējāt no ražotāja vietnes.
- Noklikšķiniet uz Rekvizīti.
- Cilnē Saderība atlasiet Palaist šo programmu saderības režīmā .
- Nolaižamajā izvēlnē sadaļā Saderība atlasiet Windows 8.1/8
- Noklikšķiniet uz Lietot > Labi .
- Instalējiet draiveri, restartējiet datoru un pārbaudiet, vai problēma ir novērsta.
Rediģēt reģistru
Ja visas iepriekš minētās metodes nevar novērst problēmu, šeit ir vienkāršs reģistra labojums, kas var novērst problēmu jūsu vietā.
Atveriet reģistra redaktoru .
Dublējiet reģistra datu bāzi, pēc tam pārejiet uz šo taustiņu.
- 32 bitu Windows versijām:
HKEY_LOCAL_MACHINE\SYSTEM\CurrentControlSet\Control\Print\Environments\Windows NT x86\Print Processors
- 64 bitu Windows versijām:
HKEY_LOCAL_MACHINE\SYSTEM\CurrentControlSet\Control\Print\Environments\Windows x64\Print Processors
Izdzēsiet visas atslēgas, izņemot winprint.

Izdzēsiet visas atslēgas, izņemot winprint
Vienkārši ar peles labo pogu noklikšķiniet uz atslēgas, kuru vēlaties dzēst, un izvēlnē atlasiet Dzēst .
Tagad aizveriet reģistra redaktoru un restartējiet Windows.
Pēc tam atveriet Windows pakalpojumus un restartējiet pakalpojumu Drukas spolētājs .
Šoreiz Drukas spolētājs sāksies bez problēmām.
Instalējiet Windows atjauninājumus
Datori vienmēr ir jāatjaunina. Instalējot Windows Update, jūsu dators tiek atjaunināts ar jaunākajiem sistēmas un draiveru atjauninājumiem, kas var atrisināt drukas spolētāja apturēšanas problēmu operētājsistēmā Windows 10.
Varat manuāli pārbaudīt Windows Update, lai pārliecinātos, ka jums ir jaunākie atjauninājumi.
1. Meklēšanas laukā ierakstiet Windows Updates.
2. Noklikšķiniet uz Windows Updates.
3. Noklikšķiniet uz Pārbaudīt atjauninājumus un instalējiet jaunākos Windows atjauninājumus.
Pārbaudiet, vai datorā nav ļaunprātīgas programmatūras
Ļaunprātīga programmatūra var radīt nopietnas problēmas datoros, tostarp ar drukāšanas pakalpojumiem.
Tas var sabojāt sistēmas failus vai mainīt jebkuru vērtību reģistrā. Ļaunprātīgas programmatūras radīto problēmu iespējas ir bezgalīgas.
Tātad, ja datorā pamanāt kļūdas, tostarp drukas spolētāja darbību, instalējiet profesionālu ļaunprātīgas programmatūras apkarošanas rīku, piemēram, Malwarebytes. Pēc tam veiciet pilnu sistēmas skenēšanu, lai noņemtu jebkādu ļaunprātīgu programmatūru no sistēmas un novērstu problēmu.
Iepriekš ir norādītas darbības, kas palīdzēs novērst kļūdas, instalējot printerus datoros ar operētājsistēmu Windows 10,8.1,7, jo īpaši kļūdas ziņojumu Drukas spolētāja pakalpojums nedarbojas. Cerams, ka ar šo labojumu varēsim turpināt printera instalēšanas procesu operētājsistēmā Windows un izmantot to kā parasti.
Lai iegūtu papildinformāciju, skatiet tālāk norādītos rakstus.
Novēlam veiksmi!