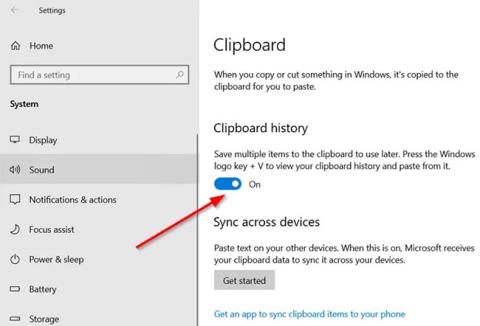Tastatūras īsinājumtaustiņš Win + Shift + S operētājsistēmā Windows 10 ļauj lietotājiem uzņemt daļēju vai pilnekrāna attēlu un kopēt to starpliktuvē. Vairumā gadījumu šī funkcija darbojas, kā paredzēts, taču dažreiz tā var arī nereaģēt. Ja saskaraties ar šo problēmu, jums palīdzēs šis raksts no Quantrimang.com.
Novērsiet, ka Windows + Shift + S saīsne nedarbojas
1. Notīriet atslēgas
Pārbaudiet, vai taustiņos Win, Shift un S nekas nav iestrēdzis , un fiziski notīriet tastatūras taustiņus. Skatiet rakstu: Norādījumi par tastatūras pašattīrīšanu, klēpjdatora tastatūras tīrīšanu, ja nepieciešama palīdzība.
2. Ieslēdziet starpliktuves vēstures pārslēgšanas slēdzi
Noklikšķiniet uz pogas Sākt un atlasiet Iestatījumi.
Atlasiet Sistēma > Skaņas lodziņš un ritiniet uz leju, lai atrastu opciju Starpliktuve .
Noklikšķiniet uz tā un labajā panelī pārbaudiet, vai starpliktuves vēstures slēdzis ir iespējots vai nav.

Ieslēdziet starpliktuves vēstures pārslēgšanas slēdzi
Ja nē, pagrieziet slēdzi pozīcijā Ieslēgts .
3. Pārbaudiet Snip & Sketch pārslēgšanas slēdzi
Atkal atveriet Iestatījumi , atlasiet elementu Sistēma un pārejiet uz sadaļu Paziņojumi un darbības .

Ieslēdziet Snip & Sketch slēdzi
Šeit pārliecinieties, vai Snip & Sketch pārslēgšanas slēdzis ir iestatīts pozīcijā Ieslēgts .
4. Atiestatiet Snip & Sketch
Ja iepriekš minētās metodes nesniedz vēlamos rezultātus, atiestatiet Snip & Sketch . Lai to izdarītu, atveriet sadaļu Iestatījumi > Lietotnes > Lietotnes un funkcijas . Šeit noklikšķiniet uz Snip & Sketch .
Zem opcijām tiks parādīta saite Papildu opcijas. Noklikšķiniet uz tā un nākamajā ekrānā nospiediet pogu Atiestatīt .
Atiestatīt Snip & Sketch
Turklāt varat atinstalēt un atkārtoti instalēt programmas no Microsoft veikala. Atveriet sadaļu Iestatījumi > Lietotnes > Lietotnes un funkcijas , un jūs redzēsiet pogu Atinstalēt Snip & Sketch. Turpiniet un atinstalējiet lietotni. Pēc tam dodieties uz Microsoft Store un atkārtoti instalējiet lietotni.
5. Atvienojiet un atkārtoti pievienojiet USB ierīces
Atvienojiet un atkārtoti pievienojiet USB ierīces, piemēram, spēļu paneļus utt., un pārbaudiet, vai tas palīdz.
6. Win+Shift+S vietā izmantojiet PrintScreen
Tā vietā varat izmantot taustiņu PrintScreen , nevis Win + Shift + S .
Lai to izdarītu, nospiediet taustiņu kombināciju Win + I , lai atvērtu Iestatījumi > Vienkārša piekļuve > Tastatūra , atrodiet vienumu Atrašanās Izmantojiet pogu PrtScrn, lai atvērtu ekrāna izgriešanas opciju , un pēc tam iespējojiet šo funkciju.
7. Novērsiet problēmas tīrās sāknēšanas stāvoklī
Trešo pušu procesi var arī traucēt Windows + Shift + S īsinājumtaustiņu darbību . Lai identificētu vainīgo, veiciet tīru sāknēšanu un manuāli novērsiet problēmu, kā aprakstīts rakstā.
Vēlam veiksmi problēmu novēršanā!