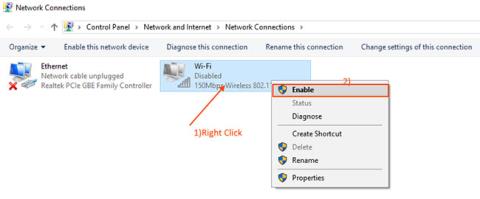Daži operētājsistēmas Windows 10 lietotāji ziņo, ka operētājsistēmā Windows 10 ir radusies problēma, ka WiFi tīkli netiek rādīti. Tagad šī kļūda var rasties daudzu iemeslu dēļ, sākot no veciem/nesaderīgiem WiFi draiveriem un beidzot ar kļūdainu reģistra kopu.
Problēma var rasties no diviem avotiem. Iespējams, ka problēmu rada WiFi aparatūra/datora aparatūra vai arī problēma rodas programmatūras kļūdas dēļ. Bet atstāsim iemeslu malā un pievērsīsimies risinājumiem šīs problēmas novēršanai.
Pirms turpināt labojumus, varat restartēt datoru un pārbaudīt, vai WiFi tīkls tiek parādīts vai nē. Ja kļūda joprojām pastāv, izmēģiniet šos labojumus:
1. metode: ieslēdziet tīkla draiveri
Ja jūsu WiFi tīkls netiek parādīts operētājsistēmā Windows 10, iemesls var būt tāpēc, ka jūsu datora WiFi draiveris ir izslēgts. Tīkla draiveru iespējošana var novērst šo problēmu. Veiciet šīs darbības, lai iespējotu tīkla draiverus:
1. Lai atvērtu palaišanas logu , vienkārši nospiediet Windows taustiņu + R kopā.
2. Tagad logā Run ir jāievada ncpa.cpl un pēc tam jānospiež Enter.
Tas atvērs vadības paneļa sadaļu Tīkla savienojumi .
2. Ar peles labo pogu noklikšķiniet uz izmantotā WiFi draivera un atlasiet Iespējot. WiFi draiveris tiks aktivizēts laikā.

Ar peles labo pogu noklikšķiniet uz izmantotā WiFi draivera un atlasiet Iespējot
Aizveriet tīkla savienojumus un restartējiet datoru. Pārbaudiet, vai jūsu datorā tiek rādīts WiFi tīkls. Ja joprojām neredzat WiFi tīklu, veiciet nākamo labojumu.
2. metode: automatizējiet WLAN automātiskās konfigurācijas pakalpojumu
WLAN AutoConfig ir Windows pakalpojums, kas nosaka bezvadu tīklus un izveido savienojumu ar tiem. Pašlaik dažreiz šis pakalpojums netiek palaists automātiski, kas var izraisīt kļūdas. Veiciet šīs darbības, lai automatizētu WLAN automātiskās konfigurācijas pakalpojumu.
1. Pirmkārt, datorā ir jānospiež Windows taustiņš + R.
2. Lai atvērtu pakalpojumu logu , ievadiet services.msc un noklikšķiniet uz Labi.
3. Ritiniet uz leju, lai atrastu WLAN automātiskās konfigurācijas pakalpojumu. Tagad veiciet dubultklikšķi uz tā, un tiks atvērts logs “WLAN AutoConfig Properties” .

Atrodiet WLAN automātiskās konfigurācijas pakalpojumu
4. Tagad noklikšķiniet uz nolaižamās izvēlnes blakus opcijai Startēšanas veids un atlasiet Automātiski.

Atlasiet Automātiski
5. Noklikšķiniet uz Apply (Lietot) un pēc tam noklikšķiniet uz Labi.
Restartējiet datoru un mēģiniet izveidot savienojumu ar WiFi.
Ja kļūda joprojām pastāv, veiciet nākamo labojumu.
3. metode: atjauniniet WiFi tīkla draiveri
WiFi netiek rādīts, iespējams, ir instalēti veci/nesaderīgi tīkla draiveri. Wi-Fi draivera atjaunināšana var atrisināt problēmu. Lai atjauninātu WiFi, veiciet šīs darbības:
1. Pirmais solis, kas jums jādara, ir nospiediet Windows + X un pēc tam noklikšķiniet uz Ierīču pārvaldnieks.
Tiek atvērta utilīta Device Manager.
2. Ierīču pārvaldnieka logā draiveru sarakstā atrodiet Tīkla adapteri un izvērsiet šo sadaļu.
3. Tagad nolaižamajā izvēlnē atlasiet izmantoto draiveri, ar peles labo pogu noklikšķiniet uz tā un atlasiet Atjaunināt draiveri.

Atlasiet Atjaunināt draiveri
4. Pēc tam, kad tiek parādīts uzvedne “Kā vēlaties meklēt draiverus?” parādās, vienkārši noklikšķiniet uz "Automātiski meklēt atjauninātu draivera programmatūru" .

Noklikšķiniet uz "Automātiski meklēt atjauninātu draivera programmatūru"
Tagad sistēma Windows meklēs jūsu datora WiFi ierīču atjauninājumus.
Restartējiet datoru un pārbaudiet, vai varat izveidot savienojumu ar WiFi tīklu.
4. metode: izslēdziet un vēlreiz ieslēdziet maršrutētāju
Daudzās situācijās maršrutētāja restartēšana var palīdzēt izveidot savienojumu ar tīklu. Jūsu interneta pakalpojumu sniedzējs piešķir jūsu maršrutētājam pagaidu IP adresi , kas periodiski mainās. Ja jūsu maršrutētājs neatbilst mainītajam IP, maršrutētājs nevarēs izveidot savienojumu ar internetu un nebūs redzams datorā. Maršrutētāja izslēgšana un atkal ieslēgšana var palīdzēt šajā procesā.
1. Izslēdziet maršrutētāju, izmantojot manuālo slēdzi.
2. Atvienojiet maršrutētāju no strāvas kontaktligzdas.
3. Pagaidiet minūti vai divas.
4. Pievienojiet maršrutētāju atpakaļ strāvas avotam.
5. Ieslēdziet maršrutētāju.
Pārbaudiet, vai Windows var noteikt tīklu. Ja problēma joprojām pastāv, veiciet nākamo labojumu.
5. metode: izdzēsiet reģistra ierakstus, izmantojot komandu uzvedni
Daži bojāti reģistra ieraksti var būt iemesls, kāpēc datorā nevarat atrast WiFi tīklu. Šo reģistra atslēgu dzēšana, izmantojot komandu uzvedni, var atrisināt jūsu problēmu:
1. Meklēšanas lodziņā ievadiet cmd .
2. Ar peles labo pogu noklikšķiniet uz Command Prompt un pēc tam atlasiet Palaist kā administratoram .
Komandu uzvednes logs parādīsies administratora režīmā.
2. Kopējiet un ielīmējiet tālāk norādīto komandu komandu uzvednē un nospiediet taustiņu Enter.
reg delete HKCRCLSID{988248f3-a1ad-49bf-9170-676cbbc36ba3} /va /f
3. Kopējiet un ielīmējiet tālāk norādīto komandu komandu uzvednē un nospiediet taustiņu Enter. Pagaidiet, līdz process ir pabeigts. Aizveriet komandu uzvedni.
netcfg -v -u dni_dne
Restartējiet datoru un pārbaudiet, vai jums ir redzams WiFi tīkls. Ja joprojām rodas tā pati problēma, veiciet nākamos labojumus.
6. metode: pārbaudiet, vai darbojas nepieciešamie pakalpojumi
Lai datorā noteiktu WiFi, ir nepieciešami līdzīgi būtiski pakalpojumi, kas darbojas fonā. Ja šie būtiskie pakalpojumi nedarbojas, jūs nevarēsit noteikt WiFi tīklus savā datorā. Lai pārbaudītu, vai darbojas būtiski pakalpojumi, veiciet šīs darbības:
1. Pirmais solis, lai atvērtu pakalpojumu utilītu , ir atvērt pakalpojumus.
2. Atrodiet šos divus pakalpojumus: “Windows notikumu žurnāls” un “Windows atjaunināšana” , pēc tam pārbaudiet, vai to statuss ir Darbojas vai nē.

Atrodiet divus pakalpojumus “Windows notikumu žurnāls” un “Windows atjaunināšana”
3. Tāpat pārbaudiet, vai darbojas “Remote Procedure Call (RPC)” vai ne.
Pārbaudiet, vai “Remote Procedure Call (RPC)” darbojas vai ne
4. Ja kāds no šiem 3 pakalpojumiem ir apturēts/atspējots/nedarbojas, ar peles labo pogu noklikšķiniet uz tā un atlasiet Sākt.
Aizveriet pakalpojumu logu un restartējiet datoru. Pārbaudiet, vai savā datorā varat atklāt WiFi tīklu.
7. metode: palaidiet interneta savienojuma problēmu risinātāju
Par laimi, sistēmai Windows ir rīks, ko varat izmantot, lai atrisinātu interneta problēmas. Veiciet šīs darbības, lai palaistu Windows 10 problēmu risinātāju:
- Atveriet izvēlni Sākt, pēc tam dodieties uz Atjaunināšana un drošība > Problēmu novēršana .
- Noklikšķiniet uz Papildu problēmu risinātājs .
- Atlasiet Interneta savienojumi > Palaist problēmu risinātāju .
- Izpildiet parādītos norādījumus.

Interneta problēmu risinātājs operētājsistēmā Windows 10
Ja tas neatrisina problēmu, varat mēģināt palaist tīkla adaptera problēmu risinātāju. Veiciet pirmās divas iepriekš minētās darbības, lai piekļūtu problēmu novēršanas rīku sarakstam. Pēc tam ritiniet uz leju līdz tīkla adapterim un atlasiet Palaist problēmu risinātāju .
8. metode: aizmirstiet WiFi tīklu
Ja izmantojat šo metodi, pārliecinieties, ka zināt WiFi paroli, pretējā gadījumā jūs nevarēsit tai atkārtoti izveidot savienojumu!
Lūk, kā to izdarīt:
- Nospiediet Win + I , lai atvērtu izvēlni Iestatījumi.
- Atveriet sadaļu Tīkls un internets > Wi-Fi > Pārvaldīt zināmos tīklus .
- Atlasiet WiFi tīklu, kuru vēlaties izmantot, un noklikšķiniet uz Aizmirst.

Aizmirstiet WiFi tīklu operētājsistēmā Windows 10
9. metode: atspējojiet un iespējojiet tīkla interfeisa karti
Tīkla interfeisa karte (vai NIC) ir atbildīga gan par bezvadu, gan vadu saziņu. Ja tīkla problēmu izraisa NIC, tas ir jāizslēdz un jāieslēdz vēlreiz.
- Atveriet vadības paneli.
- Dodieties uz Tīkls un internets > Tīkla savienojumi .
- Ar peles labo pogu noklikšķiniet uz bezvadu adaptera un atlasiet Atspējot.
- Ar peles labo pogu noklikšķiniet uz tā vēlreiz, bet šoreiz atlasiet Iespējot.

Atspējojiet tīkla interfeisa karti operētājsistēmā Windows 10
10. metode: izslēdziet lidmašīnas režīmu
Ja jūsu Windows 10 klēpjdators nevar izveidot savienojumu ar WiFi tīklu, bet tālrunis var, vispirms ir jāpārbauda, vai dators nav iestrēdzis lidmašīnas režīmā. Jūs, iespējams, nejauši iespējojāt šo funkciju no darbības centra vai nospiedāt lidmašīnas režīma slēdzi/taustiņu.
Lai to novērstu, atveriet darbību centru un izslēdziet lidmašīnas režīmu. Pēc tam uzgaidiet dažas sekundes un pārbaudiet, vai jūsu dators var noteikt WiFi tīklu. Ja jums nav lidmašīnas režīma elementa, pārbaudiet Windows iestatījumus. Lūk, kā to izdarīt:
- Noklikšķiniet uz Sākt , pēc tam dodieties uz Iestatījumi > Tīkls un internets . Ja nezināt, kā piekļūt iestatījumiem , tā ir mazā zobrata ikona izvēlnes Sākt kreisajā pusē.
- Kreisajā rūtī atlasiet Lidmašīnas režīms .
- Izslēdziet lidmašīnas režīma slēdzi .
- Pārbaudiet bezvadu ierīces un pārliecinieties, vai ir iespējots WiFi.

Instalējiet lidmašīnas režīmu operētājsistēmā Windows 10
11. metode: pārbaudiet WiFi tīkla adaptera rekvizītus
Ja esat izmēģinājis daudzus veidus, kā Windows ierīcē izveidot savienojumu ar WiFi, jums vajadzētu pārskatīt tīkla adaptera rekvizītus. Kad klēpjdatora akumulators sāk izlādēties un ir ieslēgts akumulatora taupīšanas režīms, sistēma Windows 10 izslēgs noteiktas funkcijas, lai taupītu enerģiju.
Ja nevarat noteikt WiFi tīklu klēpjdatorā, kad akumulatora uzlādes līmenis ir zems, jums jāpārbauda adaptera rekvizīti, lai noskaidrotu, vai tam ir atļauts darboties akumulatora taupīšanas režīmā.
- Noklikšķiniet uz Sākt > Ierīču pārvaldnieks .
- Izvērsiet sarakstu Tīkla adapteri .
- Ar peles labo pogu noklikšķiniet uz Wi-Fi tīkla adapteris > Rekvizīti .
- Atveriet cilni Enerģijas pārvaldība un noņemiet atzīmi no izvēles rūtiņas Atļaut datoram izslēgt šo ierīci, lai taupītu enerģiju .
- Noklikšķiniet uz Labi , lai saglabātu jaunās izmaiņas.
- Restartējiet datoru.

WiFi adaptera rekvizīti operētājsistēmā Windows 10
12. metode: iespējojiet dinamiskās resursdatora konfigurācijas protokolu
Operētājsistēmā Windows 10 Dynamic Host Configuration Protocol (vai DHCP) ir process, ko izmanto, lai pielāgotu un piešķirtu IP adreses atbilstošām bezvadu ierīcēm, tostarp datoram. Ja šis process ir atspējots, datorā nevar izveidot savienojumu ar WiFi tīklu. Tātad, veiciet šīs darbības, lai datorā iespējotu DHCP:
- Izvēlnes Sākt meklēšanas joslā meklējiet tīkla savienojumus un atlasiet Vislabākā atbilstība.
- Ar peles labo pogu noklikšķiniet uz sava WiFi tīkla.
- Atlasiet Diagnosticēt.
- Pagaidiet, līdz Windows pabeidz procesu. Tas iespējos DHCP un novērsīs tīkla problēmas.

DHCP operētājsistēmā Windows 10
13. metode: iestatiet kanāla platumu uz Auto
Ja ir vairāki maršrutētāji, kas izmanto vienu un to pašu kanāla platumu, tas traucēs tīkla signālam. Varat mēģināt mainīt kanāla platumu un redzēt, vai šis ātrais risinājums novērš jūsu problēmu. Lūk, kā to izdarīt:
- Atveriet Ierīču pārvaldnieku.
- Ar peles labo pogu noklikšķiniet uz WiFi tīkla adaptera un atlasiet Rekvizīti.
- Atlasiet cilni Papildu.
- Iestatiet vērtību uz Auto.
- Noklikšķiniet uz Labi , lai saglabātu jaunās izmaiņas.

WiFi kanāla platuma iestatīšana operētājsistēmā Windows 10
Ja opcijas Automātiski nav, varat izmēģināt citas opcijas un noskaidrot, kura no tām ir piemērota jums. Pirms izmaiņu veikšanas uzņemiet ekrānuzņēmumu vai pierakstiet noklusējuma iestatījumus, lai varētu atgriezties pie tiem, ja kaut kas noiet greizi.
14. metode: izdzēsiet bezvadu konfigurāciju
Bojāta vai nepareiza bezvadu konfigurācija var izraisīt pašreizējās tīkla problēmas. Vienkāršākais veids, kā to novērst, ir dzēst bezvadu konfigurāciju, izmantojot komandu uzvedni. Palaidiet komandu uzvedni ar administratora tiesībām un ierakstiet netsh wlan delete profile name =NetworkName . Pēc tam nospiediet taustiņu Enter .
Kad sistēma Windows 10 izdzēš jūsu bezvadu profilu, tiek izveidots jauns profils, un jūs varat izveidot savienojumu ar WiFi tīklu, ja vien atrodaties diapazonā.
15. metode: mainiet tīkla nosaukumu un paroli
Izplatīts risinājums WiFi tīkla problēmu novēršanai ir tīkla nosaukuma un paroles maiņa. Tomēr šai metodei ir nepieciešams Ethernet kabelis, lai izveidotu savienojumu ar modemu.
Vārda un paroles maiņa ir atkarīga no maršrutētāja ražotāja, tāpēc pārbaudiet maršrutētāja rokasgrāmatu vai meklējiet precīzu informāciju tiešsaistē.
16. metode: mainiet DHCP lietotāja numuru
Vēl viens risinājums, kas saistīts ar jūsu WiFi maršrutētāju, ir palielināt DHCP lietotāju skaitu. Kopumā ierobežojums ir aptuveni 50 DHCP lietotāji. Ja to pārsniedzat, tas var izraisīt citu WiFi problēmu.
Ja nolemjat pasūtīt jaunu DHCP lietotāju skaitu, jums būs jāpārbauda ražotāja vietne, lai iegūtu detalizētus norādījumus.
Vēlam veiksmi problēmu novēršanā!