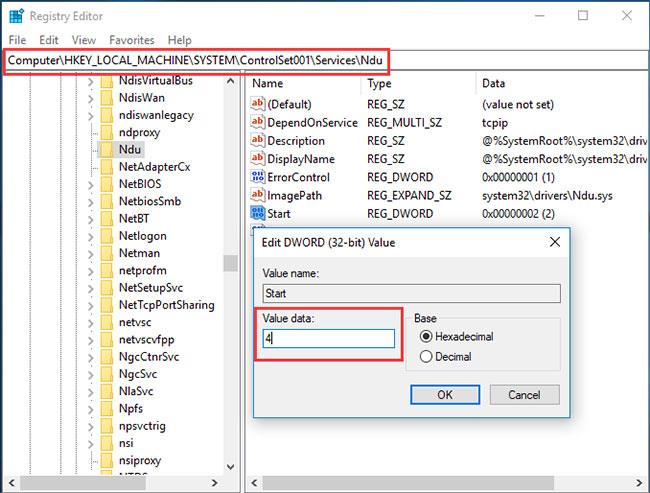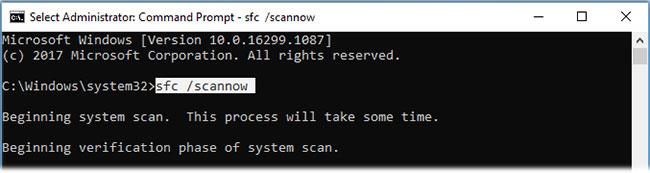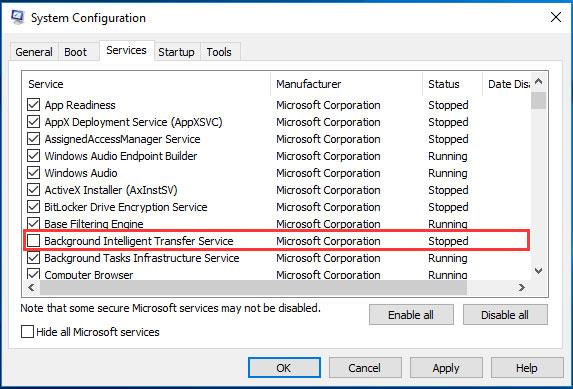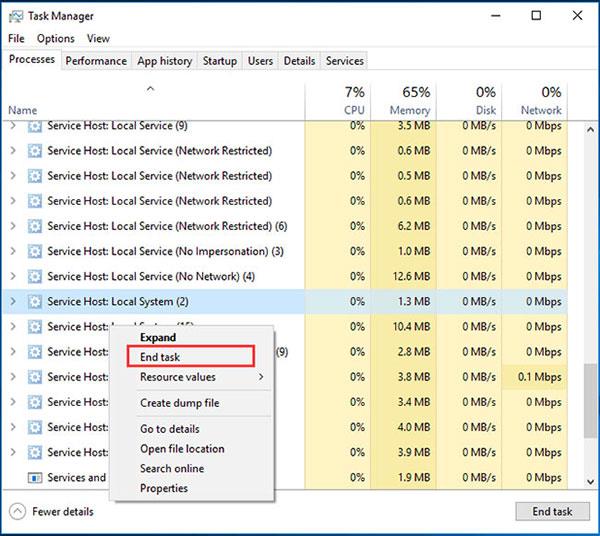Uzdevumu pārvaldniekā varat redzēt, ka Service Host: Local System aizņem lielāko daļu diska, CPU un atmiņas. Šodienas rakstā tiks parādīts, kā novērst pakalpojuma resursdatora vietējās sistēmas problēmu, izmantojot lielu CPU operētājsistēmā Windows 10 ar 7 risinājumiem.
Pakalpojuma resursdatora vietējā sistēma "patērē" daudz CPU? Lūk, kā to novērst
1. risinājums. Atspējojiet Superfetch
Lai sāktu, rakstā tiks iepazīstināta ar pirmo metodi, lai atrisinātu pakalpojuma resursdatora lokālās sistēmas problēmu ar augstu diska lietojumu.
Varat mēģināt izslēgt Superfetch. Plašāku informāciju par to, kā to izdarīt, skatiet rakstā: Kā iespējot un atspējot SuperFetch operētājsistēmā Windows 10/8/7 .
Pēc tam restartējiet datoru, lai redzētu, vai problēma ir novērsta.
2. risinājums. Mainiet reģistra vērtību datus
Lai atrisinātu pakalpojuma resursdatora vietējās sistēmas problēmu, izmantojot lielu centrālo procesoru, varat mēģināt salabot reģistru.
Tomēr, lūdzu, ņemiet vērā, ka reģistra maiņa ir ļoti riskanta. Tāpēc, pirms turpināt, jums ir jādublē sistēma Windows 10, lai nodrošinātu datora drošību.
Tagad rakstā tiks parādīts, kā mainīt reģistra vērtības datus, lai atrisinātu pakalpojuma resursdatora vietējās sistēmas problēmu, izmantojot daudz atmiņas.
1. darbība: atveriet reģistra logu.
- Vienlaicīgi nospiediet taustiņus Win + R , lai atvērtu palaist.
- Ievadiet regedit un noklikšķiniet uz Labi , lai turpinātu.
2. darbība. Mainiet vērtības datus.
- Reģistra redaktora logā dodieties uz mapi ControlSet001 , izmantojot šādu ceļu:
HKEY_LOCAL_MACHINE > SYSTEM > ControlSet001
- Pēc tam izvērsiet mapi ControlSet001 , lai atrastu mapi Services un atlasiet taustiņu Ndu.
- Labajā panelī atlasiet taustiņu Sākt un veiciet dubultklikšķi uz tā.
- Pēc tam mainiet Vērtības datus uz 4 un noklikšķiniet uz Labi , lai turpinātu.
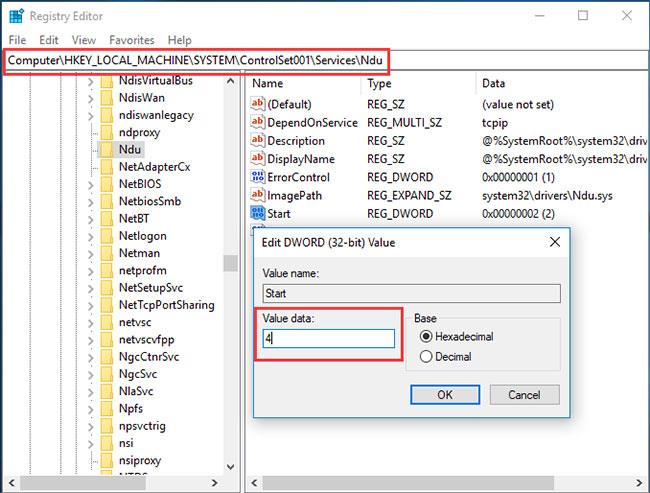
Mainiet Vērtības datus uz 4
Pēc visu darbību veikšanas varat iziet no reģistra redaktora loga un restartēt datoru, lai pārbaudītu, vai problēma ir novērsta.
3. risinājums. Palaidiet sistēmas failu pārbaudītāju
Pakalpojuma resursdatora vietējās sistēmas problēma, kas izmanto lielu diska lietojumu, var būt bojātu sistēmas failu dēļ. Tāpēc, ja rodas situācija, kad pakalpojuma resursdatora vietējā sistēma izmanto daudz CPU, varat mēģināt palaist sistēmas failu pārbaudītāju, lai pārbaudītu un labotu bojātos sistēmas failus.
1. darbība. Atveriet komandu uzvednes logu ar administratora tiesībām .
2. darbība: ievadiet komandu.
- Parādītajā logā ierakstiet sfc /scannow un nospiediet taustiņu Enter , lai turpinātu.
- Neaizveriet logu, kamēr skenēšana nav pabeigta.
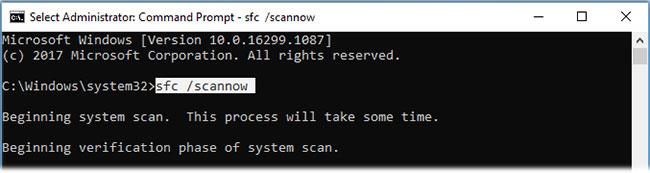
Sistēmas failu pārbaudītājs var palīdzēt atrast bojātus sistēmas failus un tos salabot
Kad skenēšanas process ir pabeigts, sistēmas failu pārbaudītājs var palīdzēt atrast bojātos sistēmas failus un tos salabot.
4. risinājums. Atspējojiet Background Intelligent Transfer Service
Ceturtā metode problēmas novēršanai ir mēģināt izslēgt Background Intelligent Transfer Service.
1. darbība. Atveriet sistēmas konfigurācijas logu .
- Nospiediet Win + R , lai atvērtu Palaist
- Lodziņā ievadiet msconfig un noklikšķiniet uz Labi , lai turpinātu.
2. darbība. Atspējojiet fona viedās pārsūtīšanas pakalpojumu
- Sistēmas konfigurācijas logā atveriet cilni Pakalpojums.
- Ritiniet uz leju un atrodiet Background Intelligent Transfer Service , pēc tam noņemiet atzīmi no tā.
- Noklikšķiniet uz Lietot un Labi , lai apstiprinātu izmaiņas.
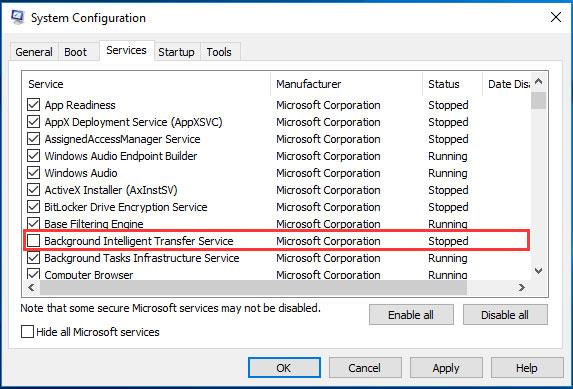
Atspējot fona viedās pārsūtīšanas pakalpojumu
Pēc visu darbību veikšanas restartējiet datoru.
5. risinājums. Atspējojiet pakalpojuma resursdatora vietējās sistēmas uzdevumu
Piektais risinājums augstas vietējās sistēmas CPU apkalpošanai ir tieša pakalpojuma resursdatora vietējās sistēmas atspējošana. Varat beigt šo uzdevumu, lai novērstu problēmu.
1. darbība: atveriet uzdevumu pārvaldnieku .
2. darbība. Atspējojiet pakalpojuma resursdatora vietējās sistēmas uzdevumu
1. Lai turpinātu , uznirstošajā logā dodieties uz cilni Procesi .
2. Ritiniet uz leju, lai atrastu Service Host Local System . Varat arī to izvērst, lai redzētu, kuri vienumi patērē centrālo procesoru, disku un atmiņu.
3. Kad zināt, kurš vienums patērē centrālo procesoru, disku un atmiņu, ar peles labo pogu noklikšķiniet uz tā un konteksta izvēlnē atlasiet Beigt uzdevumu , lai to izslēgtu.
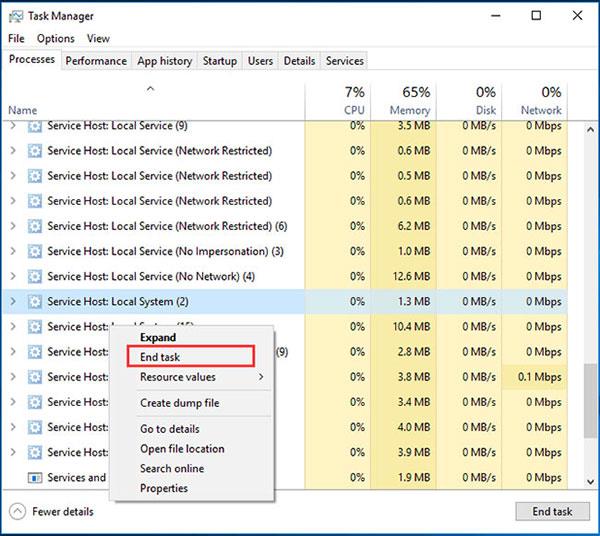
Atspējojiet pakalpojuma resursdatora vietējās sistēmas uzdevumu
4. Pēc tam jūs redzēsit brīdinājuma ziņojumu, kurā tiek lūgts apstiprināt, vai vēlaties pārtraukt pakalpojuma resursdators: vietējā sistēma.
5. Jums ir jāatzīmē opcija Atmest nesaglabātos datus un izslēgt . Pēc tam noklikšķiniet uz Izslēgt, lai turpinātu.
Pēc tam uzdevumu pārvaldniekā varat pārraudzīt savu centrālo procesoru un pārbaudīt, vai pakalpojuma resursdatora lokālā sistēma, kas izmanto daudz CPU, ir atrisināta.
6. risinājums. Veiciet Clean Boot
Pirmkārt, pakalpojuma resursdatora vietējās sistēmas problēmu, kas izmanto lielu diska lietojumu, var izraisīt trešās puses programmatūra. Tāpēc, lai novērstu problēmu, varat veikt tīru sāknēšanu un pārbaudīt, vai problēmu nav izraisījusi trešās puses programmatūra un pakalpojumi.
Izpildiet norādījumus rakstā: Kā veikt tīru sāknēšanu operētājsistēmā Windows 10/8/7 .
Pēc datora restartēšanas programmā Clean Boot varat pārbaudīt, vai problēma ir novērsta. Ja problēma ir novērsta, varat atkārtoti iespējot katru pakalpojumu un pārbaudīt, kurš pakalpojums rada problēmu.
Ja atrodat problemātiskus vienumus, varat izvēlēties to atspējot vai atkārtoti instalēt.
Risinājums 7. Jauniniet CPU
Ja neviens no iepriekš minētajiem risinājumiem nedarbojas, varat izvēlēties jaunināt savu centrālo procesoru. Pakalpojuma resursdatora vietējās sistēmas problēmu, kas izmanto lielu diska lietojumu, var izraisīt vecs centrālais procesors. Tātad, ja rodas šī problēma, varat mēģināt jaunināt savu centrālo procesoru.
Tomēr CPU jaunināšanai ir arī noteikti riski. Pēc CPU jaunināšanas dators var netikt sāknēts dažu saderības problēmu dēļ. Ja tā, iespējams, būs jāpārinstalē Windows. Tāpēc neaizmirstiet dublēt datus pirms CPU atjaunināšanas, lai saglabātu drošību.
Kad esat dublējis savus svarīgos failus, ir pienācis laiks jaunināt savu centrālo procesoru. Bet, lūdzu, ņemiet vērā, ka centrālais procesors ir jāizvēlas atbilstoši mātesplates modelim un veiktspējas parametriem . Pēc tam varat instalēt jauno CPU datorā. Visbeidzot, jums vienkārši jāatjaunina draiveris, un esat pabeidzis.