Kā mainīt WiFi tīklāja nosaukumu iPhone un Android ierīcēs

Lai mobilais tīklājs izceltos un būtu vieglāk atrodams, varat tam piešķirt atšķirīgu un unikālu nosaukumu.
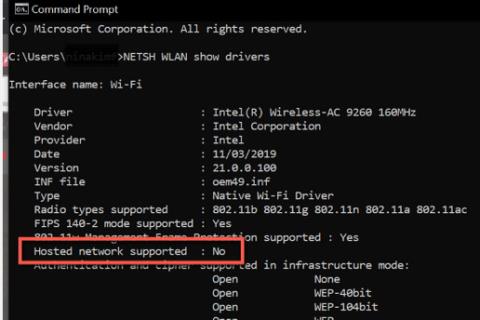
Internets ir kļuvis par tik svarīgu mūsu darba un spēļu sastāvdaļu, ka dažas ar internetu savienotas ierīces var koplietot savienojumu ar citām ierīcēm. Papildus viedtālruņiem Windows 10 ierīces var būt arī mobilais tīklājs un koplietot savu interneta savienojumu ar citiem datoriem.
Windows Mobile Hotspot funkcija ir ērta un parasti viegli lietojama. Tomēr dažreiz jūsu Windows 10 tīklājs pārstās darboties vai neļaus citām ierīcēm izveidot savienojumu ar to. Ja rodas problēmas ar mobilo tīklāju operētājsistēmā Windows 10, šeit ir daži labojumi, kurus varat izmēģināt.
Kā novērst mobilā tīklāja problēmas operētājsistēmā Windows 10
Svarīga piezīme . Pirms mēģināt kādu no tālāk norādītajiem labojumiem, pārbaudiet, vai problēma rodas tikai noteiktā ierīcē vai visās ierīcēs. Ja problēma rodas tikai vienā ierīcē, iespējams, problēma ir šī ierīce, nevis jūsu tīklājs. Tāpat vēlreiz pārbaudiet, vai interneta savienojums darbojas pareizi.
Ja domājat, ka problēma ir jūsu datorā, izpildiet tālāk norādītos labojumus.
1. Mēģiniet izveidot jaunu savienojumu
Ja rodas problēmas ar mobilo tīklāju, noņemiet pašreizējo savienojumu, kas ir jūsu ierīcei, un pēc tam atkārtoti izveidojiet savienojumu ar tīklāju. Vairumā gadījumu jauns savienojums var novērst autentifikācijas kļūdu un atrisināt problēmu.
2. Uz laiku izslēdziet ugunsmūri un pretvīrusu programmatūru
Jūsu sistēmas ugunsmūra programma , pretvīrusu rīks vai ļaunprātīga programmatūra dažkārt var bloķēt jūsu mobilo tīklāju. Lai noteiktu, vai tas ir problēmas cēlonis, atspējojiet šīs lietotnes un izveidojiet savienojumu ar tīklāju. Ja varat izveidot savienojumu ar tīklāju, iespējojiet šīs lietotnes un pārbaudiet, kura no tām rada problēmu. Ja joprojām nevarat izveidot savienojumu, nekavējoties atkārtoti iespējojiet šīs programmas, lai sistēma būtu aizsargāta.
3. Izslēdziet Bluetooth operētājsistēmā Windows
Datora Bluetooth savienojums dažkārt var traucēt mobilo tīklāju darbību. Dažkārt problēmu var novērst, izslēdzot Bluetooth. Lūk, kā to izdarīt:
1. darbība . Windows 10 datorā atveriet iestatījumus , nospiežot un turot nospiestu taustiņu Windows+X . Pēc tam izvēlnē atlasiet Iestatījumi .
2. darbība . Iestatījumos atlasiet Ierīces > Bluetooth un citas ierīces . Pēc tam iestatiet to uz Izslēgts.
Izveidojiet savienojumu ar tīklāju un pārbaudiet, vai tas darbojas. Ja nē, pārejiet pie nākamā labojuma.
4. Pārbaudiet WiFi adapteri
Dažos gadījumos jums var būt WiFi adapteris, kas neatbalsta Windows mobilā tīklāja funkciju. Tālāk ir norādīts, kā pārbaudīt, vai jūsu adapteris atbalsta šo funkciju.
1. darbība : nospiediet taustiņu kombināciju Win+S , lai atvērtu Windows meklēšanu.
2. darbība : pēc tam ierakstiet CMD. Ar peles labo pogu noklikšķiniet uz komandu uzvednes meklēšanas rezultāta un atlasiet Palaist kā administratoram .
3. darbība : parādīsies uznirstošais lodziņš. Noklikšķiniet uz Jā.
4. darbība . Komandu uzvednē ierakstiet NETSH WLAN parādīt draiverus . Pārbaudiet mitinātā tīkla atbalstīto līniju un pārbaudiet, vai tā ir Jā vai Nē.
Pārbaudiet mitinātā tīkla atbalstīto līniju
5. darbība . Ja rezultāts ir Nē , tas nozīmē, ka jūsu WiFi adapteris neatbalsta mobilā tīklāja funkciju. Diemžēl vienīgais risinājums ir mainīt adapteri. Tomēr, ja rezultāts ir Jā un ierīces joprojām nevar izveidot savienojumu ar tīklāju, izpildiet nākamo labojumu.
5. Atjauniniet visus nepieciešamos draiverus
Lejupielādējot bezmaksas draivera atjauninātāju operētājsistēmai Windows, tiks ātri atjaunināti visi nepieciešamie draiveri jūsu datorā. Tomēr, ja nevēlaties datorā instalēt trešās puses programmatūru, varat to atjaunināt, izmantojot Windows atjaunināšanas iestatījumus.
Ja izvēles atjauninājumi nav pieejami, nepieciešamie draiveri jau ir atjaunināti. Turpiniet ar nākamo opciju.
6. Novērsiet tīkla adaptera problēmas
Operētājsistēmā Windows 10 ir iebūvēti problēmu novēršanas rīki, kas palīdz atrast un novērst ierīces problēmas. Varat izmantot šo rīku, lai novērstu visas tīkla adaptera problēmas. Veiciet tālāk norādītās darbības.
1. darbība : nospiediet taustiņu kombināciju Win+S , lai atvērtu Windows meklēšanu.
2. darbība : ievadiet Problēmu novēršana un rezultātos atlasiet Problēmu novēršanas iestatījumi .
3. darbība . Problēmu novēršanas lapā noklikšķiniet uz Papildu problēmu risinātāji .
4. darbība . Iestatījumos Citu problēmu atrašana un labošana atlasiet Tīkla adapteris . Pēc tam noklikšķiniet uz Palaist problēmu risinātāju , lai sāktu noteikšanas procesu.

Atlasiet Tīkla adapteris
5. darbība : dialoglodziņā jums tiks jautāts, kuru tīkla adapteri vēlaties diagnosticēt. Atlasiet Visi tīkla adapteri un noklikšķiniet uz Tālāk.
6. darbība : izpildiet ekrānā redzamos norādījumus, lai datorā labotu tīklāja kļūdu.
Ja problēmu risinātājs konstatē problēmu ar tīkla adapteri, problēmu risinātājs ieteiks labojumu vai automātiski to atrisinās. Ja tas nevar atrast nekādas problēmas, pārejiet uz nākamo darbību.
7. Izveidojiet savienojumu ar internetu, izmantojot tīklāja adapteri
Vēl viens šīs problēmas risinājums ir interneta saite ar tīklāja adapteri. Lai to izdarītu, veiciet tālāk norādītās darbības.
1. darbība : atveriet iestatījumus , nospiežot taustiņus Win + X , un izvēlnē atlasiet Iestatījumi .
2. darbība . Iestatījumos dodieties uz Tīkls un internets > Mobilais tīklājs .
3. darbība : pārliecinieties, vai mobilais tīklājs ir ieslēgts. Pēc tam sadaļā Saistītie iestatījumi noklikšķiniet uz Mainīt adaptera opcijas .

Sadaļā Saistītie iestatījumi noklikšķiniet uz Mainīt adaptera opcijas
4. darbība : ar peles labo pogu noklikšķiniet uz adaptera, kas savienots ar internetu. Tas var būt jūsu WiFi vai lokālais tīkls (LAN) . Pēc tam noklikšķiniet uz Rekvizīti .
5. darbība : pēc tam noklikšķiniet uz cilnes Kopīgošana. Noņemiet atzīmi no opcijas Atļaut citiem tīkla lietotājiem izveidot savienojumu, izmantojot šī datora interneta savienojumu, un noklikšķiniet uz Labi. (Izlaidiet šo darbību, ja tā jau ir noņemta).

Noņemiet atzīmi no opcijas Atļaut citiem tīkla lietotājiem izveidot savienojumu, izmantojot šī datora interneta savienojumu
6. darbība : pēc tam ar peles labo pogu noklikšķiniet uz mobilā tīklāja adaptera. Noklikšķiniet uz Rekvizīti.
7. darbība . Cilnē Koplietošana atlasiet opciju Atļaut citiem tīkla lietotājiem izveidot savienojumu, izmantojot šī datora interneta savienojumu .

Atlasiet opciju Atļaut citiem tīkla lietotājiem izveidot savienojumu, izmantojot šī datora interneta savienojumu
8. darbība : parādīsies uznirstošais lodziņš. Noklikšķiniet uz Labi.
9. darbība . Sadaļā Mājas tīkla savienojums atlasiet savu mobilā tīklāja adapteri.
10. darbība . Visbeidzot noklikšķiniet uz Labi.
Atkārtoti izveidojiet savienojumu ar mobilo tīklāju un pārbaudiet, vai tas darbojas. Ja nē, izmēģiniet nākamo risinājumu.
8. Veiciet Clean Boot
Startēšanas lietojumprogrammas dažkārt var izraisīt konfliktus ar citiem Windows pakalpojumiem. To atspējošana var novērst tīklāja problēmas. Lūk, kā jūs varat veikt Clean Boot.
Clean Boot var samazināt ar programmatūru saistītus konfliktus, kas ir galvenais mobilo tīklāju problēmu cēlonis. Šos konfliktus izraisa lietojumprogrammas un pakalpojumi, kas darbojas fonā ikreiz, kad startējat datoru. Kad tie ir atspējoti, mobilais tīklājs atkal darbosies kā parasti.
Lai mobilais tīklājs izceltos un būtu vieglāk atrodams, varat tam piešķirt atšķirīgu un unikālu nosaukumu.
Windows Mobile Hotspot funkcija ir ērta un parasti viegli lietojama. Tomēr dažreiz jūsu Windows 10 tīklājs pārstās darboties vai neļaus citām ierīcēm izveidot savienojumu ar to.
Ja jūsu Windows 11 datoram ir aktīvs interneta savienojums (izmantojot Ethernet, mobilo modemu, WiFi vai citu veidu), varat kopīgot šo savienojumu kā bezvadu signālu kā mobilo tīklāju. darbojas, izmantojot Wi-Fi vai Bluetooth.
Kioska režīms operētājsistēmā Windows 10 ir režīms, kas paredzēts tikai vienas lietojumprogrammas izmantošanai vai tikai 1 vietnei ar vieslietotājiem.
Šajā rokasgrāmatā ir parādīts, kā mainīt vai atjaunot Camera Roll mapes noklusējuma atrašanās vietu operētājsistēmā Windows 10.
Ja fails nav pareizi modificēts, rediģējot saimniekdatoru failu, jūs nevarēsit piekļūt internetam. Šis raksts palīdzēs jums rediģēt saimniekdatoru failu sistēmā Windows 10.
Fotoattēlu lieluma un ietilpības samazināšana atvieglos to kopīgošanu vai nosūtīšanu ikvienam. Jo īpaši operētājsistēmā Windows 10 varat mainīt fotoattēlu lielumu, veicot dažas vienkāršas darbības.
Ja drošības vai privātuma apsvērumu dēļ jums nav jāparāda nesen apmeklētie vienumi un vietas, varat to viegli izslēgt.
Microsoft tikko ir izlaidusi Windows 10 gadadienas atjauninājumu ar daudziem uzlabojumiem un jaunām funkcijām. Šajā jaunajā atjauninājumā jūs redzēsiet daudz izmaiņu. No Windows Ink irbuļa atbalsta līdz Microsoft Edge pārlūkprogrammas paplašinājumu atbalstam ir ievērojami uzlabota arī izvēlne Sākt un Cortana.
Viena vieta, kur kontrolēt daudzas darbības tieši sistēmas teknē.
Operētājsistēmā Windows 10 varat lejupielādēt un instalēt grupas politiku veidnes, lai pārvaldītu Microsoft Edge iestatījumus, un šajā rokasgrāmatā tiks parādīts process.
Dark Mode ir tumša fona saskarne operētājsistēmā Windows 10, kas palīdz datoram taupīt akumulatora enerģiju un samazināt ietekmi uz lietotāja acīm.
Uzdevumjoslā ir ierobežota vieta, un, ja regulāri strādājat ar vairākām lietotnēm, jums var ātri pietrūkt vietas, lai piespraustu vairāk iecienītāko lietotņu.










