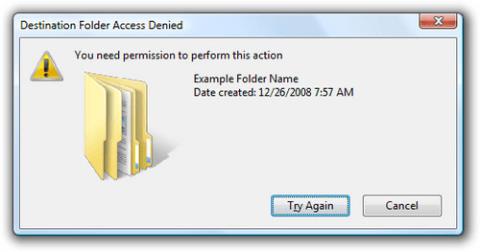Operētājsistēmā Windows 8 , tāpat kā jebkurā citā Windows versijā, laika gaitā pamanīsit, ka ne vienmēr varat piekļūt visiem ierīcē esošajiem failiem. Tas var notikt tāpēc, ka jums nav pareizo atļauju vai pastāv konflikti starp vairākiem jūsu sistēmas failiem.
Lietojot Windows, lietotāji bieži saskaras ar kļūdu “Jums ir nepieciešama atļauja, lai veiktu šo darbību”, tādēļ, ja vēlaties uzzināt, kā šo kļūdu novērst, un tajā pašā laikā vēlaties, lai sistēma jums piešķir visas atļaujas darbam ar failu, skatiet uz šo rakstu.

Kā labot kļūdu faila piekļuve liegta (piekļuves pieprasījums failam ir liegts)?
Kļūdu ziņojumu saņemšana, piemēram, faila piekļuve liegta vai jums ir nepieciešama atļauja, lai veiktu šo darbību, ir diezgan kaitinošas, it īpaši, ja vēlaties skatīties filmu vai spēlēt spēli, bet nevarat to izdarīt tikai viena iemesla dēļ. Kādas nezināmas lietas. Turklāt līdzīgi brīdinājumi var tikt parādīti, mēģinot instalēt vai dzēst failus vai programmas no sava Windows datora, tāpēc ir ļoti svarīgi iegūt pilnīgas faila atļaujas ierīcē.
Piekļuve failam ir liegta, ir samērā izplatīta kļūda, ar kuru saskaras ikviens Windows lietotājs. Tālāk ir norādītas izplatītākās piekļuves liegtās kļūdas un vispārīgi labojumi:
- Windows 10 piekļuve liegta administratoram: dažreiz jūs varat saņemt šo ziņojumu pat tad, ja esat sistēmas administrators. Lai atrisinātu problēmu, vienkārši mainiet problemātiskā faila īpašumtiesības un pārbaudiet, vai tas atrisina problēmu.
- Piekļuve mapei liegta Lai veiktu šo darbību, ir nepieciešama atļauja: Šī kļūda var rasties, ja jums nav dažu nepieciešamo atļauju, lai piekļūtu failam. Lai novērstu šo problēmu, vienkārši piešķiriet pilnu kontroli kontam, kas vēlas piekļūt šim failam.
- Nevar izdzēst failu Piekļuve liegta : šis kļūdas ziņojums var neļaut dzēst noteiktus failus. Tomēr jums vajadzētu spēt novērst šo problēmu, izmantojot kādu no risinājumiem, kas tiks apspriesti tālāk.
- Piekļuve failam aizliegta kopēt, ielīmēt, pārdēvēt : daži lietotāji saskaras ar šo kļūdas ziņojumu, kopējot vai pārdēvējot savus failus. Tomēr to var viegli novērst, mainot drošības iestatījumus.
- Piekļuve failiem liegta ārējais cietais disks, USB : šī problēma ir samērā izplatīta ārējiem cietajiem diskiem un USB ierīcēm, un, ja rodas šī problēma, izmēģiniet dažus no tālāk minētajiem risinājumiem.
- Piekļuve failam liegta Nevar pārņemt īpašumtiesības: daži lietotāji ir ziņojuši, ka nevar pārņemt īpašumtiesības uz atlasīto failu. Ja rodas šī problēma, varat mēģināt mainīt īpašumtiesības, izmantojot komandu uzvedni.
- Failu piekļuve liegta steam_api.dll, Google Chrome: dažreiz šī kļūda var parādīties, mēģinot palaist noteiktas lietojumprogrammas, piemēram, Steam vai Chrome . Ja rodas šī problēma, atkārtoti instalējiet ietekmētās lietojumprogrammas un pārbaudiet, vai nav radušās citas kļūdas.
Korektīvie pasākumi
Pārbaudiet Windows lietotāja konta veidu
Viens no visizplatītākajiem kļūdas “Jums nepieciešama atļauja, lai veiktu šo darbību” labojumi ir pārbaudīt jūsu Windows lietotāja konta veidu. Ir trīs galvenie Windows lietotāju kontu veidi: administrators, standarta un viesis .
Windows lietotāja konta veids nosaka darbību klāstu, kurām varat piekļūt savā Windows datorā.
Ja izmantojat standarta vai viesa kontu , jums būs nepieciešamas atļaujas dažiem failiem un mapēm ar ierobežotu piekļuvi. Dažos gadījumos atļauju ierobežošanas kļūdas ekrānā būs iespēja ievadīt administratora lietotāja konta paroli. Ja pazīstat administratoru, varat lūgt viņam ievadīt paroli, lai noņemtu ierobežojumu un labotu kļūdu.
Tomēr šis ir pagaidu labojums, kas nepiešķir pastāvīgu piekļuvi visam datoram.
Lai pārbaudītu izmantotā Windows lietotāja konta veidu, dodieties uz Vadības panelis > Lietotāju konti . Lietotāja konta veids tiks parādīts kopā ar jūsu lietotājvārdu.

Pārbaudiet Windows lietotāja konta veidu
1. pasākums — mainiet mapes īpašnieku
1. Vispirms atrodiet nepieejamo failu. Ar peles labo pogu noklikšķiniet uz šī faila un atlasiet Rekvizīti .
2. Atlasiet cilni Drošība un sadaļā Grupas un lietotājvārdi noklikšķiniet uz Administrators .
3. Noklikšķiniet uz pogas Papildu apakšā.

4. Sadaļā Īpašnieks noklikšķiniet uz Mainīt .

5. Logā Atlasīt lietotāju vai grupu noklikšķiniet uz pogas Papildu

6. Pēc tam sadaļā Papildu iestatījumi noklikšķiniet uz pogas Atrast tūlīt un izvēlieties, kurām lietotāju grupām būs pilna piekļuve jūsu datoram. Kad tas ir atlasīts, noklikšķiniet uz Labi , lai aizvērtu šo logu.

7. Pēc tam pārejiet uz cilni Atļaujas un noklikšķiniet uz pogas Pievienot .

8. Noklikšķiniet uz Select a Principal.

9. Atkārtojiet 5. un 6. darbību , lai atlasītu lietotāju vai grupu, kuru vēlaties izmantot.
10. Iestatiet Tips uz Atļaut un atlasiet opciju Pilna kontrole . Pēc tam noklikšķiniet uz Labi, lai saglabātu izmaiņas.

Pēc šo darbību veikšanas jums būs pilnas īpašumtiesības uz atlasīto failu un jūs varēsiet to rediģēt bez ierobežojumiem.
2. pasākums — mainiet drošības atļaujas, nemainot īpašumtiesības
Dažkārt, lai piekļūtu noteiktam failam, jums nav jābūt īpašumtiesībām uz šo failu, jums vienkārši ir jābūt dažām atbilstošām atļaujām. Sensitīvu failu īpašumtiesību maiņa var radīt sarežģītākas problēmas, tāpēc, ja iespējams, labāk vienkārši mainīt drošības atļaujas.
Ja tiek parādīts kļūdas ziņojums faila piekļuve liegta , varat mainīt savas atļaujas, neietekmējot īpašumtiesības, rīkojoties šādi:
1. Atrodiet failu vai mapi, kurai nevarat piekļūt, ar peles labo pogu noklikšķiniet uz tā un atlasiet Rekvizīti .

2. Kad tiek atvērts logs Properties , pārejiet uz cilni Drošība . Pārbaudiet pieejamo lietotāju un grupu sarakstu un noklikšķiniet uz pogas Rediģēt .

3. Pārbaudiet, vai sarakstā ir konts, kuram vēlaties mainīt atļaujas. Ja nē, pārejiet pie nākamās darbības. Ja konts jau ir sarakstā, pārejiet uz 7. darbību.
4. Noklikšķiniet uz pogas Pievienot .

5. Parādīsies logs Select Users or Groups . Ja zināt precīzu lietotāja vai grupas nosaukuma nosaukumu, varat to vienkārši ievadīt laukā Ievadiet objektu nosaukumus un pēc tam noklikšķiniet uz pogas Pārbaudīt nosaukumus un pēc tam noklikšķiniet uz Labi .

Ja nesaņemat precīzu nosaukumu, noklikšķiniet uz Papildu .
6. Noklikšķiniet uz Atrast tūlīt . Tagad jūs redzēsit visu datorā pieejamo lietotāju un grupu sarakstu. Meklēšanas rezultātu laukā atlasiet vajadzīgo grupu vai lietotāju un noklikšķiniet uz Labi , lai saglabātu izmaiņas.

Tagad vēlreiz noklikšķiniet uz pogas Labi . Konts, kuru vēlaties atlasīt, tagad tiks pievienots sarakstam, un jūs varēsiet mainīt tā drošības atļaujas.
7. Sadaļā Grupas vai lietotājvārdi atlasiet vajadzīgo kontu . Tagad sadaļā Atļaujas apakšā atlasiet opciju Pilna kontrole kolonnā Atļaut . Noklikšķiniet uz Lietot un pēc tam uz Labi , lai saglabātu izmaiņas.

Pēc pilnu kontroles privilēģiju piešķiršanas atlasītajam lietotājam vai grupai, jūs bez problēmām varēsiet piekļūt problemātiskajam failam vai mapei.
3. risinājums — izmantojiet komandu uzvedni, lai mainītu drošības un īpašumtiesību atļaujas
Ja rodas problēmas ar kļūdas ziņojumu Failu piekļuve liegta , papildus divām iepriekš minētajām metodēm varat atrisināt problēmu, izmantojot komandu uzvedni. Lai gan iepriekš minētie risinājumi ir efektīvi, tiem ir daudz darbību, tāpēc tie prasīs arī vairāk laika, savukārt komandu uzvedne ļauj ļoti ātri mainīt drošības un īpašumtiesības, izmantojot tikai divas komandas. Lai novērstu šo problēmu, izmantojot komandu uzvedni, vienkārši rīkojieties šādi:
1. Nospiediet Windows taustiņu + X , lai atvērtu izvēlni Win + X , un izvēlņu sarakstā atlasiet vienumu Command Prompt (Admin) (Administrators) . Ja komandu uzvedne nav pieejama, tās vietā varat izmantot PowerShell (administrators) .

2. Kad tiek atvērta komandu uzvedne, jums jāievada komanda takeown /f /r /dy un jānospiež Enter . Palaižot šo komandu, jums tiks piešķirtas īpašumtiesības uz atlasīto mapi vai failu.

3. Tagad ievadiet komandu /grant administrators:F /T un nospiediet taustiņu Enter , lai to palaistu. Kad komanda ir izpildīta, administratoru grupai tiks dota pilnīga mapes kontrole. Ja vēlaties piešķirt pilnu kontroli kādam citam lietotājam vai lietotāju grupai, ievadiet šī lietotāja vai grupas nosaukumu.

Pēc šo divu komandu palaišanas jums piederēs un jums tiks dota pilna kontrole pār atlasīto lietotāju vai grupu. Lai šī komanda darbotos, tā jāaizstāj ar precīzu faila vai mapes atrašanās vietu, kurā tiek parādīts kļūdas ziņojums failam piekļuve liegta.
Kā redzat, komandrindas izmantošana īpašumtiesību un drošības atļauju maiņai aizņem tikai dažas minūtes, daudz ātrāk nekā pirmās divas metodes. Tomēr šī ir nedaudz uzlabota metode, un, lai to izmantotu, jums ir jāievada komandas ar absolūtu precizitāti.
4. risinājums — sāknējiet drošajā režīmā
Dažreiz Windows problēmas var neļaut piekļūt noteiktam failam vai mapei. Lai noskaidrotu, vai tā ir kļūda, varat palaist drošajā režīmā un pēc tam mēģināt piekļūt ierobežotajam failam.

Sāknējiet drošajā režīmā
5. pasākums — palaidiet SFC un CHKDSK
Vēl viena metode, kā novērst kļūdu “Lai veiktu šo darbību, nepieciešama atļauja”, ir pārbaudīt, vai nav bojāti faili. Windows sistēmas failu pārbaude (SFC) ir iebūvēts Windows sistēmas rīks, ko varat izmantot kļūdu pārbaudei.
Pirms SFC komandas palaišanas jums jāpārbauda, vai tā darbojas pareizi. Lai to izdarītu, rakstā tiek izmantots izvietošanas attēla apkalpošana un pārvaldība vai DISM rīks.
Tāpat kā SFC, DISM ir integrēta Windows utilīta ar plašu funkciju klāstu. Šajā gadījumā komanda DISM Restorehealth nodrošina, ka nākamais labojums darbosies pareizi. Tādā veidā jūs izmantojat DISM un SFC .

Palaidiet SFC un CHKDSK
CHKDSK ir vēl viens Windows sistēmas rīks, lai pārbaudītu failu struktūru. Atšķirībā no SFC, CHKDSK skenē visu disku, vai nav kļūdu, bet SFC skenē Windows sistēmas failus atsevišķi. Tāpat kā SFC, palaidiet CHKDSK skenēšanu no komandu uzvednes, lai novērstu problēmu .
Kad SFC un CHKDSK ir pabeiguši visu procesa laikā bojāto failu labošanu, restartējiet sistēmu. Pēc tam mēģiniet piekļūt ierobežotiem failiem.
Iepriekš ir norādītas visas metodes, kā novērst piekļuves liegtās kļūdas sistēmā Windows, cerams, ka šis raksts var jums palīdzēt. Jūs, puiši, esat veiksmīgi!
Redzēt vairāk: