Labojiet kļūdu 0x80040c97, nevar instalēt OneDrive operētājsistēmā Windows 10

Šajā rakstā Quantrimang palīdzēs jums novērst kļūdu 0x80040c97, nevar instalēt OneDrive operētājsistēmā Windows 10.

Daži lietotāji ir saskārušies ar kļūdām, instalējot OneDrive Windows 10 datoros ar ziņojumu "OneDrive nevarēja instalēt. Kļūdas kods 0x80040c97". Šajā rakstā Quantrimang palīdzēs jums novērst iepriekš minēto kaitinošo kļūdu.
Kad rodas kļūda, jūs saņemsit pilnu ziņojumu, kā norādīts tālāk.
Microsoft OneDrive Setup
OneDrive couldn’t be installed
The file you downloaded might be damaged, or there might be a problem with certificates on your PC. Please download and install OneDrive again, or search the forums on Answers.microsoft.com for the following error code.
(Error code: 0x80040c97)Iespējamie šīs kļūdas cēloņi ir:
Lai to labotu, izmēģiniet šādus risinājumus:
1. Atiestatiet OneDrive
Lai atiestatītu OneDrive, nospiediet Windows+R, lai atvērtu dialoglodziņu Palaist . Ievadiet šādu komandrindu palaist un nospiediet taustiņu Enter :
%localappdata%\Microsoft\OneDrive\onedrive.exe /reset
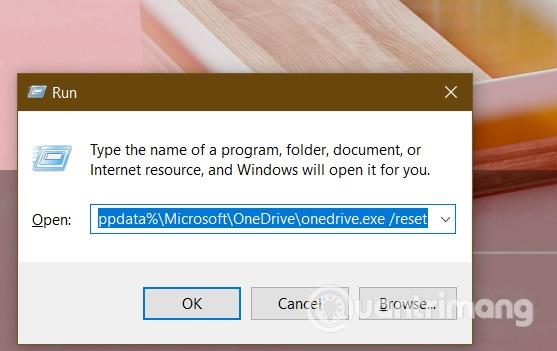
Jūs redzēsiet, ka OneDrive ikona paziņojumā pazūd un pēc tam atkal parādīsies. Šī procesa pabeigšana var ilgt vairākas minūtes. Ja pēc dažām minūtēm OneDrive ikona vairs nav redzama, varat atvērt Palaist un izpildīt šādu komandu:
%localappdata%\Microsoft\OneDrive\onedrive.exe
2. Pārinstalējiet OneDrive
Veiciet tālāk norādītās darbības.
taskkill /f /im OneDrive.exe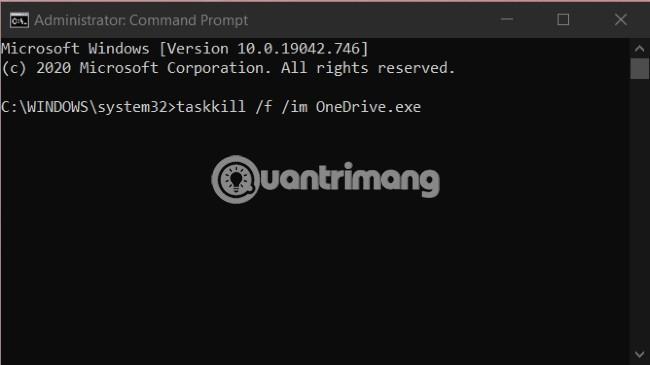
appwiz.cplRun un nospiediet taustiņu Enter3. Instalējiet veco OneDrive versiju
Ja OneDrive atiestatīšana un atkārtota instalēšana joprojām nepalīdz atrisināt problēmu, iespējams, pastāv nesaderība starp OneDrive un jūsu Windows 10 versiju.
Ir bijušas daudzas sūdzības par jauno OneDrive versiju, kas rada dažas kļūdas. Šādā gadījumā varat lejupielādēt un instalēt veco OneDrive versiju, lai redzētu, vai problēma ir novērsta. Tiek uzskatīts, ka versija 19.152.0801.0008 ir visstabilākā OneDrive versija.
Novēlu jums panākumus un aicinu jūs atsaukties uz daudziem citiem lieliskiem padomiem par Quantrimang:
Kioska režīms operētājsistēmā Windows 10 ir režīms, kas paredzēts tikai vienas lietojumprogrammas izmantošanai vai tikai 1 vietnei ar vieslietotājiem.
Šajā rokasgrāmatā ir parādīts, kā mainīt vai atjaunot Camera Roll mapes noklusējuma atrašanās vietu operētājsistēmā Windows 10.
Ja fails nav pareizi modificēts, rediģējot saimniekdatoru failu, jūs nevarēsit piekļūt internetam. Šis raksts palīdzēs jums rediģēt saimniekdatoru failu sistēmā Windows 10.
Fotoattēlu lieluma un ietilpības samazināšana atvieglos to kopīgošanu vai nosūtīšanu ikvienam. Jo īpaši operētājsistēmā Windows 10 varat mainīt fotoattēlu lielumu, veicot dažas vienkāršas darbības.
Ja drošības vai privātuma apsvērumu dēļ jums nav jāparāda nesen apmeklētie vienumi un vietas, varat to viegli izslēgt.
Microsoft tikko ir izlaidusi Windows 10 gadadienas atjauninājumu ar daudziem uzlabojumiem un jaunām funkcijām. Šajā jaunajā atjauninājumā jūs redzēsiet daudz izmaiņu. No Windows Ink irbuļa atbalsta līdz Microsoft Edge pārlūkprogrammas paplašinājumu atbalstam ir ievērojami uzlabota arī izvēlne Sākt un Cortana.
Viena vieta, kur kontrolēt daudzas darbības tieši sistēmas teknē.
Operētājsistēmā Windows 10 varat lejupielādēt un instalēt grupas politiku veidnes, lai pārvaldītu Microsoft Edge iestatījumus, un šajā rokasgrāmatā tiks parādīts process.
Dark Mode ir tumša fona saskarne operētājsistēmā Windows 10, kas palīdz datoram taupīt akumulatora enerģiju un samazināt ietekmi uz lietotāja acīm.
Uzdevumjoslā ir ierobežota vieta, un, ja regulāri strādājat ar vairākām lietotnēm, jums var ātri pietrūkt vietas, lai piespraustu vairāk iecienītāko lietotņu.









