Labojiet kļūdu 0x00000bc4, printeris netika atrasts operētājsistēmā Windows 11

Šajā rakstā Tips.BlogCafeIT piedāvās dažus risinājumus, lai novērstu kļūdu 0x00000bc4. Netika atrasts neviens printeris.

Šajā rakstā Tips.BlogCafeIT piedāvās dažus risinājumus, lai novērstu kļūdu 0x00000bc4. Netika atrasts neviens printeris. Tā ir kļūda, ar kuru lietotāji bieži saskaras, drukājot datoros ar operētājsistēmu Windows 11/10. Par laimi, varat to labot, izmantojot dažus vienkāršus tālāk norādītos veidus.
Pilns kļūdas ziņojums ir šāds:
Operation could not be completed (error 0x00000bc4). No printers were found.Raksta satura rādītājs
Pēc noklusējuma operētājsistēmai Windows 11 22H2 un jaunākām versijām ir liegts atrast jūsu vietējo printeri. Ja mēģināt manuāli pievienot printeri, var parādīties kļūda 0x00000bc4. Lai atrisinātu šo problēmu, ir jāmaina grupas politikas iestatījumi vai jārediģē reģistrs.
Turklāt kļūda 0x00000bc4 var parādīties arī šādu iemeslu dēļ:
Varat izmantot tālāk norādītos risinājumus, lai labotu kļūdu 0x00000bc4. Windows 11 datoros netika atrasts neviens printeris:
Tālāk ir sniegtas detalizētas instrukcijas katram risinājumam:
Vispirms nospiediet Win+R, lai atvērtu Palaist , pēc tam ierakstiet gpedit.msc un nospiediet taustiņu Enter , lai atvērtu grupas politikas redaktoru. Dodieties uz grupas politikas redaktoru un sadaļā Datora konfigurācija atrodiet šādu iestatījumu:
Veiciet dubultklikšķi uz Konfigurēt RPC savienojuma iestatījumus , lai atvērtu iestatījumu izvēlni, pēc tam atlasiet Iespējots. Tālāk esošajā lodziņā atrodiet iestatījumu protokolu, kas jāizmanto izejošajiem RPC savienojumiem , noklikšķiniet uz nolaižamās bultiņas un atlasiet RPC pār nosauktajām caurulēm .
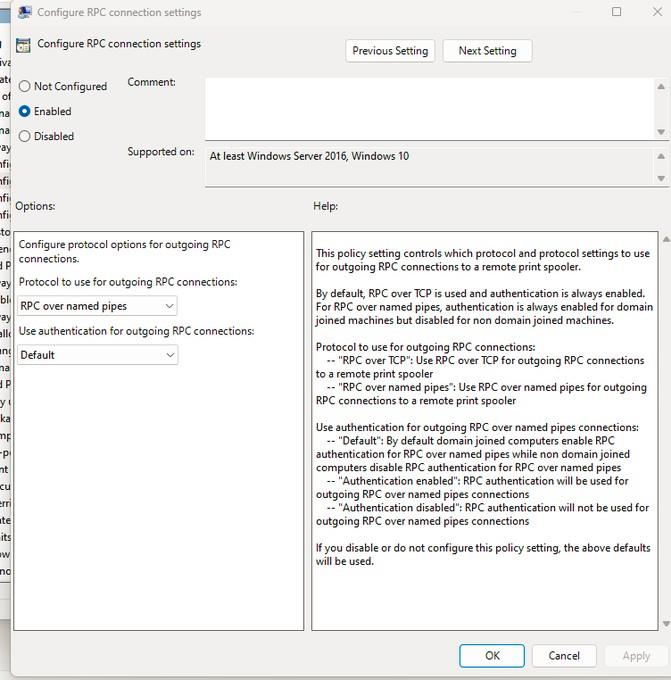
Pēc atlases noklikšķiniet uz Labi , lai saglabātu iestatījumus. Restartējiet datoru un mēģiniet redzēt, vai kļūda ir novērsta.
Ja jūsu datoram nav grupas politikas rediģēšanas (gpedit.msc), varat labot kļūdu 0x00000bc4, mainot dažas vērtības reģistra redaktorā. Ņemiet vērā, ka pirms izmaiņu veikšanas reģistrā ir jādublē dati.
HKEY_LOCAL_MACHINE\Software\Policies\Microsoft\Windows NT\Printers\RPC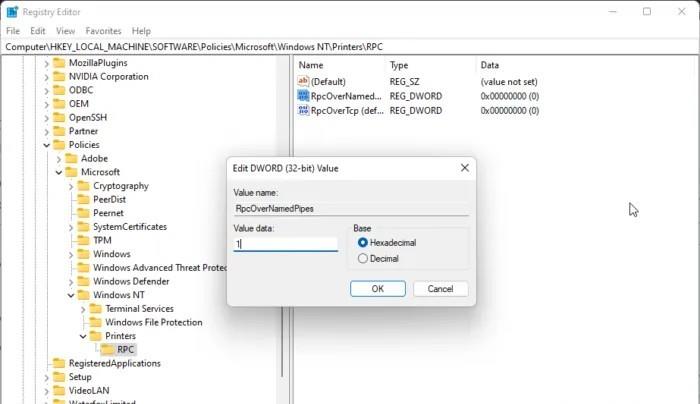
Ja iepriekš minētie risinājumi nedarbojas, varat mēģināt notīrīt un atiestatīt printera spolētāju. Tas nodzēsīs iestrēgušos drukas darbus un tādējādi var novērst problēmu.
C:\Windows\System32\spool\PRINTERS
Varat arī izmēģināt Microsoft noklusējuma problēmu novēršanas rīku, lai redzētu, vai tas palīdz. Kā palaist printera problēmu risinātāju šādi:

Kļūda 0x0000011b nāk no Microsoft problemātiskajiem atjauninājumiem. Lai to labotu, lūdzu, skatiet Tips.BlogCafeIT rakstu, kas veltīts šai kļūdai:
Varat labot kļūdu, kas radusies, ja printeris netiek rādīts sadaļā Ierīces un printeri, lejupielādējot un instalējot jaunāko printera draiveri. Tomēr, lai atrisinātu šo problēmu, varat arī mēģināt notīrīt un atiestatīt printera spolētāju (2. darbība).
Lielāko daļu laika kļūdas 740 iemesls ir administratora tiesību trūkums. To var novērst, instalējot printera programmatūru ar administratora tiesībām.
Ja pēkšņi abas ierīces vairs neatpazīst viena otru, mēģiniet pārbaudīt printera un datora funkcijas. Turklāt draiveru atjaunināšana ir arī risinājums, ko varat izmēģināt.
Kioska režīms operētājsistēmā Windows 10 ir režīms, kas paredzēts tikai vienas lietojumprogrammas izmantošanai vai tikai 1 vietnei ar vieslietotājiem.
Šajā rokasgrāmatā ir parādīts, kā mainīt vai atjaunot Camera Roll mapes noklusējuma atrašanās vietu operētājsistēmā Windows 10.
Ja fails nav pareizi modificēts, rediģējot saimniekdatoru failu, jūs nevarēsit piekļūt internetam. Šis raksts palīdzēs jums rediģēt saimniekdatoru failu sistēmā Windows 10.
Fotoattēlu lieluma un ietilpības samazināšana atvieglos to kopīgošanu vai nosūtīšanu ikvienam. Jo īpaši operētājsistēmā Windows 10 varat mainīt fotoattēlu lielumu, veicot dažas vienkāršas darbības.
Ja drošības vai privātuma apsvērumu dēļ jums nav jāparāda nesen apmeklētie vienumi un vietas, varat to viegli izslēgt.
Microsoft tikko ir izlaidusi Windows 10 gadadienas atjauninājumu ar daudziem uzlabojumiem un jaunām funkcijām. Šajā jaunajā atjauninājumā jūs redzēsiet daudz izmaiņu. No Windows Ink irbuļa atbalsta līdz Microsoft Edge pārlūkprogrammas paplašinājumu atbalstam ir ievērojami uzlabota arī izvēlne Sākt un Cortana.
Viena vieta, kur kontrolēt daudzas darbības tieši sistēmas teknē.
Operētājsistēmā Windows 10 varat lejupielādēt un instalēt grupas politiku veidnes, lai pārvaldītu Microsoft Edge iestatījumus, un šajā rokasgrāmatā tiks parādīts process.
Dark Mode ir tumša fona saskarne operētājsistēmā Windows 10, kas palīdz datoram taupīt akumulatora enerģiju un samazināt ietekmi uz lietotāja acīm.
Uzdevumjoslā ir ierobežota vieta, un, ja regulāri strādājat ar vairākām lietotnēm, jums var ātri pietrūkt vietas, lai piespraustu vairāk iecienītāko lietotņu.









