Kā mainīt Fn taustiņa funkciju operētājsistēmā Windows 10 un 11

Funkciju taustiņi tastatūras augšpusē kalpo kā īsinājumtaustiņi, lai kontrolētu noteiktas aparatūras funkcijas.

Fn funkciju taustiņi nodrošina ātrāku un vienkāršāku veidu, kā kontrolēt noteiktas aparatūras funkcijas. Izmantojot taustiņus Fn, cita starpā varat pielāgot ekrāna spilgtumu, skaļruņu skaļumu vai ieslēgt un izslēgt lidmašīnas režīmu.
Bet dažreiz šie taustiņi pārstāj darboties, un tagad jums ir jāatver Darbību centrs vai Iestatījumi ikreiz, kad ir jāpielāgo datora iestatījumi. Ja tas notiek ar jums, tālāk sniegtā Quantrimang.com rokasgrāmata palīdzēs novērst problēmu.
1. Pārliecinieties, vai Fn taustiņi nav bloķēti
Gandrīz visos gadījumos Fn taustiņi pārstāj darboties, jo kāds nejauši nospieda Fn bloķēšanas taustiņu . Fn bloķēšanas taustiņš ietekmē arī citus taustiņus, piemēram, Caps Lock vai Num Lock , tāpēc ir viegli noskaidrot, vai Fn taustiņi ir bloķēti.
Tastatūrā atrodiet taustiņu Fn, F lock vai F Mode taustiņu . Atkarībā no jūsu izmantotā klēpjdatora jums būs jānospiež vienreiz vai jānospiež un turiet dažas sekundes. Ja tas nedarbojas, vienlaikus nospiediet taustiņus Fn un Esc .
Pēc tam mēģiniet izmantot kādu no funkciju taustiņiem.
2. Pārbaudiet tastatūru
Ja daži Fn taustiņi joprojām darbojas, tas varētu būt zīme, ka tastatūra ir jātīra . Ja tastatūra netiek regulāri tīrīta, tā var savākt daudz putekļu un neļaut pareizi darboties. Ja jums ir pietiekami daudz zināšanu, varat tīrīt klēpjdatoru pats , ja vien jums ir piemēroti rīki.
Turklāt, ja datoram ir pievienota ārējā tastatūra, izmēģiniet šos ātros labojumus:
3. Palaidiet aparatūras un ierīces problēmu risinātāju
Vecākajās Windows versijās, iespējams, esat piekļuvis aparatūras un ierīču problēmu risinātājam , izmantojot vadības paneli . Lūk, kā to izdarīt:
1. darbība : izvēlnes Sākt meklēšanas joslā ievadiet komandu uzvedni un atlasiet vispiemērotāko rezultātu.
2. darbība : ievadiet:
msdt.exe -id DeviceDiagnostic3. darbība : nospiediet taustiņu Enter.
4. darbība . Tiks atvērts aparatūras un ierīces problēmu risinātājs . Šajā logā noklikšķiniet uz Tālāk, lai sāktu problēmu novēršanas procesu.
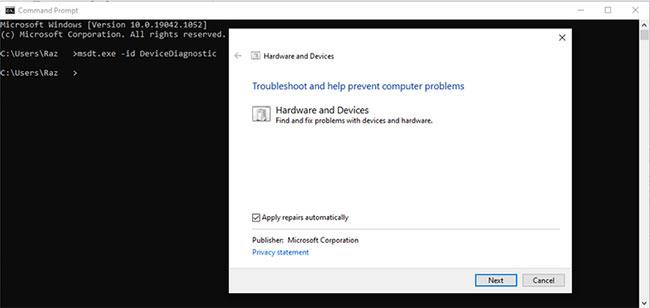
Palaidiet aparatūras un ierīces problēmu risinātāju
4. Palaidiet tastatūras problēmu risinātāju
Ja ar aparatūras un ierīču problēmu risinātāju nepietiek, lai atrisinātu problēmu un atsāktu Fn taustiņu darbību, varat izmantot citu Windows rīku. Šoreiz tam varat piekļūt, izmantojot iestatījumus.
1. darbība . Atveriet iestatījumus un atveriet sadaļu Atjaunināšana un drošība .
2. darbība : kreisajā pusē atlasiet Problēmu novēršana.
3. darbība : noklikšķiniet uz Papildu problēmu risinātāji.
4. darbība . Sadaļā Citu problēmu atrašana un labošana noklikšķiniet uz Tastatūra > Palaist problēmu risinātāju .
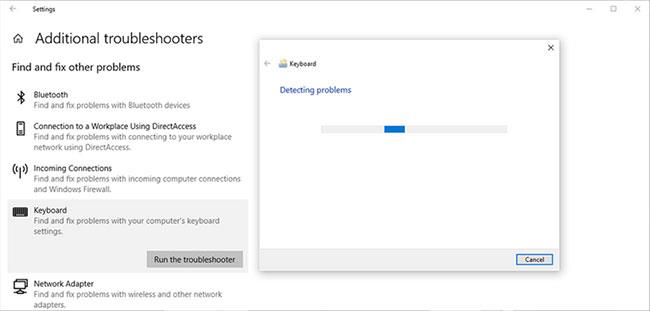
Palaidiet tastatūras problēmu risinātāju
5. Izslēdziet funkciju Filter Keys
Operētājsistēmā Windows funkcija Filter Keys ir paredzēta, lai apturētu atkārtotus taustiņu nospiešanu. Tomēr filtra taustiņu atspējošana var pozitīvi ietekmēt Fn taustiņu funkcionalitāti.
1. darbība . Atveriet vadības paneli .
2. darbība . Atveriet sadaļu Skatīt pēc un atlasiet Lielas ikonas un Mazas ikonas .
3. darbība . Noklikšķiniet uz Vienkāršas piekļuves centrs .
4. darbība . Sarakstā Izpētīt visus iestatījumus atlasiet Padarīt tastatūras lietošanu vienkāršāku .
5. darbība . Dodieties uz sadaļu Atvieglot rakstīšanu un noņemiet atzīmi no opcijas Ieslēgt filtra taustiņus .
6. darbība : noklikšķiniet uz Lietot > Labi, lai saglabātu jaunās izmaiņas.
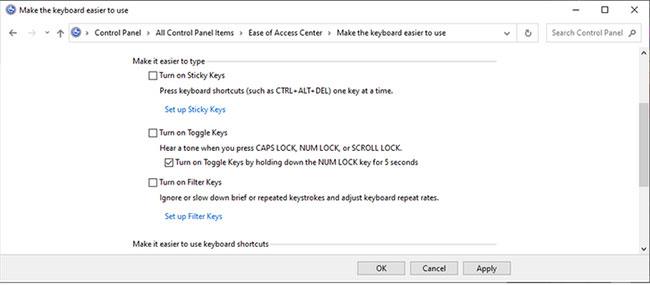
Izslēdziet filtru taustiņu funkciju
6. Atjauniniet tastatūras draiveri
Iespējams, ka Fn taustiņi pārstāj darboties novecojušu, bojātu vai problemātisku draiveru dēļ. Šajā gadījumā problēma tiks novērsta, atjauninot tastatūras draiveri. Detalizētus norādījumus par to, kā to izdarīt, skatiet 4. daļā .
Ja vēlaties lejupielādēt tastatūras draiveri no ražotāja vietnes, noteikti atlasiet savai Windows versijai un procesora tipam pareizo draiveri. Pretējā gadījumā tas radīs vairāk problēmu.
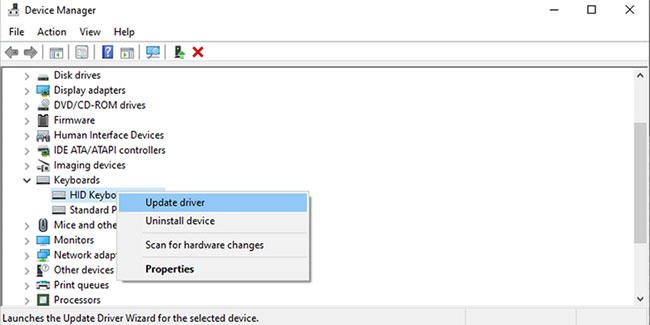
Atjauniniet tastatūras draiveri
Iepriekš ir saraksts ar ātriem un vienkāršiem risinājumiem, lai labotu funkciju taustiņus, kas nedarbojas operētājsistēmā Windows 10.
Vēlam veiksmi problēmu novēršanā!
Funkciju taustiņi tastatūras augšpusē kalpo kā īsinājumtaustiņi, lai kontrolētu noteiktas aparatūras funkcijas.
Fn funkciju taustiņi nodrošina ātrāku un vienkāršāku veidu, kā kontrolēt noteiktas aparatūras funkcijas.
Kioska režīms operētājsistēmā Windows 10 ir režīms, kas paredzēts tikai vienas lietojumprogrammas izmantošanai vai tikai 1 vietnei ar vieslietotājiem.
Šajā rokasgrāmatā ir parādīts, kā mainīt vai atjaunot Camera Roll mapes noklusējuma atrašanās vietu operētājsistēmā Windows 10.
Ja fails nav pareizi modificēts, rediģējot saimniekdatoru failu, jūs nevarēsit piekļūt internetam. Šis raksts palīdzēs jums rediģēt saimniekdatoru failu sistēmā Windows 10.
Fotoattēlu lieluma un ietilpības samazināšana atvieglos to kopīgošanu vai nosūtīšanu ikvienam. Jo īpaši operētājsistēmā Windows 10 varat mainīt fotoattēlu lielumu, veicot dažas vienkāršas darbības.
Ja drošības vai privātuma apsvērumu dēļ jums nav jāparāda nesen apmeklētie vienumi un vietas, varat to viegli izslēgt.
Microsoft tikko ir izlaidusi Windows 10 gadadienas atjauninājumu ar daudziem uzlabojumiem un jaunām funkcijām. Šajā jaunajā atjauninājumā jūs redzēsiet daudz izmaiņu. No Windows Ink irbuļa atbalsta līdz Microsoft Edge pārlūkprogrammas paplašinājumu atbalstam ir ievērojami uzlabota arī izvēlne Sākt un Cortana.
Viena vieta, kur kontrolēt daudzas darbības tieši sistēmas teknē.
Operētājsistēmā Windows 10 varat lejupielādēt un instalēt grupas politiku veidnes, lai pārvaldītu Microsoft Edge iestatījumus, un šajā rokasgrāmatā tiks parādīts process.
Dark Mode ir tumša fona saskarne operētājsistēmā Windows 10, kas palīdz datoram taupīt akumulatora enerģiju un samazināt ietekmi uz lietotāja acīm.
Uzdevumjoslā ir ierobežota vieta, un, ja regulāri strādājat ar vairākām lietotnēm, jums var ātri pietrūkt vietas, lai piespraustu vairāk iecienītāko lietotņu.









