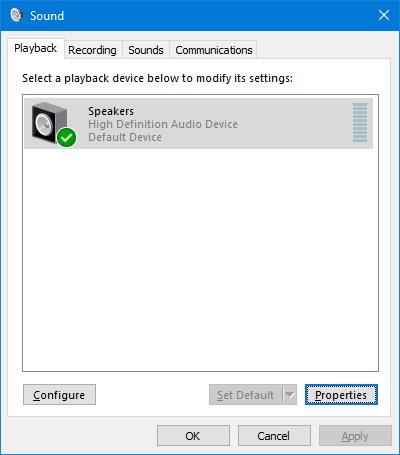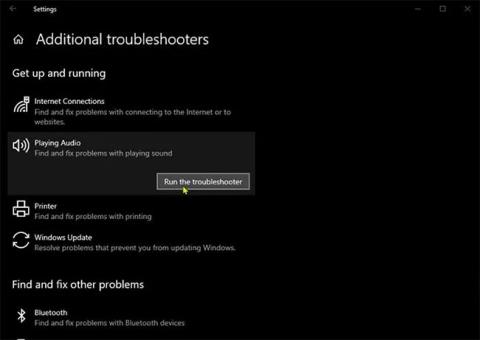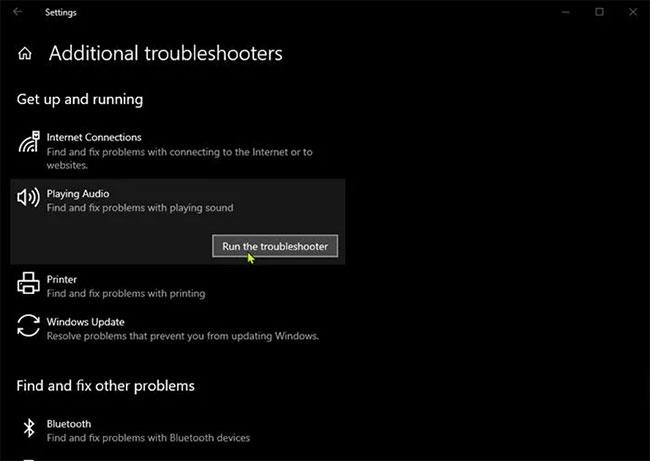Dolby Atmos ir novatoriska telpiskās skaņas tehnoloģija, kas izveidota, lai uzlabotu lietotāju audio klausīšanās pieredzi dažādās ierīcēs, tostarp Windows 10 ierīcēs . Ja konstatējat, ka Dolby Atmos viena vai otra iemesla dēļ nedarbojas jūsu datorā, varat izmēģināt šajā rakstā sniegtos risinājumus, lai atrisinātu problēmu.
Pirms izmēģināt tālāk norādītos risinājumus, pārbaudiet, vai Windows 10 ierīcē nav pieejami atjauninājumi un iestatījumi, un pēc tam pārbaudiet, vai Dolby Atmos darbojas kā parasti.
1. Palaidiet audio problēmu risinātāju
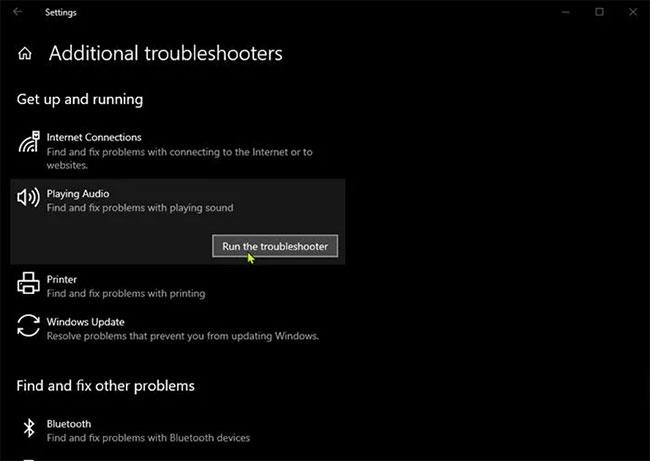
Novērsiet problēmu, kas nedarbojas Dolby Atmos, palaižot sistēmā Windows 10 iebūvēto audio problēmu risinātāju
Jūs sākat problēmu novēršanu, kas Dolby Atmos nedarbojas, palaižot sistēmā Windows 10 iebūvēto audio problēmu novēršanas rīku. Ja tas nepalīdz, izmēģiniet nākamo risinājumu.
2. Atjauniniet audio draiveri
Windows 10 datorā instalētā audio draivera atjaunināšana ir viens no efektīvākajiem risinājumiem Dolby Atmos problēmu novēršanai.
Varat atjaunināt draiverus manuāli, izmantojot ierīču pārvaldnieku , vai arī varat saņemt draiveru atjauninājumus Windows atjaunināšanas sadaļā Papildu atjauninājumi . Varat arī lejupielādēt jaunāko draivera versiju no skaņas kartes ražotāja vietnes.
3. Atcelt (atjaunot) veco audio draiveri
Ja audio draivera atjaunināšana neatrisina problēmu, varat atjaunot draiveri uz vecāku, strādājošu versiju.
4. Atiestatiet lietojumprogrammu Dolby
Varat atiestatīt lietotni Dolby un redzēt, vai tas palīdz.
5. Atinstalējiet un atkārtoti instalējiet lietotni Dolby
Ja lietotnes atiestatīšana neatrisina pašreizējo problēmu, varat atinstalēt Dolby lietotni, pēc tam doties uz Microsoft Store, meklēt, lejupielādēt un atkārtoti instalēt lietotni savā ierīcē.
6. Pārliecinieties, vai darbojas audio pakalpojums
Ja audio pakalpojums nedarbojas jūsu Windows 10 ierīcē, var rasties šī problēma. Tātad, pārbaudiet, vai šis pakalpojums darbojas, un palaidiet pakalpojumu, ja tas nedarbojas.
7. Veiciet sistēmas atjaunošanu
Ja pamanāt, ka šī problēma radās nesen, ir pilnīgi iespējams, ka problēmas cēlonis ir nesen veiktas sistēmas izmaiņas, kuras jūs nevarat identificēt. Šādā gadījumā varat atjaunot sistēmu agrākā brīdī. Tādējādi sistēma tiks atjaunota iepriekšējā punktā, kad tā darbojās normāli.
Vēlam veiksmi problēmu novēršanā!