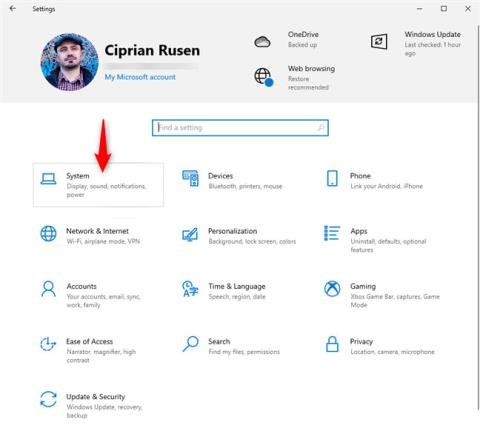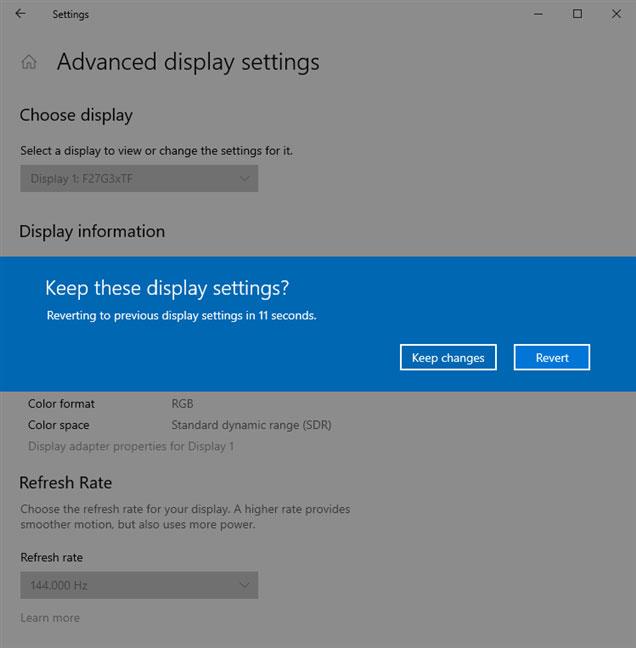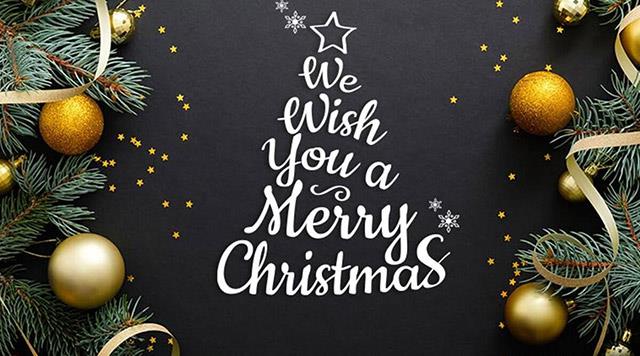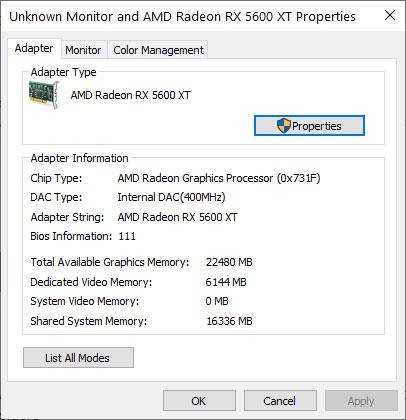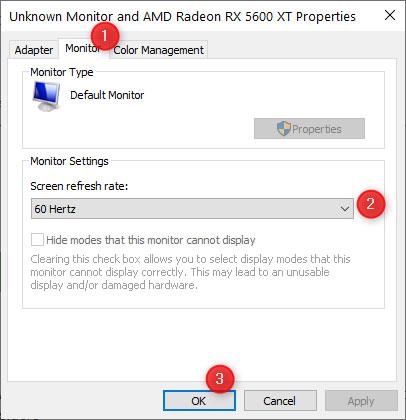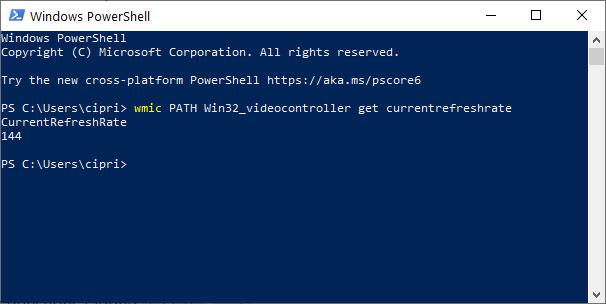Vai jums ir jāatrod sava Windows 10 datora, klēpjdatora vai planšetdatora ekrāna atsvaidzes intensitāte? Vai vēlaties samazināt atsvaidzes intensitāti līdz 60 Hz vai zemākam? Varbūt jums pieder arī spēļu monitors un vēlaties palielināt atsvaidzes intensitāti līdz citai vērtībai, piemēram, 120 Hz vai 144 Hz? Lūk, kur atrast atsvaidzes intensitāti sistēmā Windows 10 un kā to mainīt uz vēlamo vērtību:
Kā atrast un mainīt atsvaidzes intensitāti lietotnē Iestatījumi
Operētājsistēmā Windows 10 labākā vieta, kur skatīt un pārvaldīt atsvaidzes intensitāti, ir lietotne Iestatījumi. Atveriet iestatījumus . Pēc tam atveriet sadaļu Sistēma.
Windows 10 iestatījumos dodieties uz Sistēma
Kreisajā kolonnā pārliecinieties, vai ir atlasīta cilne Displejs . Labajā pusē ritiniet uz leju līdz saitei Papildu displeja iestatījumi un pieskarieties tai.

Noklikšķiniet uz Papildu displeja iestatījumi
PADOMS . Varat arī uzzināt, kā mainīt ekrāna izšķirtspēju un palielināt tekstu un ikonas operētājsistēmā Windows 10.
Tiek atvērts displeja papildu iestatījumu logs . Ja datoram ar operētājsistēmu Windows 10 ir pievienoti vairāki displeji, atlasiet šo displeju nolaižamajā izvēlnē “Izvēlēties displeju”. Pēc tam sadaļā Displeja informācija redzēsiet pašreizējo atsvaidzes intensitāti Hz, kā norādīts tālāk.

Skatiet pašreizējo atsvaidzes intensitāti
Lai mainītu atsvaidzes intensitāti, noklikšķiniet vai pieskarieties nolaižamajai izvēlnei Atsvaidzināšanas intensitāte un atlasiet vajadzīgo frekvenci. Atkarībā no monitora tas var būt 144 Hz, 120 Hz, 60 Hz vai zemāks. Redzamās vērtības ir atkarīgas no izmantotā monitora modeļa un operētājsistēmā Windows 10 instalētajiem grafikas kartes un monitora draiveriem .

Iestatiet atsvaidzes intensitāti
Pēc jaunā atsvaidzes intensitātes izvēles jums tiks jautāts, vai vēlaties saglabāt jaunos displeja iestatījumus. Lai lietotu jauno atsvaidzes intensitāti, pieskarieties vienumam Saglabāt izmaiņas . Ja nospiežat Revert vai gaidāt, līdz apstiprinājuma dialoglodziņš pazūd, ekrāns automātiski atjaunos iepriekšējo atsvaidzes intensitāti.
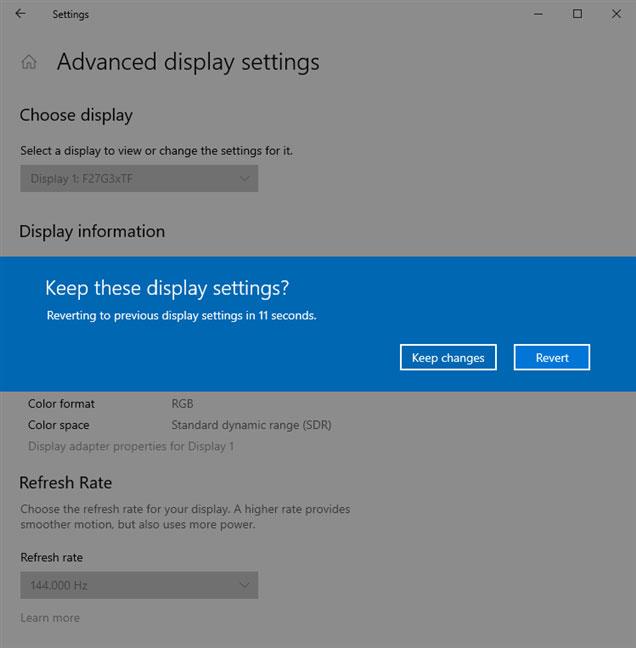
Apstipriniet, ka vēlaties saglabāt jaunos iestatījumus
Kā skatīt un mainīt atsvaidzes intensitāti displeja adaptera rekvizītu logā
Šī metode bija pieejama vecajā Windows 7 vadības panelī, un tā joprojām darbojas arī operētājsistēmā Windows 10, lai gan dažreiz jums nav atļauts mainīt atsvaidzes intensitāti, bet vienkārši skatīties. Vispirms atveriet palaist logu ( Windows + R ), kopējiet un ielīmējiet šo komandu:
rundll32.exe display.dll, ShowAdapterSettings 1
Pēc tam noklikšķiniet uz Labi vai nospiediet tastatūras taustiņu Enter .
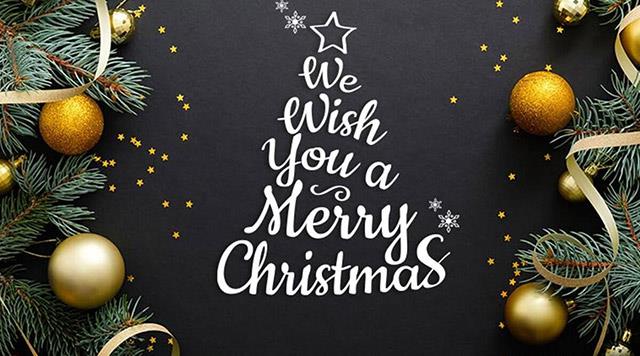
Ievadiet komandu rundll32.exe display.dll, ShowAdapterSettings 1
Tiek atvērts videokartes rekvizītu logs, un tas izskatīsies kā zemāk redzamajā ekrānuzņēmumā.
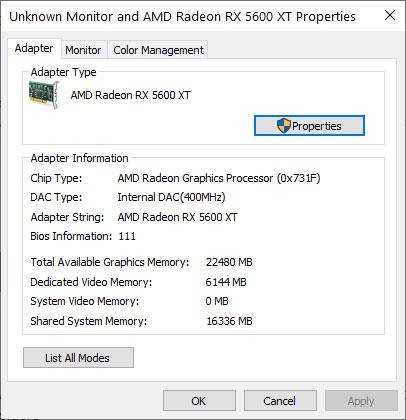
Videokartes īpašības
Dodieties uz cilni Monitors , kur tiek parādīts lauks Ekrāna atsvaidzes intensitāte , kas parāda pašreizējo ātrumu. Lai mainītu atsvaidzes intensitāti, noklikšķiniet uz tā un nolaižamajā sarakstā atlasiet jaunu vērtību. Pēc tam noklikšķiniet uz Labi , lai to lietotu.
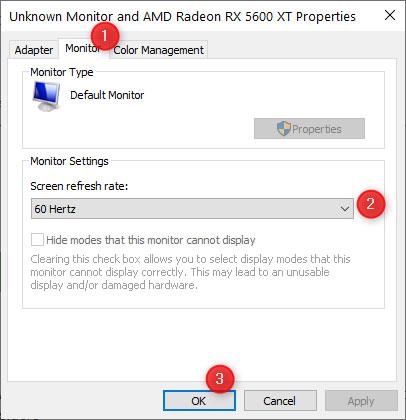
Dodieties uz Monitor un iestatiet atsvaidzes intensitāti
SVARĪGA PIEZĪME : Microsoft ir nolēmis aizstāt veco vadības paneli ar lietotni Iestatījumi. Šī metode darbosies arvien mazākā skaitā datoru un ierīču, kurās darbojas operētājsistēma Windows 10. Tuvākajā nākotnē tā var tikt pilnībā atcelta un padarīta nederīga.
Kā redzēt Windows 10 atsvaidzes intensitāti no CMD vai PowerShell
Ja jums patīk izmantot komandas, varat ātri redzēt atsvaidzes intensitāti, atverot komandu uzvedni vai startējot programmu PowerShell , atkarībā no tā, ko vēlaties. Pēc tam palaidiet šo komandu un nospiediet tastatūras taustiņu Enter :
wmic PATH Win32_videocontroller get currentrefreshrate
Jūs redzēsit CurrentRefreshRate vērtību , kas parādīta, kā parādīts zemāk esošajā ekrānuzņēmumā.
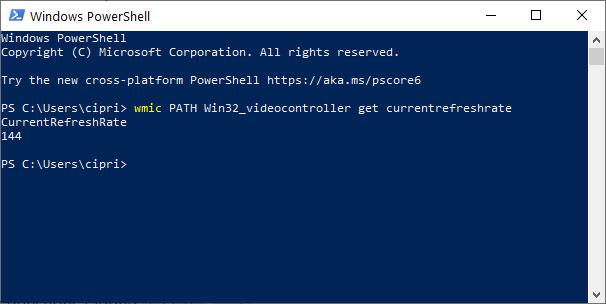
Skatiet atsvaidzes intensitāti programmā PowerShell
Diemžēl operētājsistēmā Windows 10 nav komandas, kuru varat palaist, lai iestatītu vēlamo atsvaidzes intensitāti.
Redzēt vairāk: