Ko veic sistēmas atjaunošana operētājsistēmā Windows 10?

Šodienas raksts palīdzēs jums atrast labāko metodi sistēmas atjaunošanai, nosakot tā pilno izmēru datorā vai klēpjdatorā ar operētājsistēmu Windows 10.

Sistēmas atjaunošana ir ērts līdzeklis, lai Windows datoru atgrieztu agrākā brīdī. Daudzos gadījumos tas var būt nozīmīgs glābiņš. Piemēram, ja nevarat atinstalēt nepatīkamu programmu vai jūsu dators ir lēns/nestartējams bojātu draiveru dēļ. Par labāko praksi tiek uzskatīts regulāri izveidot vairākus sistēmas atjaunošanas punktus.
Lai gan sistēmas atjaunošana ir noderīga, tā var būtiski ietekmēt jūsu Windows sistēmu, galvenokārt instalēšanas kļūdu vai datu bojājumu dēļ iepriekšējā stāvoklī. Tāpēc šodienas raksts palīdzēs jums atrast labāko metodi sistēmas atjaunošanai , nosakot tā pilno izmēru datorā vai klēpjdatorā ar operētājsistēmu Windows 10.
Ko dara sistēmas atjaunošana?
Sistēmas atjaunošana izveido jūsu darba sistēmas momentuzņēmumu, lai jūs varētu to atjaunot nākotnē, ja kaut kas notiks ar jūsu datoru. Operētājsistēmā Windows 10 šai opcijai varat piekļūt uzdevumjoslas izvēlnē Sākt, noklikšķinot uz Izveidot atjaunošanas punktu .
Lai iespējotu sistēmas atjaunošanu, uznirstošajā logā noklikšķiniet uz attiecīgās ikonas. Operētājsistēmā Windows 10 sistēmas atjaunošana pēc noklusējuma ir atspējota, un lietotājiem ir jāiespējo šī funkcija, lai tā darbotos pareizi.
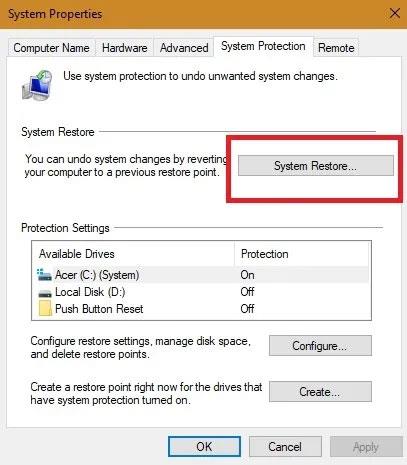
Aktivizējiet sistēmas atjaunošanu
Laika gaitā varat izveidot arī vairākus atjaunošanas punktus. Izmantojot opciju Konfigurēt , varat izveidot atjaunošanas punktus automātiski vai katru dienu, ja nepieciešams.
Veicot sistēmas atjaunošanu, jūs redzēsiet visus stāvokļus pirms izvēlētā datuma. Automātiskie atjaunošanas punkti ir sakārtoti pēc datuma, un jūs varat atlasīt vajadzīgo notikumu, lai veiktu turpmākas darbības. Jūsu dators automātiski noņem vecos atjaunošanas punktus, lai ietaupītu vietu diskā, taču varat izvēlēties, lai šai darbībai būtu pieejams vairāk vietas.
Cik ilgi notiek sistēmas atjaunošanas process?
Atkarībā no sistēmā esošo failu skaita un noņemamo programmu sarežģītības, sistēmas atjaunošana var aizņemt ilgu laiku. Vidēji, ja atjaunošanas punkts bija tikai pirms dažām dienām, jums vajadzētu būt iespējai pabeigt visu darbību 25–40 minūšu laikā.
Lai uzzinātu, kāda problēma jums ir, pirms noklikšķināšanas uz Labi pārbaudiet visas ietekmētās programmas un draiverus.
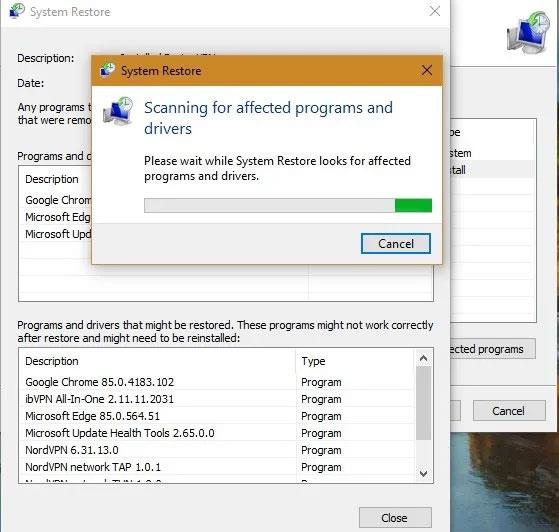
Pirms noklikšķināšanas uz Labi, lūdzu, pārbaudiet visas ietekmētās programmas un draiverus
Kad esat ieguvis pārskatu par programmām, kuras tiks ietekmētas, apstipriniet atjaunošanas punktu, lai turpinātu. Sistēma tiks atsāknēta tikai vienu reizi, lai pabeigtu procesu.
Atcerieties, ka pēc šīs darbības sākšanas jūs nevarat to pārtraukt pusceļā. Ja esat iestrēdzis, vienīgais veids, kā to izdarīt, ir piespiedu kārtā restartēt sistēmu, izmantojot barošanas pogu.
Tagad sistēma tiks atsāknēta, un jūs redzēsit šādu ziņojumu: “ Lūdzu, uzgaidiet, kamēr tiek atjaunoti Windows faili un iestatījumi, tiek inicializēta sistēmas atjaunošana ”. ( Lūdzu, uzgaidiet, kamēr jūsu Windows faili un iestatījumi tiek atjaunoti, sistēmas atjaunošana tiek inicializēta ). Ja darbība aizņem pārāk daudz laika, iespējams, būs jāpārtrauc, jo var būt daudz failu, kas vispirms ir jālabo.
Vai sistēmas atjaunošana dzēš failus?
Sistēmas atjaunošana pēc definīcijas atjaunos tikai jūsu sistēmas failus un iestatījumus. Tas neietekmē dokumentus, attēlus, video, pakešu failus vai citus personas datus, kas tiek glabāti cietajā diskā. Jums nav jāuztraucas par to, ka faili tiks izdzēsti. Tas arī neietekmēs standarta programmas, kuras esat izmantojis ilgu laiku.
Var atinstalēt tikai nesen instalētās programmas un draiverus. Tās uzdevums ir labot Windows vidi, atgriežoties pie iepriekšējās konfigurācijas, kas tika saglabāta atjaunošanas punktā.
Pirms sistēmas atjaunošanas opcijas aktivizēšanas tiek dota iespēja pārskatīt programmas, kuras tiks ietekmētas. Vienīgie vienumi, kas tiks dzēsti, ir jaunākie pārlūkprogrammas atjauninājumi vai daži nesen instalētie programmu draiveri. Izmaiņas ietekmēs Windows atjauninājumus pēc atjaunošanas punkta, un sistēma atgriezīsies uz iepriekšējo versiju.
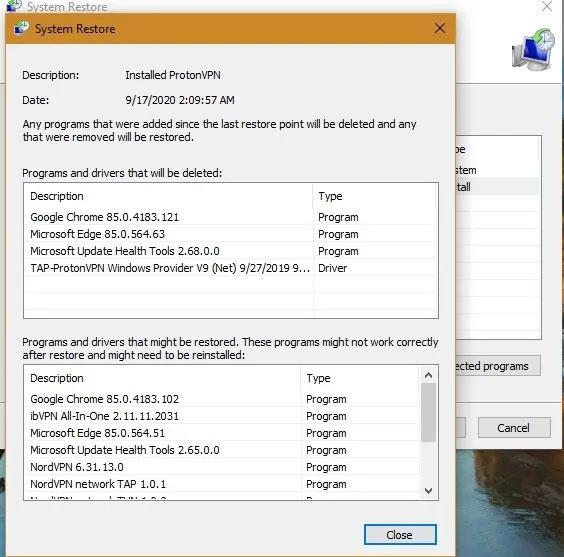
Sistēmas atjaunošana atjaunos tikai sistēmas failus un iestatījumus
Ko darīt, ja ar sistēmas atjaunošanu kaut kas neizdodas?
Ja iepriekšējā atjaunošanas punktā radās problēmas ar sistēmas atjaunošanu, pēc pārstartēšanas tiks parādīts kļūdas ekrāns. Lai atrisinātu šo problēmu, jāsāk uzlabotā atkopšanas opcija (Papildu atkopšana), ko var sasniegt tikai drošajā režīmā.
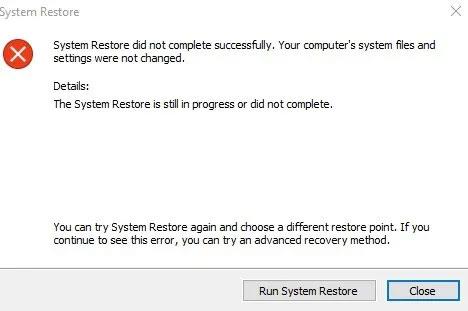
Radās sistēmas atjaunošanas kļūda
Dodieties uz Sākt > Mainīt papildu palaišanas opcijas > Papildu palaišana > Restartēt tūlīt . Tiks atvērts zils ekrāns, kurā varat izmēģināt sistēmas atjaunošanu drošajā režīmā.
Sistēmas atjaunošana ir laika gaitā pārbaudīts un bieži izmantots rīks, lai atgrieztos noteiktā stāvoklī, lai jūsu dators vai klēpjdators būtu optimālā stāvoklī. Šis process palīdz novērst visas nezināmās entītijas, kas inficē sistēmu.
Redzēt vairāk:
Šodienas raksts palīdzēs jums atrast labāko metodi sistēmas atjaunošanai, nosakot tā pilno izmēru datorā vai klēpjdatorā ar operētājsistēmu Windows 10.
Operētājsistēmā Windows 10 iebūvētie rīki bieži tiek ignorēti, un lietotāji tiem pievērš maz uzmanības. Taču, ja jūs to zināt un varat izmantot, jūsu darbības, strādājot pie datora, būs ātrākas, kā arī dos daudz citu priekšrocību.
Vai nevarat savienot Bluetooth ierīci ar datoru? Windows datorā netiek atpazīta Bluetooth tastatūra, pele, mikrofons, austiņas vai citas bezvadu ierīces? Šī ir kļūda, kas Windows ierīču pārvaldniekā nav redzama Bluethooth. Tāpēc šajā rakstā jūs iepazīstinās ar 6 veidiem, kā novērst šo Bluetooth kļūdu operētājsistēmā Windows.
Kioska režīms operētājsistēmā Windows 10 ir režīms, kas paredzēts tikai vienas lietojumprogrammas izmantošanai vai tikai 1 vietnei ar vieslietotājiem.
Šajā rokasgrāmatā ir parādīts, kā mainīt vai atjaunot Camera Roll mapes noklusējuma atrašanās vietu operētājsistēmā Windows 10.
Ja fails nav pareizi modificēts, rediģējot saimniekdatoru failu, jūs nevarēsit piekļūt internetam. Šis raksts palīdzēs jums rediģēt saimniekdatoru failu sistēmā Windows 10.
Fotoattēlu lieluma un ietilpības samazināšana atvieglos to kopīgošanu vai nosūtīšanu ikvienam. Jo īpaši operētājsistēmā Windows 10 varat mainīt fotoattēlu lielumu, veicot dažas vienkāršas darbības.
Ja drošības vai privātuma apsvērumu dēļ jums nav jāparāda nesen apmeklētie vienumi un vietas, varat to viegli izslēgt.
Microsoft tikko ir izlaidusi Windows 10 gadadienas atjauninājumu ar daudziem uzlabojumiem un jaunām funkcijām. Šajā jaunajā atjauninājumā jūs redzēsiet daudz izmaiņu. No Windows Ink irbuļa atbalsta līdz Microsoft Edge pārlūkprogrammas paplašinājumu atbalstam ir ievērojami uzlabota arī izvēlne Sākt un Cortana.
Viena vieta, kur kontrolēt daudzas darbības tieši sistēmas teknē.
Operētājsistēmā Windows 10 varat lejupielādēt un instalēt grupas politiku veidnes, lai pārvaldītu Microsoft Edge iestatījumus, un šajā rokasgrāmatā tiks parādīts process.
Dark Mode ir tumša fona saskarne operētājsistēmā Windows 10, kas palīdz datoram taupīt akumulatora enerģiju un samazināt ietekmi uz lietotāja acīm.
Uzdevumjoslā ir ierobežota vieta, un, ja regulāri strādājat ar vairākām lietotnēm, jums var ātri pietrūkt vietas, lai piespraustu vairāk iecienītāko lietotņu.











