Ko darīt, ja operētājsistēmā Windows 10/11 Ethernet savienojums turpina pārtraukties?

Ethernet savienojums dažkārt var jūs apgrūtināt, atvienojot bez redzama iemesla datorā ar operētājsistēmu Windows 10 vai 11.

Galvenais ieguvums, izmantojot Ethernet savienojumu, izmantojot WiFi , ir uzlabota un konsekventa tīkla veiktspēja. Tomēr tas ne vienmēr notiek. Ethernet savienojums dažkārt var jūs apgrūtināt, atvienojot bez redzama iemesla datorā ar operētājsistēmu Windows 10 vai 11.
Pirms Ethernet savienojuma pārtraukšanas un bezvadu savienojuma izveides izmēģiniet šos padomus, lai novērstu problēmu.
1. Atvienojiet un atkārtoti pievienojiet Ethernet kabeli
Vaļīgs vai bojāts Ethernet kabelis ir viens no biežākajiem šīs problēmas cēloņiem. Tāpēc vispirms atvienojiet Ethernet kabeli un pievienojiet to vēlreiz. Kamēr to darāt, noteikti pārbaudiet, vai kabelim nav iegriezumu vai bojājumu. Ja šķiet, ka kabelis vai savienotājs ir bojāts, mēģiniet izmantot citu kabeli vai savienotāju.

Vēl viena lieta, kas jums jādara, ir notīrīt gan datora, gan maršrutētāja Ethernet portu, lai pārliecinātos, ka kabelis cieši pieguļ. Ja ir vairāki porti, mēģiniet savienot kabeli ar citu portu un pārbaudiet, vai tas atrisina problēmu.
2. Restartējiet maršrutētāju vai modemu
Šis ir vēl viens pamata labojums, kas nepieciešams, lai mēģinātu atrisināt visas problēmas ar internetu. Maršrutētāja vai modema restartēšana palīdzēs izdzēst visas atmiņas un citas problēmas, kas ietekmē tā veiktspēju.
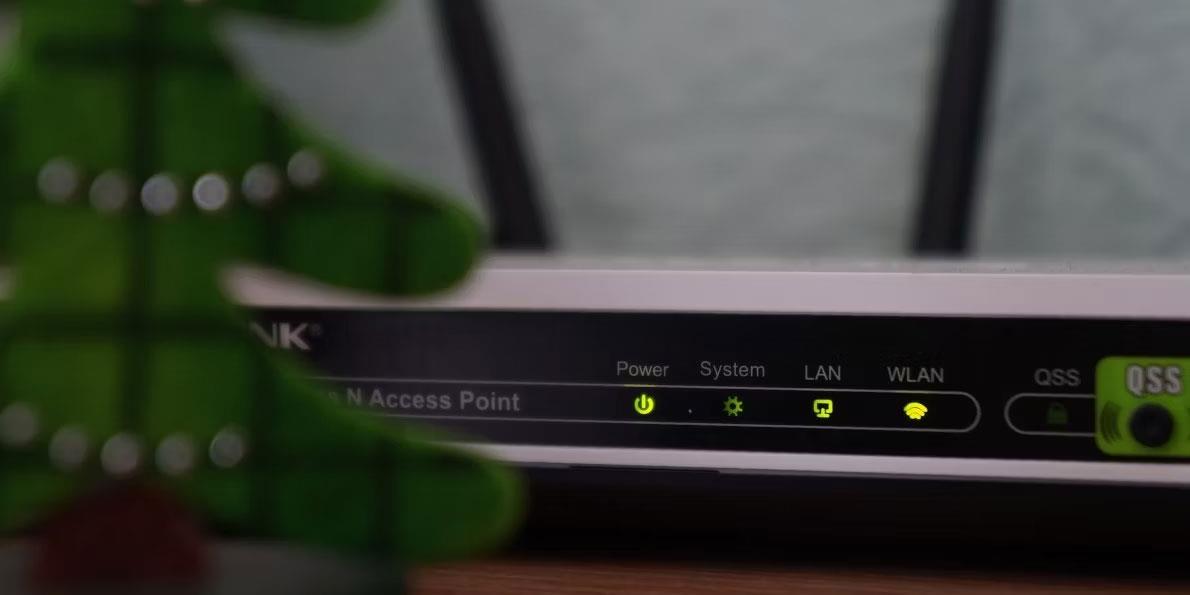
Kamēr jūs to darāt, varat arī apsvērt datora restartēšanu. Pēc tam pārbaudiet, vai Ethernet savienojums datorā ar operētājsistēmu Windows 10 vai 11 joprojām tiek nejauši atvienots.
3. Iespējojiet automātisko DHCP
Ja operētājsistēmā Windows iestatāt nepareizu IP informāciju, Ethernet savienojums var būt nestabils un bieži tiek atvienots. Lai to novērstu, sistēmā Windows varat iespējot opciju Automātiskais (DHCP). Lūk, kā to izdarīt:
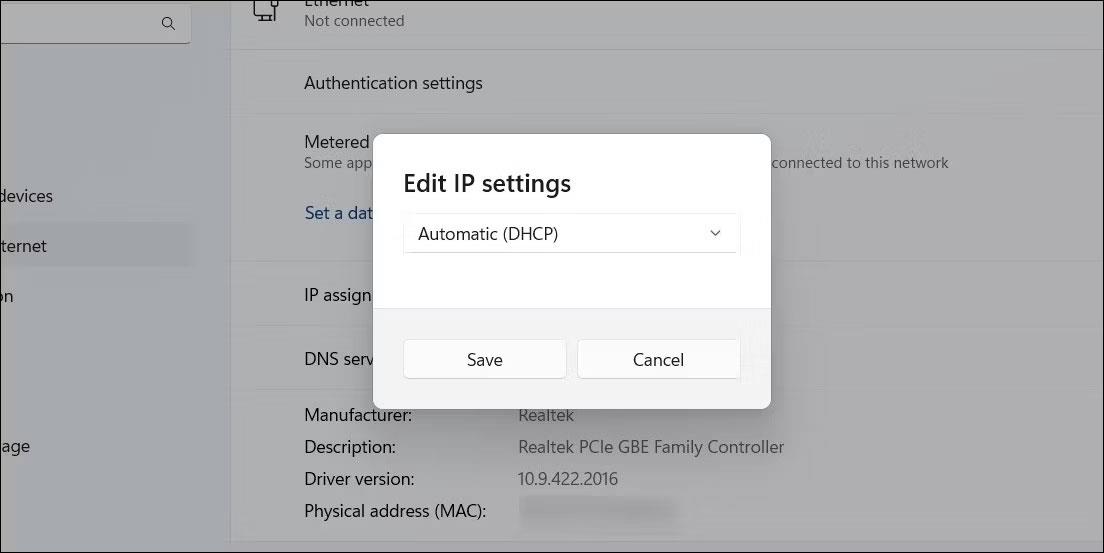
Rediģējiet Ethernet IP adresi operētājsistēmā Windows 11
Kad būsiet pabeidzis iepriekš minētās darbības, sistēma Windows ļaus jums automātiski iegūt IP adresi un citus tīkla iestatījumus no maršrutētāja.
4. Palaidiet tīkla adaptera problēmu risinātāju
Tīkla adaptera problēmu novēršanas rīka palaišana sistēmā Windows var palīdzēt novērst visa veida ar tīklu saistītas problēmas, tostarp šo. Tas pārbaudīs jūsu sistēmu, lai atklātu visas izplatītās problēmas, kuru dēļ Ethernet var periodiski atvienoties.
Lai palaistu tīkla adaptera problēmu risinātāju:
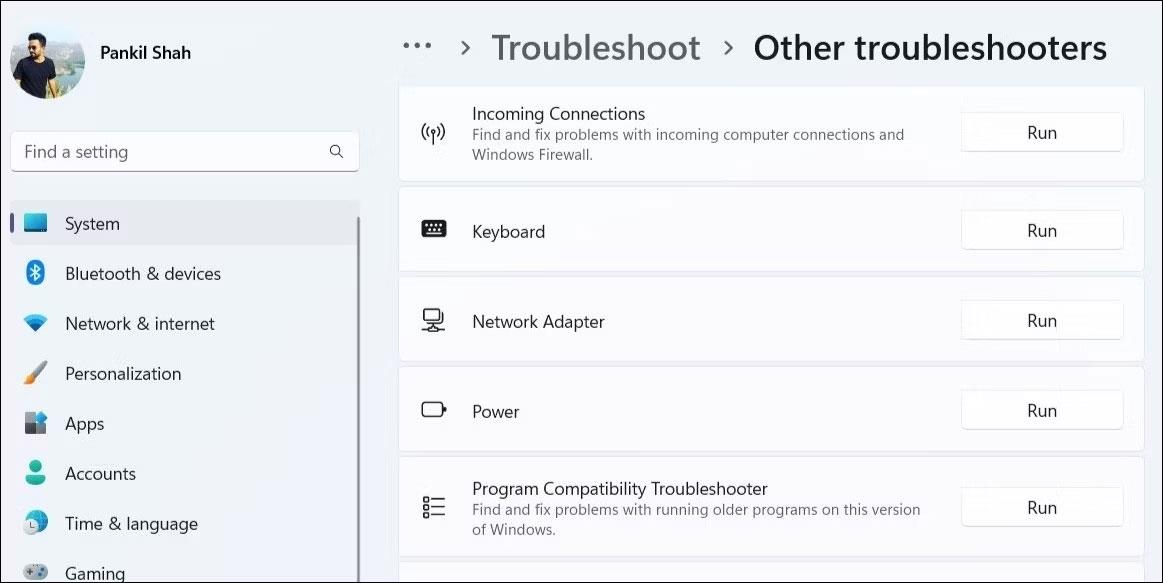
Palaidiet tīkla adaptera problēmu risinātāju operētājsistēmā Windows 11
Izpildiet ekrānā redzamos norādījumus, lai pabeigtu problēmu risinātāja palaišanu un pārbaudītu, vai Ethernet joprojām tiek atvienots pēc tam.
5. Atspējojiet un atkārtoti iespējojiet Ethernet adaptera draiveri
Arī īslaicīgas problēmas ar Ethernet adapteri var izraisīt atkārtotu savienojuma pārtraukšanu. Vairumā gadījumu šādas problēmas var novērst, izslēdzot un atkal ieslēdzot Ethernet adapteri. Tālāk ir norādītas darbības, kas jāveic.
Iespējojiet Ethernet draiveri operētājsistēmā Windows
6. Neļaujiet sistēmai Windows atspējot Ethernet draiveri
Lai taupītu enerģiju, jūsu Windows dators izslēdz USB ierīces un tīkla adapterus, kad tos neizmanto. Tas var būt iemesls, kāpēc Windows var atvienot Ethernet savienojumu.
Lai to novērstu, jāmaina Ethernet draivera jaudas pārvaldības iestatījumi. Lūk, kā to izdarīt.
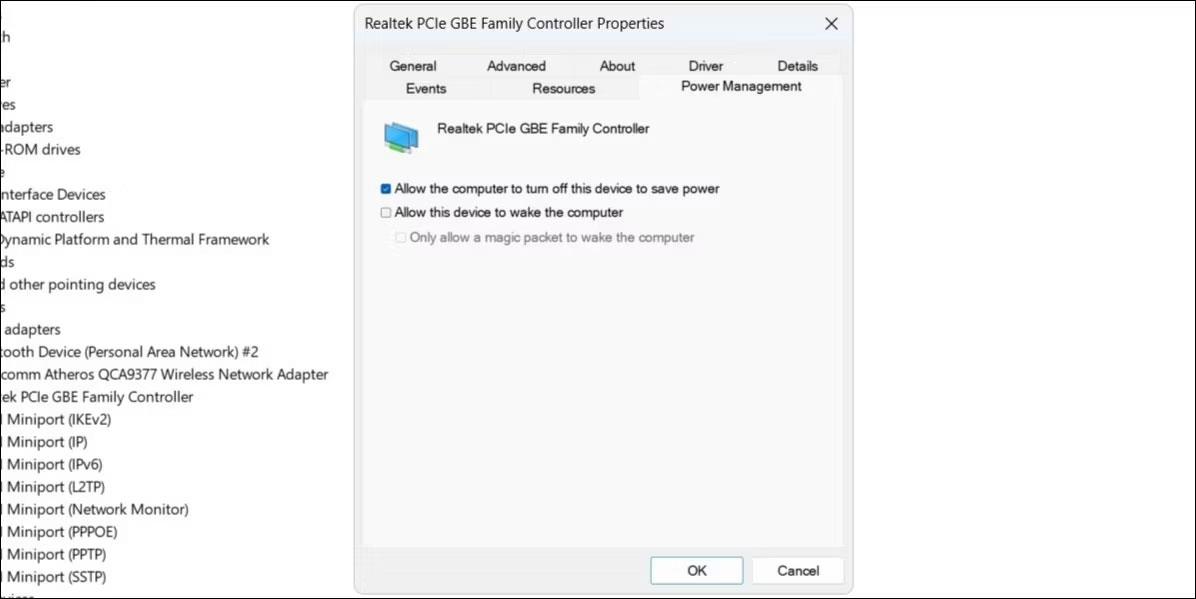
Konfigurējiet Ethernet draivera jaudas pārvaldības iestatījumus
7. Atjauniniet Ethernet draiveri
Nepareizi funkcionējošs Ethernet draiveris var izraisīt arī šādas novirzes. Tas parasti notiek, ja Ethernet draiveris ir novecojis vai nesaderīgs. Varat mēģināt atjaunināt problemātisko Ethernet draiveri, lai redzētu, vai tas atrisina problēmu. Lai to izdarītu, veiciet tālāk norādītās darbības.
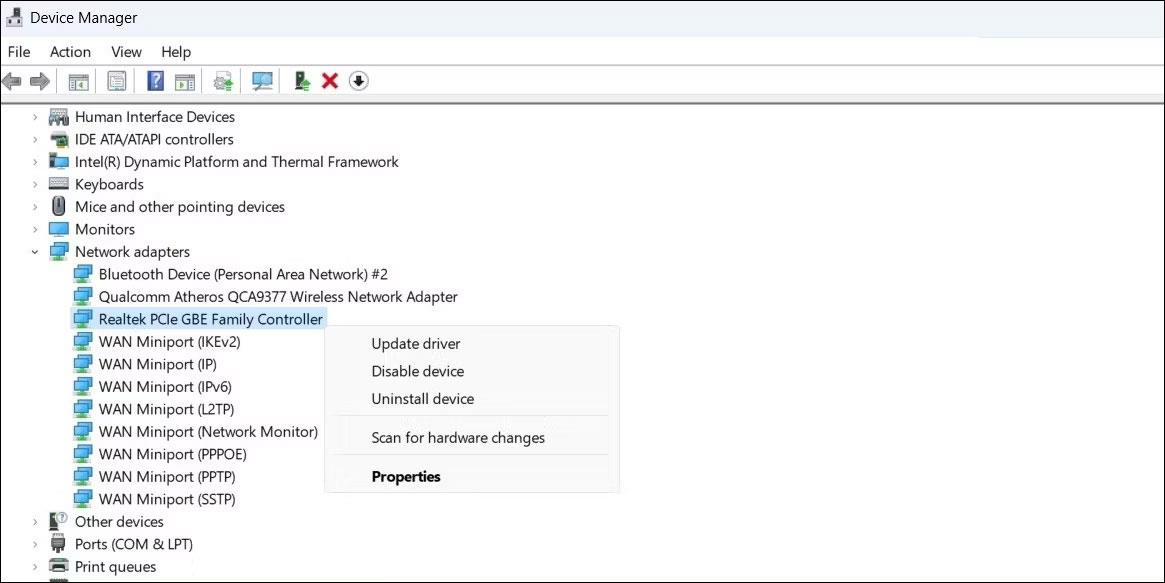
Atjauniniet Ethernet draiveri operētājsistēmā Windows
Pēc Ethernet draivera atjaunināšanas pārbaudiet, vai problēma joprojām pastāv.
8. Atspējojiet VPN vai starpniekservera pakalpojumus
Vai izmantojat starpniekservera pakalpojumu vai VPN pakalpojumu, lai slēptu savas tiešsaistes aktivitātes? Tādā gadījumā problēmas ar starpniekserveri vai VPN var izraisīt Ethernet savienojuma problēmas. Lai pārbaudītu šo iespēju, varat īslaicīgi izslēgt starpniekserveri vai VPN savienojumu un pārbaudīt, vai tas atjauno normālu darbību.
9. Atspējojiet pretvīrusu programmu
Daudzām trešo pušu pretvīrusu programmām ir ugunsmūra un tīkla aizsardzības līdzekļi, kas dažkārt var kavēt tīkla savienojumu. Tādējādi Ethernet savienojums var kļūt nestabils vai pārstāt darboties. Varat īslaicīgi atspējot pretvīrusu programmu, lai redzētu, vai tas atrisina problēmu.
Ar peles labo pogu noklikšķiniet uz pretvīrusu ikonas uzdevumjoslā un atlasiet Atspējot > Atspējot, līdz dators tiek restartēts .
Īslaicīgi atspējojiet pretvīrusu programmatūru
Ja tas atrisina problēmu, iespējams, jums būs jāpārkonfigurē pretvīrusu programma un jānovērš visas novirzes. Varat arī pārslēgties uz uzticamāku pretvīrusu programmu. Ja jums nepieciešama palīdzība, izvēloties programmu, skatiet mūsu labāko Windows pretvīrusu programmu ceļvedi .
10. Atiestatiet tīkla iestatījumus
Ja iepriekš minētie padomi nepalīdz, kā pēdējo līdzekli varat atiestatīt datora tīkla iestatījumus. Tas atjaunos datora tīkla iestatījumu noklusējuma vērtības, atrisinot visas problēmas.
Ņemiet vērā, ka šis process izdzēsīs visus saglabātos WiFi tīklus un jūsu pielāgotos DNS iestatījumus. Ja piekrītat tam, lūdzu, skatiet rokasgrāmatu par tīkla iestatījumu atiestatīšanu operētājsistēmā Windows un veiciet tur norādītās darbības.
Kioska režīms operētājsistēmā Windows 10 ir režīms, kas paredzēts tikai vienas lietojumprogrammas izmantošanai vai tikai 1 vietnei ar vieslietotājiem.
Šajā rokasgrāmatā ir parādīts, kā mainīt vai atjaunot Camera Roll mapes noklusējuma atrašanās vietu operētājsistēmā Windows 10.
Ja fails nav pareizi modificēts, rediģējot saimniekdatoru failu, jūs nevarēsit piekļūt internetam. Šis raksts palīdzēs jums rediģēt saimniekdatoru failu sistēmā Windows 10.
Fotoattēlu lieluma un ietilpības samazināšana atvieglos to kopīgošanu vai nosūtīšanu ikvienam. Jo īpaši operētājsistēmā Windows 10 varat mainīt fotoattēlu lielumu, veicot dažas vienkāršas darbības.
Ja drošības vai privātuma apsvērumu dēļ jums nav jāparāda nesen apmeklētie vienumi un vietas, varat to viegli izslēgt.
Microsoft tikko ir izlaidusi Windows 10 gadadienas atjauninājumu ar daudziem uzlabojumiem un jaunām funkcijām. Šajā jaunajā atjauninājumā jūs redzēsiet daudz izmaiņu. No Windows Ink irbuļa atbalsta līdz Microsoft Edge pārlūkprogrammas paplašinājumu atbalstam ir ievērojami uzlabota arī izvēlne Sākt un Cortana.
Viena vieta, kur kontrolēt daudzas darbības tieši sistēmas teknē.
Operētājsistēmā Windows 10 varat lejupielādēt un instalēt grupas politiku veidnes, lai pārvaldītu Microsoft Edge iestatījumus, un šajā rokasgrāmatā tiks parādīts process.
Dark Mode ir tumša fona saskarne operētājsistēmā Windows 10, kas palīdz datoram taupīt akumulatora enerģiju un samazināt ietekmi uz lietotāja acīm.
Uzdevumjoslā ir ierobežota vieta, un, ja regulāri strādājat ar vairākām lietotnēm, jums var ātri pietrūkt vietas, lai piespraustu vairāk iecienītāko lietotņu.









