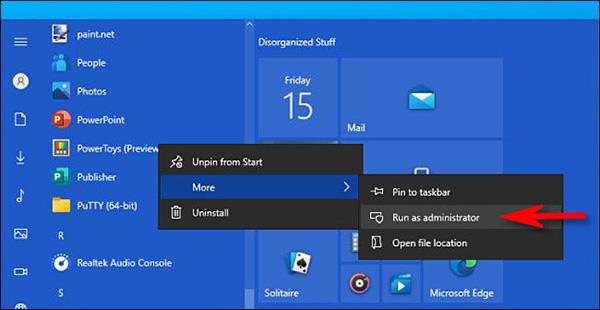Ja izmantojat operētājsistēmu Windows 10, vai esat kādreiz domājis, ko nozīmē “Palaist kā administratoram”? Tālāk esošajā rakstā Quantrimang pilnībā izskaidros šo frāzi, lai jūs varētu labāk izprast, kā sistēma darbojas.
Administratoram (administratoram) būs pilnas piekļuves tiesības sistēmai
Operētājsistēmā Windows ir divu veidu konti: pamata lietotāju konti un administratora lietotāju konti. Administratora konts var iestatīt sistēmas konfigurācijas un normāli piekļūt ierobežotām sistēmas daļām. Katram datoram ir slēpts konts ar nosaukumu Administrators, tomēr jebkurš parasts lietotāja konts var kļūt par administratora kontu.
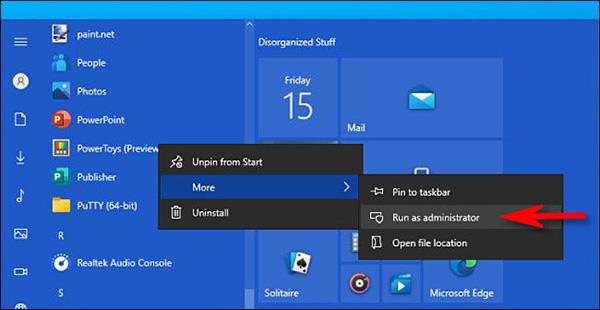
Administratora lomas mērķis ir atļaut izmaiņas noteiktās operētājsistēmas daļās, jo tās ir netīšām kaitīgas vai tām uzbrūk parastie lietotāju konti.
Ja jums pieder dators, ko nepārvalda jūsu darba vieta, jums vajadzētu izmantot administratora kontu. Varat pārbaudīt administratora tiesību statusu, dodoties uz Iestatījumi > Konti > Jūsu informācija . Zem sava vārda redzēsit vārdu “ Administrators ”.
Tomēr pat tad, ja sistēmā Windows izmantojat administratora kontu, ne katrai lietojumprogrammai ir nepieciešama pilnīga administratora piekļuve. Faktiski tas nav labs ierīces drošībai, tīmekļa pārlūkprogrammai nevajadzētu būt pietiekamām administratora piekļuves tiesībām. Lietotāja konta kontrole (UAC) ierobežo lietojumprogrammām pieejamās piekļuves atļaujas, pat ja tās atverat ar administratora kontu.
Lietojot Palaist kā administratoram , UAC vairs neiejauksies, bet ļaus lietojumprogrammai darboties ar pilnu piekļuvi visam sistēmas saturam.
Tātad, palaižot lietotni kā administrators, jūs piešķirat tai īpašas atļaujas piekļūt ierobežotām Windows 10 daļām. Tas var radīt potenciālu drošības risku, taču dažkārt tas ir nepieciešams, lai dažas programmas darbotos.
Kad jums vajadzētu palaist lietojumprogrammu kā administratoram?
Ja lietojumprogramma nedarbojas pareizi, varat izmantot administratora tiesības, lai palaistu lietojumprogrammu un pārbaudītu, vai tā atrisina problēmu. Tas jo īpaši attiecas uz programmām, kurām nepieciešama dziļa piekļuve, lai veiktu jūsu failu sistēmas diagnostiku, konfigurētu atmiņas ierīces vai mainītu noteiktu ierīču iestatījumus jūsu sistēmā.
Kurām lietojumprogrammām ir jādarbojas ar administratora tiesībām?
Tikai lietojumprogrammām, kas ieprogrammētas Win32 un Win64 API, var būt jādarbojas ar administratora tiesībām. Tradicionāli tas nozīmē, ka lietotnes, kas izveidotas operētājsistēmai Windows 7 vai vecākam, vai dažas esošās lietotnes saglabās šo darbības veidu. UWP (Universal Windows Platform) lietojumprogrammas, kas lejupielādētas no Microsoft veikala, nevar palaist ar administratora tiesībām.