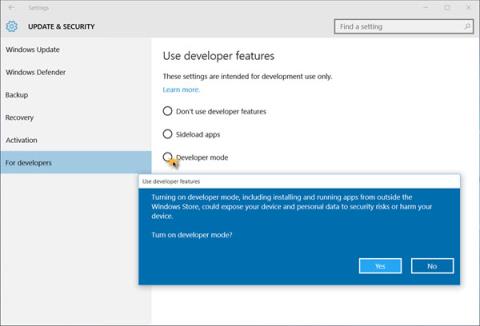Izstrādātāja režīms ir jauns līdzeklis, kas izstrādāts operētājsistēmā Windows 10. Izmantojot šo līdzekli, jums nav nepieciešama izstrādātāja licence, lai izstrādātu, testētu vai instalētu lietojumprogrammas. Vienkārši iespējojiet izstrādātāja režīmus operētājsistēmā Windows 10, un viss tiks iestatīts.
1. Kas ir izstrādātāja režīms operētājsistēmā Windows 10?
Izstrādātāja režīms ir jauns līdzeklis, kas izstrādāts operētājsistēmā Windows 10. Izmantojot šo līdzekli, jums nav nepieciešama izstrādātāja licence, lai izstrādātu, testētu vai instalētu lietojumprogrammas. Vienkārši iespējojiet izstrādātāja režīmus operētājsistēmā Windows 10, un viss tiks iestatīts.
Šī funkcija ļauj izstrādātājiem pārbaudīt savas lietojumprogrammas, kas tiek izstrādātas sistēmā, lai noskaidrotu, vai lietojumprogrammas darbojas pareizi vai nē.
Ja joprojām izmantojat Windows 8x ierīci, lai izstrādātu vai testētu lietojumprogrammas ar Visual Studio 2013 vai Visual Studio 2015, jums joprojām ir nepieciešama izstrādātāja licence vai abonements savai Windows Phone ierīcei.
2. Sistēmā Windows 10 aktivizējiet izstrādātāja režīmu
2.1. Aktivizējiet izstrādātāja režīmu operētājsistēmā Windows 10
Lai aktivizētu izstrādātāja režīmu operētājsistēmā Windows 10, veiciet tālāk norādītās darbības.
Vispirms atveriet lietojumprogrammu Iestatījumi, pēc tam noklikšķiniet uz Atjaunināšana un drošība . Pēc tam kreisajā rūtī noklikšķiniet uz Izstrādātājiem . Pēc tam noklikšķiniet, lai atlasītu izstrādātāja režīmu .

Šajā laikā ekrānā parādīsies logs, kurā jums būs jāapstiprina, vai vēlaties aktivizēt izstrādātāja režīmu vai nē? Noklikšķiniet uz Jā , lai aktivizētu izstrādātāja režīmu.
2.2. Izmantojiet grupas politikas redaktoru, lai iespējotu izstrādātāja režīmu
Vispirms atveriet grupas politikas redaktoru, pēc tam dodieties uz tālāk norādīto ceļu:
Vietējā datora politika > Datora konfigurācija > Administratīvās veidnes > Windows komponenti > Lietotņu pakotnes izvietošana
Nākamais uzdevums ir iespējot šādas opcijas:
1. Ļaujiet instalēt visas uzticamās lietotnes
2. Ļauj izstrādāt Windows Store lietotnes un instalēt tās no integrētās izstrādes vides (IDE).
2.3. Izmantojiet Regedit
Lai iespējotu izstrādātāja režīmu, izmantojot Regedit, veiciet tālāk norādītās darbības.
Vispirms atveriet reģistra redaktoru, pēc tam dodieties uz tālāk norādīto ceļu:
1. HKLM\SOFTWARE\Microsoft\Windows\CurrentVersion\AppModelUnlock\AllowAllTrustedApps
2. HKLM\SOFTWARE\Microsoft\Windows\CurrentVersion\AppModelUnlock\AllowDevelopmentWithoutDevLicense
Nākamais solis ir iestatīt DWORD vērtību uz 1.
Ja vēlaties pārbaudīt, vai izstrādātāja režīms ir iespējots, palaidiet PowerShell administratora režīmā, pēc tam ievadiet tālāk redzamo komandrindu un nospiediet taustiņu Enter:
skatlogu izstrādātāju licenču reģistrācija
Tagad tiks parādīts apstiprinājuma dialoglodziņš — šī ierīce jau ir ekrānā redzamajā izstrādātāja režīmā.

Skatiet tālāk dažus citus rakstus:
Veiksmi!