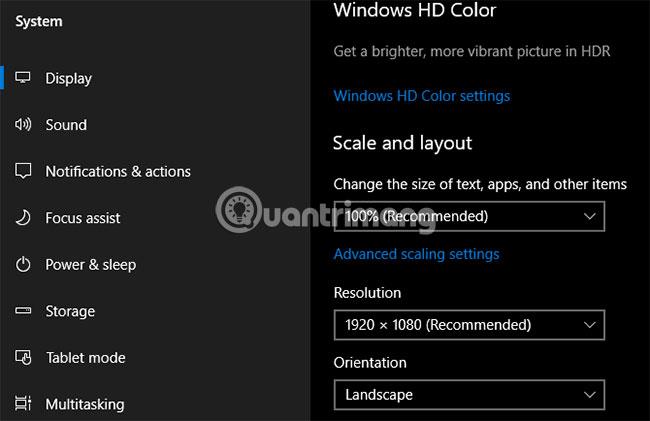Vai esat noguris sekot līdzi visiem saviem uzdevumiem, plāniem un piezīmēm? Neviens nevar atcerēties visu. Tāpēc viss ir jāreģistrē. Tā vietā, lai izmantotu pildspalvu un papīru, piezīmju veikšanas lietotne, piemēram, OneNote, ir ērtāka un uzticamāka.
OneNote ir lieliski piemērots jebkuras informācijas izsekošanai un kārtošanai, un tā ir pieejama visās ierīcēs. Microsoft pašlaik piedāvā divas OneNote versijas:
- OneNote operētājsistēmai Windows 10 (Microsoft veikala lietotne)
- OneNote 2016 (Microsoft Office datora lietojumprogramma)
Līdz šim programma OneNote 2016 joprojām ir jaudīgāka par OneNote operētājsistēmai Windows 10, taču tā arī pakāpeniski tiek pārtraukta. Rakstā tiks paskaidrots, kas notiek ar OneNote 2016, un parādītas dažas no lieliskajām priekšrocībām, ko sniedz pāreja uz OneNote darbam ar Windows 10.
Kāpēc jums vajadzētu izmantot OneNote darbam ar Windows 10?
Kas notiek ar OneNote 2016 darbvirsmas lietotni?
Neļauties panikai! Programma OneNote 2016 drīz vairs nepazudīs.
Sākot ar Office 2019, OneNote 2016 vairs netiek instalēts pēc noklusējuma. Ja abonējat Office 365 , joprojām varat izvēlēties instalēt OneNote 2016. Turklāt varat arī bez maksas lejupielādēt OneNote 2016, pat ja neabonējat Office 365.
Taču OneNote 2016 vairs nesaņems jaunas funkcijas.
Tā vietā Microsoft atjauninās OneNote operētājsistēmai Windows 10 (pazīstama arī kā OneNote) ar "būtību", kas mantota no OneNote 2016, kā arī jaunas funkcijas. Šī iemesla dēļ Microsoft mudina ikvienu, kas sāk lietot OneNote operētājsistēmai Windows 10, sekot līdzi jaunākajai versijai, izmantojot Microsoft Store, un izmantot daudzas lieliskas jaunas funkcijas.
Ja jums ir nepieciešami daži OneNote 2016 līdzekļi, kas nav pievienoti programmai OneNote darbam ar Windows 10, joprojām varat izmantot OneNote 2016. Microsoft turpinās nodrošināt atbalstu, kļūdu labojumus un drošības atjauninājumus programmai OneNote 2016 līdz 2020. gada oktobrim (vispārējais atbalsts) un līdz 2025. gada oktobrim (pagarināts atbalsts).
Ja jums ir kādi jautājumi par OneNote programmā Office 2019, skatiet Microsoft bieži uzdoto jautājumu sarakstu šeit .
Kā OneNote palīdz sakārtot lietas

Iedomājieties, ka OneNote struktūra ir kā metāla gredzens, ko var atvērt un aizvērt, lai noturētu bieži izmantotos perforētos papīrus. Jūs izveidojat piezīmju grāmatiņu ar daļām, kas izskatās kā etiķetes uz metāla gredzena. Katrā sadaļā ir lapas, piemēram, papīri, kurus ievietojat starp šīs rokassprādzes etiķetēm.
Katrā lapā vai piezīmē var būt dažāda veida saturs, piemēram, drukāts teksts, tabulas, attēli, pielikumi, tīmekļa saites un pat ar roku rakstīts teksts un zīmējumi.
Tāpat kā rakstāt uz papīra lapas, varat ievietot saturu jebkurā OneNote lapas vietā un pārvietot vienumus uz vajadzīgo vietu.
Pamatdarbības ziņā programma OneNote darbam ar Windows 10 ir līdzīga programmai OneNote 2016. Daži OneNote darbam ar Windows 10 līdzekļi nedaudz atšķirsies no OneNote 2016, taču jūs viegli sapratīsit, kā tas darbojas.
Kāpēc OneNote darbam ar Windows 10 ir labāks par OneNote 2016?
Tātad, kāpēc jums vajadzētu pārslēgties uz OneNote darbam ar Windows 10? Microsoft turpina pievienot jaunus līdzekļus programmai OneNote un migrē OneNote 2016 līdzekļus uz Windows 10 lietotni.
Šeit ir dažas no lieliskajām priekšrocībām, ko iegūsit, pārejot uz OneNote darbam ar Windows 10. Šeit uzskaitītās priekšrocības vēl nav visas. Microsoft vietnē atradīsit tikai programmā OneNote for Windows 10 pieejamo funkciju sarakstu, un katru mēnesi tiek pievienoti jauni līdzekļi.
Kopīgojiet piezīmes ar jebkuru Windows 10 lietotni
OneNote operētājsistēmai Windows 10 ļauj koplietot piezīmes ar citām Windows 10 programmām, piemēram, Mail, Skype un Twitter.
Atveriet piezīmi, kuru vēlaties kopīgot, un OneNote loga augšējā labajā stūrī noklikšķiniet uz Kopīgot . Pēc tam noklikšķiniet uz Sūtīt kopiju .

Dialoglodziņā Kopīgot tiek parādīts, kuras datorā instalētās Windows 10 lietojumprogrammas ir piemērotas piezīmju kopīgošanai. Ja neredzat lietotni, ar kuru vēlaties kopīgot savu piezīmi, dialoglodziņa apakšdaļā noklikšķiniet uz opcijas Iegūt lietotnes veikalā . Microsoft Store parāda pieejamo programmu sarakstu, ko varat izmantot, lai kopīgotu savas piezīmes.
Varat arī kopīgot savas piezīmes ar cilvēkiem, noklikšķinot uz personas virs lietotņu saraksta vai uz Citas personas un izvēloties personu no adrešu grāmatas.

Zīmējiet ar pirkstu vai peli
Ja jums ir dators ar skārienekrānu, varat zīmēt vai zīmēt piezīmes ar Surface Pen vai pirkstu. Ja jums nav skārienekrāna vai Surface, joprojām varat zīmēt ar peli.
Lai zīmētu piezīmi, atveriet piezīmi, uz kuras vēlaties zīmēt. Atlasītajā piezīmē var būt cits saturs, piemēram, importēts teksts un attēli.
Cilnē Zīmēšana noklikšķiniet uz tā pildspalvas veida, kuru vēlaties izmantot, pēc tam atlasiet Zīmēt ar peli vai pieskārienu , pēc tam sāciet zīmēt piezīmes ar pirkstu vai peli.
Atrisiniet un grafējiet matemātiskos vienādojumus
OneNote pat atrisinās un uzzīmēs vienādojumus jūsu vietā. Jūs varat rakstīt vai rakstīt vienādojumus. Lai izmantotu Math Assistant vienādojumu risināšanai, noklikšķiniet uz cilnes Zīmēt. Pēc tam noklikšķiniet uz pildspalvas veida, kuru vēlaties izmantot, un atlasiet Zīmēt ar peli vai pieskārienu .
Ar pirkstu, irbuli vai peli ierakstiet piezīmēs vienādojumus.

Noklikšķiniet uz Laso rīka un velciet peli ap vienādojumu. Lasso sākuma un beigu punkti tiks automātiski savienoti, tāpēc ir atlasīts viss vienādojums, atlaidiet peles pogu.

Cilnē Draw noklikšķiniet uz Matemātika .

Lai pārvērstu ar roku rakstītu vienādojumu par drukātu, matemātikas panelī noklikšķiniet uz Ink to Math .

Atlasiet, vai vienādojumā vēlaties atrisināt nezināmu vai attēlot vienādojumu diagrammā no pirmā nolaižamā saraksta.

Varat arī parādīt darbības, lai nokļūtu risinājumā, izmantojot otro nolaižamo sarakstu.

Tagad jums ir pilnīgs vienādojuma risinājums.
Pārveidojiet zīmējumus formās
Vēl viena lieliska OneNote zīmēšanas rīku priekšrocība ir iespēja zīmēt formas un automātiski pārveidot tās atbilstošās formās.
Noklikšķiniet uz cilnes Zīmēt un noklikšķiniet uz pildspalvas veida, kuru vēlaties izmantot.
Atlasiet Draw with Mouse vai Touch , pēc tam noklikšķiniet uz Ink to Shape . Ar pirkstu, irbuli vai peli uzzīmējiet piezīmē formu.
Pārliecinieties, vai zīmējuma sākuma un beigu punkti ir savienoti.
Zīmējums automātiski pārveidosies atbilstošā formā.

Saglabājiet tīmekļa lapu anotācijas programmā Microsoft Edge programmā OneNote
Microsoft Edge ļauj tīmekļa lapām pievienot anotācijas un saglabāt tās programmā OneNote.
Lai lapai pievienotu komentāru un saglabātu to programmā OneNote, atveriet Edge un pārejiet uz tīmekļa lapu, kuru vēlaties komentēt.
Rīkjoslā loga augšējā labajā stūrī noklikšķiniet uz Pievienot piezīmes .

Izvēlieties, vai vēlaties rakstīt tīmekļa lapā, izmantojot lodīšu pildspalvu, izcelt tekstu ar marķiera rīku vai pievienot piezīmi ( Pievienot piezīmi ).

Rakstiet tīmekļa lapā, iezīmējiet tekstu lapā vai pievienojiet piezīmi, noklikšķinot uz lapas un ierakstot piezīmi lodziņā.

Noklikšķiniet uz Saglabāt tīmekļa piezīmi un pārliecinieties, vai nolaižamajā panelī ir atlasīta programma OneNote.
Atlasiet nesen izmantotu sadaļu, lai saglabātu tīmekļa piezīmes, nolaižamajā sarakstā Izvēlieties neseno sadaļu vai apstipriniet noklusējuma sadaļu. Pēc tam noklikšķiniet uz Saglabāt.

Kad piezīme ir veiksmīgi saglabāta programmā OneNote, tiks parādīts paziņojums. Noklikšķiniet uz Skatīt piezīmi , lai automātiski atvērtu programmu OneNote un skatītu jaunas piezīmes.
Ja datorā ir abas OneNote versijas, OneNote 2016 var būt tā versija, kas tiek atvērta automātiski. Ja tā notiek, jums būs jāmaina OneNote noklusējuma versija, kas tiek izmantota sistēmā Windows.

Šeit ir vietnes ekrānuzņēmums un tikko pievienotā piezīme atlasītajā sadaļā.

Piespraudiet lapas izvēlnē Sākt, lai tām ātri piekļūtu
Ja ir dažas vietnes, kas jums jāapmeklē bieži, varat tās piespraust izvēlnē Sākt , lai tām ātri un ērti piekļūtu.
Dodieties uz lapu, kuru vēlaties piespraust, ar peles labo pogu noklikšķiniet uz lapas un atlasiet Piespraust lapu sākumam .
Pēc tam apstiprinājuma dialoglodziņā atlasiet Jā .

Šī lapa ir pievienota kā elements izvēlnē Sākt. Noklikšķiniet uz šī lodziņa, lai atvērtu piezīmi programmā OneNote.

Ja vairs nevēlaties, lai piezīme tiktu rādīta izvēlnē Sākt, ar peles labo pogu noklikšķiniet uz piezīmju lodziņa un atlasiet Atspraust no sākuma .

Izrunājiet piezīmes, nevis rakstiet tās
Vai esat noguris rakstīt visas piezīmes? Atbrīvojieties un sāciet izspļaut svarīgas piezīmes, izmantojot Cortana .
Lai izteiktu piezīmi, atveriet Cortana un meklēšanas lodziņā noklikšķiniet uz mikrofona ikonas.
Sakiet, ko vēlaties pievienot piezīmei. Cortana pārveidos jūsu teikto tekstā un parādīs to. Noklikšķiniet uz konvertētā teksta, lai atvērtu piezīmi programmā OneNote.
Atkal, ja jūsu datorā ir abas OneNote versijas, OneNote 2016 var būt tā versija, kas tiek atvērta automātiski. Lai padarītu programmu OneNote par noklusējumu, jums būs jāmaina sistēmā Windows izmantotā OneNote noklusējuma versija.

Jaunāko piezīmju saraksta augšdaļā tiek rādītas izrunātās piezīmes. Tiek parādīts arī jaunais piezīmju grāmatiņa un piezīmju konteiners.
Iespējams, jums būs jārediģē savas piezīmes atkarībā no tā, cik labi Cortana saprot jūsu teikto.

OneNote darbam ar Windows 10 piedāvā daudzas priekšrocības produktivitātes uzlabošanai, piemēram, iespēju zīmēt un atrisināt vienādojumus piezīmēs, pārvērst rokrakstu tekstā un izrunāt piezīmes, nevis tās rakstīt.
Ir arī citas noderīgas OneNote funkcijas, kuras vēl neesat izmēģinājis, piemēram, ar roku rakstīta teksta konvertēšana drukātā tekstā, meklēšanas funkcija Tell Me, navigācija uz priekšu un atpakaļ, vairāku OneNote logu atvēršana vai apakšlapu izveide un slēpšana.
Izmēģiniet OneNote darbam ar Windows 10 jau šodien un izbaudiet lielisku pieredzi!