Kā vienmēr atvērt pilnekrāna lietojumprogrammu logus operētājsistēmā Windows 10

Šajā rakstā Quantrimang parādīs veidus, kā operētājsistēmā Windows 10 vienmēr atvērt lietojumprogrammu logus pilnekrāna režīmā.

Kad lietojumprogramma tiek atvērta pilnekrāna režīmā, jums būs vairāk vietas, lai manipulētu, strādātu un spēlētu. Tāpēc pēc lietojumprogrammas atvēršanas mums bieži ir jāpārslēdz režīms no minimizēta ekrāna uz pilnekrāna režīmu.
Šajā rakstā Quantrimang parādīs veidus, kā operētājsistēmā Windows 10 vienmēr atvērt lietojumprogrammu logus pilnekrāna režīmā . Tādējādi pēc lietotnes atvēršanas nebūs jāpārslēdz režīmi.
Kā vienmēr atvērt pilnekrāna lietojumprogrammu logus operētājsistēmā Windows 10
Pirms darba sākšanas Quantrimang atzīmē, ka pilnekrāna režīmā jūs redzēsit tikai lietojumprogrammas saturu, pārlūkprogrammu... neredzot vadības pogas vai adreses joslu...
1. Palaidiet programmu, izmantojot saīsni
Tas darbojas tikai ar programmām, kurām varat izveidot īsceļus.
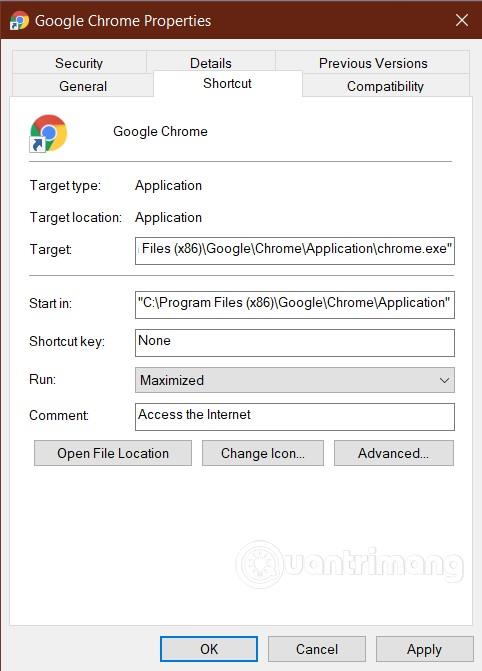
Kad iestatīšana ir pabeigta, divreiz pieskaroties saīsnei, lietojumprogramma darbojas kā pilnekrāna logs.
Šī metode darbojas ar lielāko daļu lietojumprogrammu, tostarp Microsoft Office produktiem. Tomēr tas darbosies raitāk, ja izveidosit saīsni no sākotnējā .exe faila. Tas arī nozīmē, ka tas nedarbojas ar Microsoft Store lietotnēm.
2. Izmantojiet rīku Maksimizēt vienmēr
Maksimizēt vienmēr ir bezmaksas rīks ar iespēju palaist lielāko daļu lietojumprogrammu pilnekrāna režīmā. Pēc šī rīka instalēšanas varat pievienot lietojumprogrammas, kuras vēlaties palaist pilnekrāna režīmā, velkot un nometot uz vienuma Maksimizēt vienmēr vai izmantojot pogu Pievienot un pēc tam pārejot uz mapi, kurā atrodas lietojumprogrammas izpildlaika fails.
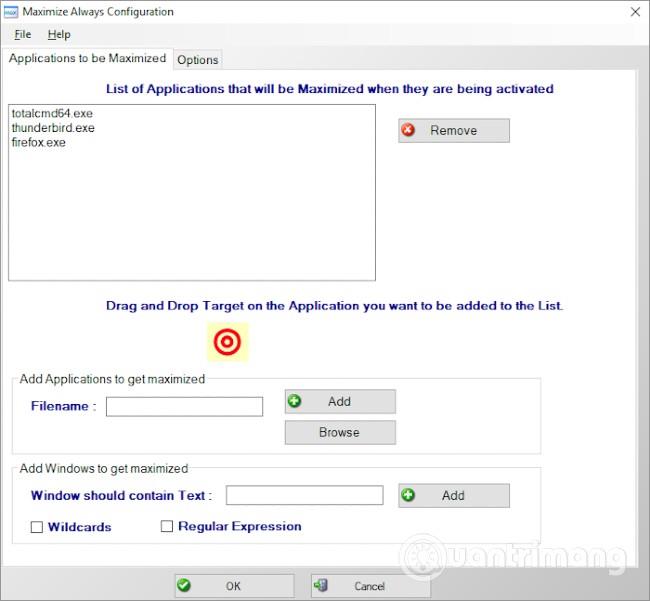
Kad iestatīšana ir pabeigta, sistēmas teknē ar peles labo pogu noklikšķiniet uz Maksimizēt vienmēr, pēc tam atlasiet lietojumprogrammu, lai atvērtu pilnekrāna režīmu.
Ikreiz, kad lietojumprogramma ir jāpalaiž pilnekrāna režīmā, varat izmantot Maksimizēt vienmēr. Ja vēlaties palaist lietojumprogrammu parastā formā, jums tā vienkārši jāatver no ekrāna, izvēlnes Sākt vai uzdevumjoslas .
3. Izmantojiet īsinājumtaustiņus
Ja vēlaties kontrolēt, kā jūsu lietotnes tiek atvērtas, varat izmantot īsinājumtaustiņus. Šī saīsne ir F11 , un tā var uzreiz atvērt atbalstītās lietotnes pilnekrāna režīmā.
Ja izmantojat klēpjdatoru vai tastatūru ar Fn funkcijas taustiņu , iespējams, būs jānospiež taustiņu kombinācija Fn+F11 .
Padoms. Vienā ekrānā nevar palaist divas pilnekrāna lietotnes blakus. Tomēr varat sadalīt ekrānu divās daļās, lai vienlaikus palaistu divas pilnekrāna lietojumprogrammas. Tādi rīki kā PowerToys palīdzēs sadalīt ekrānu.
Novēlu jums panākumus un aicinu jūs izlasīt citus lieliskus padomus par Quantrimang:
Kioska režīms operētājsistēmā Windows 10 ir režīms, kas paredzēts tikai vienas lietojumprogrammas izmantošanai vai tikai 1 vietnei ar vieslietotājiem.
Šajā rokasgrāmatā ir parādīts, kā mainīt vai atjaunot Camera Roll mapes noklusējuma atrašanās vietu operētājsistēmā Windows 10.
Ja fails nav pareizi modificēts, rediģējot saimniekdatoru failu, jūs nevarēsit piekļūt internetam. Šis raksts palīdzēs jums rediģēt saimniekdatoru failu sistēmā Windows 10.
Fotoattēlu lieluma un ietilpības samazināšana atvieglos to kopīgošanu vai nosūtīšanu ikvienam. Jo īpaši operētājsistēmā Windows 10 varat mainīt fotoattēlu lielumu, veicot dažas vienkāršas darbības.
Ja drošības vai privātuma apsvērumu dēļ jums nav jāparāda nesen apmeklētie vienumi un vietas, varat to viegli izslēgt.
Microsoft tikko ir izlaidusi Windows 10 gadadienas atjauninājumu ar daudziem uzlabojumiem un jaunām funkcijām. Šajā jaunajā atjauninājumā jūs redzēsiet daudz izmaiņu. No Windows Ink irbuļa atbalsta līdz Microsoft Edge pārlūkprogrammas paplašinājumu atbalstam ir ievērojami uzlabota arī izvēlne Sākt un Cortana.
Viena vieta, kur kontrolēt daudzas darbības tieši sistēmas teknē.
Operētājsistēmā Windows 10 varat lejupielādēt un instalēt grupas politiku veidnes, lai pārvaldītu Microsoft Edge iestatījumus, un šajā rokasgrāmatā tiks parādīts process.
Dark Mode ir tumša fona saskarne operētājsistēmā Windows 10, kas palīdz datoram taupīt akumulatora enerģiju un samazināt ietekmi uz lietotāja acīm.
Uzdevumjoslā ir ierobežota vieta, un, ja regulāri strādājat ar vairākām lietotnēm, jums var ātri pietrūkt vietas, lai piespraustu vairāk iecienītāko lietotņu.









