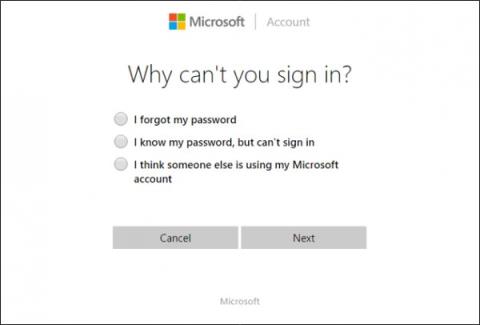Kā vienmēr, jūs apsēžaties, lai ievadītu paroli, lai pieteiktos datorā, un pēkšņi saprotat, ka esat aizmirsis paroli. Jūs mēģināt apvienot dažādus burtus un ciparus, lai izvēlētos piemērotas paroles, bet nē, tas joprojām nedarbojas. Ko tagad darīt?
Par laimi, paroles atkopšanas process operētājsistēmā Windows 10 ir līdzīgs tam, kas tiek veikts operētājsistēmā Windows 8 un jaunākās versijās, lai gan tam ir nepieciešami daži triki. Tālāk ir norādīts, kā varat atgūt savu Microsoft Live 10 pieteikuminformāciju, kā arī citu šajā datorā reģistrēto lietotāju pieteikšanās informāciju.
Izmantojiet Microsoft Live konta paroles atkopšanas rīku
Pirmais risinājums ir izmantot standarta paroles atkopšanas līdzekli, kas pieejams Microsoft vietnē . Lapā būs trīs opcijas, un šajā gadījumā, ja mēģināt atgūt jebkuru ar tiešsaistes identifikatoru saistītu kontu, atlasiet Es aizmirsu savu paroli .

Nākamajā darbībā jūs saņemsit pazīstamo atkopšanas procesu, ko izmantos lielākā daļa lielo uzņēmumu, pārbaudot, vai tiešām esat šī konta īpašnieks. Ja savā kontā reģistrējat savu e-pasta vai mobilā tālruņa numuru, varat bez problēmām saņemt konta atvēršanas kodu.


Izveidojiet jaunu lietotāju, lai saglabātu konta failus
Otrkārt, jūs varat atgūt piekļuvi savam datoram (apļa veidā).
Vispirms iespējojiet Windows 10 instalācijas sāknēšanu iestatījumos, mainot sāknēšanas secību BIOS, lai kā alternatīvu sāknēšanas disku izmantotu kompaktdisku vai ISO.
Kad instalēšana sākas, nospiediet taustiņu kombināciju Shift + F10 .

Šeit ir komandu uzvedne, mēs to izmantosim, lai pieteikšanās ekrānā aizstātu Utility Manager — Utility Manager ar komandu cmd.exe ar šādu komandu:
pārvietot d:\windows\system32\utilman.exe d:\windows\system32\utilman.exe.bak
kopēt d:\windows\system32\cmd.exe d:\windows\system32\utilman.exe

Kad esat pabeidzis, izmantojiet komandu wpeutil reboot , lai restartētu datoru.
Pirms utilītu pārvaldnieka atlases jums ir jāiziet cauri pieteikšanās ekrānam. Ja kļūdas nenotiek, jūs redzēsit cmd.exe palaišanu , kā parādīts tālāk.

Turpiniet izmantot uzvedni, lai pieteikšanās ekrānā izveidotu jaunu administratora lietotāju. Ievadiet šo komandu, aizstājot to ar nosaukumu, kuru vēlaties piešķirt jaunajam kontam.
tīkla lietotājs /pievienot
neto lokālo grupu administratori /add

Samaziniet logu, restartējiet, pieteikšanās ekrānā redzēsiet jauno lietotājvārdu.

Noklikšķiniet šeit un piekļūstiet ekrānam. Darbvirsmā ar peles labo pogu noklikšķiniet uz izvēlnes Sākt un atlasiet Datora pārvaldība .

Pārejiet uz sadaļu Vietējie lietotāji un grupas , ar peles labo pogu noklikšķiniet uz konta, kurš sākotnēji aizmirsa paroli. Atlasiet Iestatīt paroli , atlasiet atbilstošos iestatījumus, lai vēlreiz piekļūtu bloķētajam kontam.


Ņemiet vērā, ka šis risinājums tiek izmantots tikai, lai pilnībā atjaunotu kontus, kas norādīti, lai pieteiktos atpakaļ šajā datorā. Ja vēlaties atgūt sava Microsoft Live konta paroli, parole ir jāizgūst tiešsaistē, kā minēts iepriekš.


Ja tiešsaistes atkopšanas pakalpojums nedarbojas, joprojām varat piekļūt visiem svarīgajiem failiem vai bloķētajām mapēm savā kontā, atverot C:\Users un noklikšķinot uz attiecīgās mapes.


Ja visas iepriekš minētās darbības neizdodas: zvaniet Microsoft
Ja automātiskās paroles atkopšanas process Microsoft vietnē nav iespējams, varat piezvanīt Microsoft pārstāvim.

Zvanot uz TechNet atbalsta centru, jums tiks lūgts atbildēt uz drošības jautājumiem, ko aizpildījāt, izveidojot kontu. Ja nevarēsit atbildēt, pārstāvis jūs novirzīs uz citu sadaļu, kurā tiks izmantotas dažādas verifikācijas metodes, sākot no lietotāja konta informācijas pieprasīšanas līdz visu kontā saglabāto vārdu uzskaitīšanai.
Ja atbildēsit uz divām no šīm pārbaudēm, pārstāvis nosūtīs jums pagaidu atbloķēšanas kodu, ko varēsiet izmantot, lai pieteiktos atpakaļ savā Live kontā.
Preventīvie pasākumi
Protams, visas šīs darbības ir nepieciešamas tikai tad, ja vēl neesat izmantojis dažādus veidus, kā izveidot paroles atiestatīšanas disku, vai nu no noklusējuma Windows programmas, vai izmantojot atbalsta rīku instalētajā Ubuntu kompaktdiskā un USB.
Otrkārt, varat apsvērt iespēju izmantot jauno Windows PIN funkciju. Šī funkcija ļauj savam kontam pievienot PIN, nevis burtu paroli. Jūs redzēsit opciju pievienot PIN iestatījumos vispirms Windows 10 instalācijas mapes sadaļā Konti.

Tādā veidā tikai daži vienkārši taustiņsitieni, kurus ir viegli atcerēties, nevis burtu un ciparu kombinācija, var viegli izsekot desmitiem dažādu pieteikšanos katrā jūsu ierīcē.