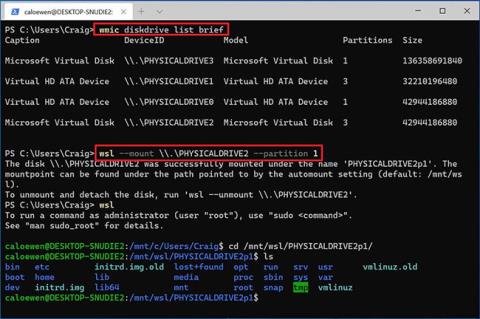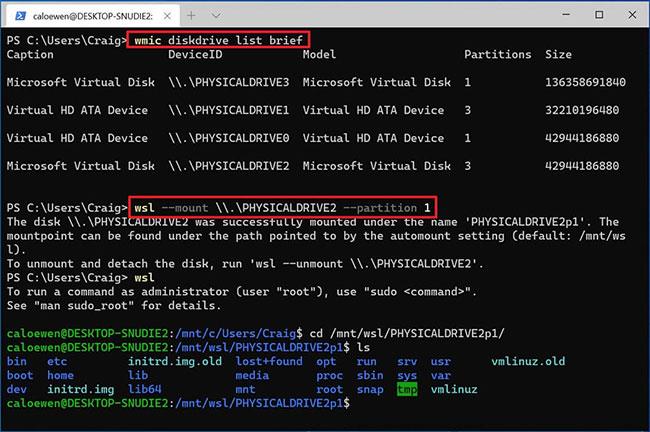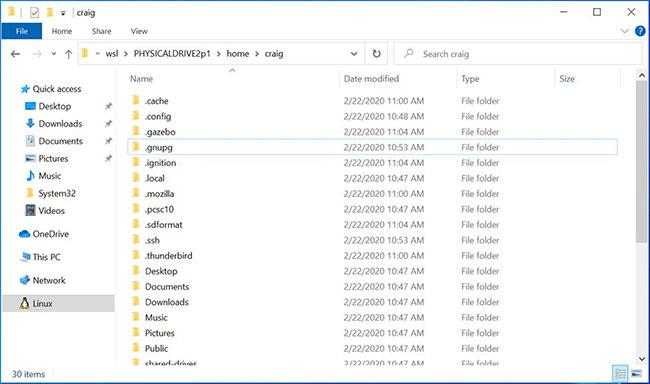Sākot ar versiju 20211, Windows apakšsistēma operētājsistēmai Linux 2 (WSL2) ietver jaunu līdzekli, kas ļauj pievienot un uzstādīt fiziskos diskus, lai piekļūtu Linux failu sistēmām (piemēram, ext4), kuras netiek atbalstītas. Atbalsts operētājsistēmā Windows 10.
Šī jaunā funkcija ir paredzēta, lai palīdzētu jums piekļūt Linux failiem, izmantojot File Explorer divkāršās sāknēšanas sistēmā, kurā darbojas operētājsistēma Windows 10, un Linux izplatīšanu citā diskā.
Šajā apmācībā jūs uzzināsit, kā uzstādīt un atvienot disku, izmantojot Windows apakšsistēmu operētājsistēmai Linux 2.
Uzstādiet Linux failu sistēmu operētājsistēmā Windows 10
Lai uzstādītu Linux failu sistēmu, izmantojot WSL2, rīkojieties šādi:
1. Atveriet Sākt operētājsistēmā Windows 10.
2. Meklējiet PowerShell , ar peles labo pogu noklikšķiniet uz augšējā rezultāta un atlasiet opciju Palaist kā administratoram .
3. Ievadiet šo komandu, lai uzskaitītu pieejamos fiziskos diskus, un nospiediet taustiņu Enter :
wmic diskdrive list brief
4. Apstipriniet diska ceļu kolonnā "Ierīces ID".
5. Ievadiet šo komandu, lai uzstādītu Linux failu sistēmu, un nospiediet taustiņu Enter :
wsl --mount DISKPATH
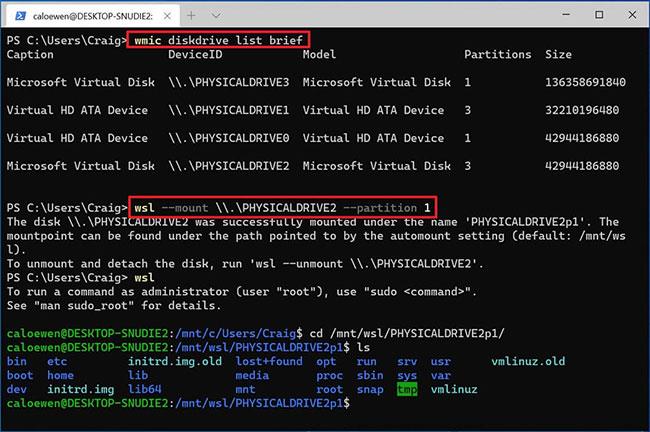
Ievadiet komandu, lai uzstādītu Linux failu sistēmu
Šajā komandā noteikti aizstājiet DISKPATH ar tā diskdziņa ceļu, kurā ir Linux izplatīšana, kuru vēlaties pievienot. Piemēram:
wsl --mount \\.\PHYSICALDRIVE2
Ja vēlaties pievienot noteiktu nodalījumu, jums būs jāizmanto opcija --partition ar nodalījuma numuru. Piemēram:
wsl --mount \\.\PHYSICALDRIVE2 --partition 1
Pēc darbību pabeigšanas tiks pievienots disks, kurā ir Linux faili, un tas būs redzams operētājsistēmā Windows 10.
Uzstādiet jebkuru Linux failu sistēmu operētājsistēmā Windows 10
Iepriekšējās darbībās tiks mēģināts tikai piestiprināt fizisko disku kā ext4. Ja vēlaties norādīt citu failu sistēmu, jums būs jāizmanto cita komanda, nevis Windows apakšsistēma operētājsistēmai Linux 2.
Lai operētājsistēmā Windows 10 uzstādītu noteiktu Linux failu sistēmu, veiciet šīs darbības:
1. Atveriet Sākt.
2. Meklējiet PowerShell , ar peles labo pogu noklikšķiniet uz augšējā rezultāta un atlasiet opciju Palaist kā administratoram .
3. Ievadiet šo komandu, lai uzskaitītu pieejamos fiziskos diskus operētājsistēmā Windows 10, un nospiediet taustiņu Enter:
wmic diskdrive list brief
4. Apstipriniet diska ceļu kolonnā "Ierīces ID".
5. Ievadiet šo komandu, lai uzstādītu disku, un nospiediet taustiņu Enter:
wsl --mount DISKPATH -t FILESYSTEM
Šajā komandā noteikti nomainiet DISKPATH un FILESYSTEM tā diskdziņa un Linux failu sistēmas ceļam, kuru vēlaties pievienot. Piemēram, lai uzstādītu disku kā tauku, izmantojiet šādu komandu:
wsl --mount DISKPATH -t vfat
Pēc darbību pabeigšanas tiks uzstādīts disks, kurā ir Linux faili, un tam varēsiet piekļūt, izmantojot failu pārlūku .
Piekļūstiet Linux failu sistēmai operētājsistēmā Windows 10
Lai piekļūtu failiem no Linux failu sistēmas operētājsistēmā Windows 10, veiciet šīs darbības:
1. Atveriet programmu File Explorer .
2. Kreisajā navigācijas rūtī noklikšķiniet uz vienuma Linux .
3. Adreses joslā dodieties uz \wsl$ un pēc tam piekļūstiet montāžas direktorijam. Piemēram:
\\wsl$\\DISTRO-NAME\\MOUNT-POINT
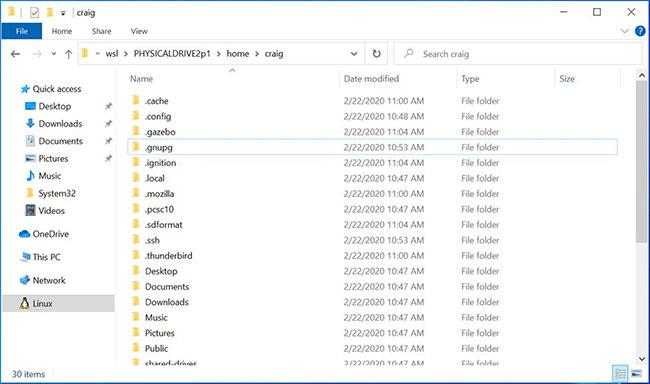
Dodieties uz \wsl$ un pēc tam piekļūstiet montāžas direktorijam
Pēc darbību veikšanas varēsiet pārlūkot Linux failus no failu sistēmām, kuras sākotnēji netiek atbalstītas operētājsistēmā Windows 10. Papildus File Explorer izmantošanai, kad disks ir uzstādīts, varat piekļūt citiem sistēmas failiem, piemēram, “ ext4” no WSL2 konsole, izmantojot komandrindas.
Atvienojiet Linux failu sistēmu operētājsistēmā Windows 10
Lai atvienotu Linux failu sistēmu operētājsistēmā Windows 10, veiciet šīs darbības:
1. Atveriet Sākt.
2. Meklējiet PowerShell , ar peles labo pogu noklikšķiniet uz augšējā rezultāta un atlasiet opciju Palaist kā administratoram .
3. Ierakstiet šo komandu, lai atvienotu un atvienotu disku, pēc tam nospiediet taustiņu Enter :
wsl --unmount DISKPATH
Komandā noteikti aizstājiet DISKPATH ar tā diska ierīces ID, kuru vēlaties atvienot.
Pēc darbību veikšanas disks ar Linux failu sistēmu tiks atvienots un atdalīts no Windows 10.
Šī funkcija ir pieejama, sākot ar Windows 10 build 20211, un tā ir paredzēta turpmākajos operētājsistēmas laidienos. Ja neredzat jauno funkciju, tas ir tāpēc, ka izmantojat jaunāko priekšskatījumu, kas pieejams izstrādātāja kanālā.