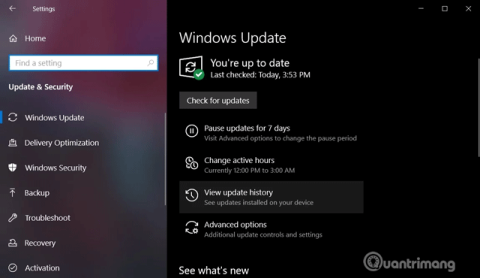Windows 10 kumulatīvie atjauninājumi tiek izlaisti vismaz divas reizes mēnesī, un tajos ir iekļauti drošības un ar drošību nesaistīti labojumi. Tā tiek lejupielādēta un instalēta automātiski fonā, nodrošinot svarīgus funkciju uzlabojumus un drošības labojumus. Apkopes steka atjauninājumi, drošības komponenti, kas instalēti bez lietotāja piekrišanas.
Windows 10 atjaunināšana ne vienmēr ir viegli izdarāma, process var neizdoties vai sabojāt datoru. Tāpēc jums vajadzētu skatīt atjauninājumu instalēšanas vēsturi, lai varētu diagnosticēt problēmas vai nodrošināt, ka dators vienmēr ir atjaunināts.
Šajā rakstā ir parādīti daži veidi, kā skatīt atjaunināšanas vēsturi operētājsistēmā Windows 10.
Norādījumi Windows 10 atjaunināšanas vēstures skatīšanai
1. Kā skatīt atjauninājumu vēsturi, izmantojot lietojumprogrammu Iestatījumi
Varat skatīt instalētos atjauninājumus operētājsistēmā Windows, izmantojot lietotni Iestatījumi. Lai pārbaudītu, veiciet tālāk norādītās darbības.
1. darbība . Atveriet izvēlni Sākt.
2. darbība. Piekļūstiet iestatījumiem .
3. darbība . Dodieties uz Atjaunināšana un drošība > Windows atjaunināšana .

4. darbība . Noklikšķiniet uz Skatīt atjauninājumu vēsturi .

Windows atjaunināšanas vēstures lapā redzēsit atjauninājumu sarakstu un to instalēšanas laiku jūsu datorā.
2. Kā skatīt atjaunināšanas vēsturi, izmantojot vadības paneli
Citi atjauninājumi, piemēram, Windows 10 Servicing Stack, Intel Microcodes un Visual Studio, nav norādīti Windows atjaunināšanas lapā. Tāpēc jums ir jāpiekļūst vadības panelim , lai skatītu papildu atjauninājumu sarakstu.
1. darbība . Atveriet izvēlni Sākt vai Cortana.
2. darbība . Meklējiet vadības paneli .

3. darbība . Vadības panelī dodieties uz Programmas > Programmas un līdzekļi .

4. darbība . Noklikšķiniet uz Skatīt instalētos atjauninājumus , lai skatītu papildu atjauninājumu sarakstu.

5. darbība . Varat arī izmantot meklēšanas joslu un ievadīt atjauninājuma KB numuru, lai to atrastu.
3. Kā skatīt atjaunināšanas vēsturi, izmantojot komandu uzvedni
Varat skatīt atjaunināšanas vēsturi, izmantojot komandu uzvedni un komandu systeminfo. Šī metode ir noderīga, ja vēlaties, lai pakešfails atjauninātu sarakstu.
1. darbība . Atveriet meklēšanu/Cortana.
2. darbība . Meklēt cmd .

3. darbība . Atveriet komandu uzvedni ar administratora tiesībām .

4. darbība . Ierakstiet systeminfo.exe un nospiediet taustiņu Enter .

5. darbība . Sadaļā Labojumfails(-i) varat atrast datorā instalēto Windows atjauninājumu sarakstu.
4. Kā skatīt atjaunināšanas vēsturi, izmantojot PowerShell
Kā pēdējo līdzekli varat izmantot PowerShell , lai skatītu atjauninājumu sarakstu un meklētu konkrētus atjauninājumus. Šī metode ir ļoti noderīga sistēmu administratoriem, kuri vēlas uzzināt, kuros datoros ir instalēts konkrēts atjauninājums.
1. darbība . Ar peles labo pogu noklikšķiniet uz izvēlnes Sākt ikonas.

2. darbība . Noklikšķiniet uz Windows PowerShell (administrators) .
3. darbība . Atvērtajā programmā PowerShell ierakstiet Get-Hotfix un nospiediet taustiņu Enter , lai iegūtu atjauninājumu sarakstu un to instalēšanas laiku.

4. darbība . Varat arī redzēt konkrēto instalēto atjauninājumu, kā argumentu izmantojot KB numuru. Piemēram, komanda Get-Hotfix KB4505903 pārbaudīs , vai KB4497932 ir instalēts.

Novēlam veiksmi!