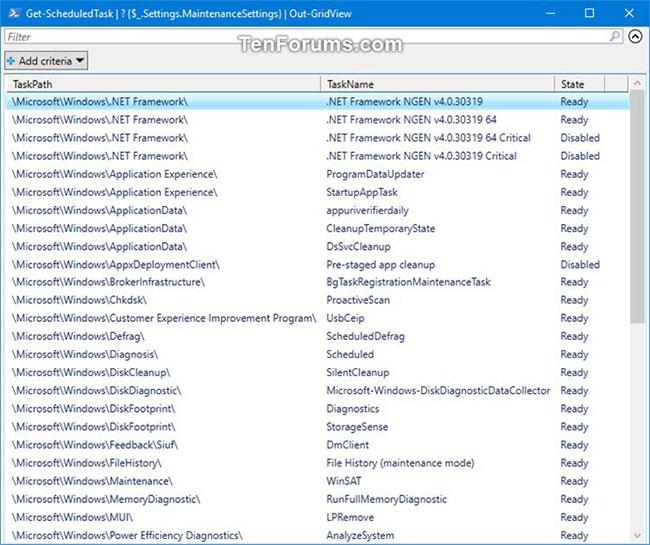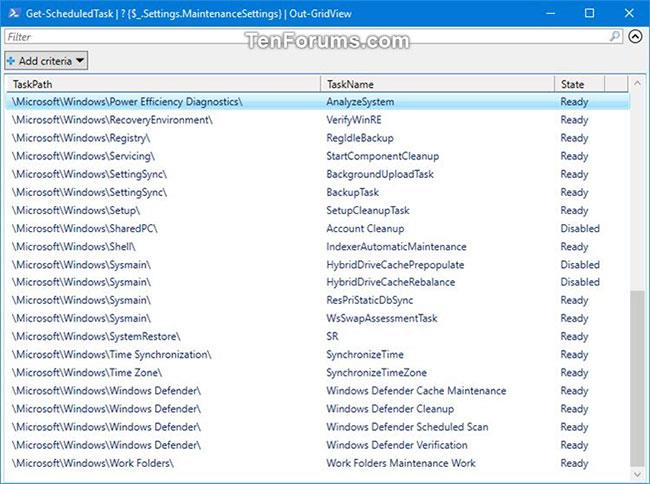Uzturēšana attiecas uz lietojumprogrammu vai procesu, kas palīdz uzturēt Windows datora veselību un veiktspēju. Apkope ietver Windows un lietojumprogrammu atjaunināšanu, drošības pārbaudi un ļaunprātīgas programmatūras skenēšanu.
Windows automātiskā pārvaldība (WAM) ir Task Scheduler API uzlabojumu kopa, ko varat izmantot, lai saistītu savas lietojumprogrammas ar Windows apkopes grafiku. Konkrēti, WAM ļauj pievienot darbības, kurām nepieciešama regulāra plānošana, bet kurām nav precīzu laika prasību. Tā vietā WAM paļaujas uz operētājsistēmu, lai izvēlētos pareizo laiku un aktivizētu uzdevumus visas dienas garumā. Sistēma izvēlas šos laikus, pamatojoties uz minimālu ietekmi uz lietotāju, datora veiktspēju un energoefektivitāti.
Kā darbojas plānotā apkope
Windows automātiskā apkope samazina ietekmi uz datoru, ieplānojot apkopi tikai tad, kad dators ir ieslēgts un dīkstāvē. Pēc noklusējuma sistēma apkopi veic katru dienu, sākot no pulksten 3:00. (Ņemiet vērā, ka lietotāji var pārplānot laiku, kad tiek veikta apkope). Šīs dienas sesijas ilgums ir ierobežots līdz 1 stundai vienam mēģinājumam. Ja lietotājs aktīvi izmanto iekārtu, sistēma atcels apkopi līdz vēlākam laikam. Sistēma arī aptur visus darbības uzturēšanas uzdevumus, ja lietotājs atgriežas pie datora.
Sistēma restartē apturēto apkopes uzdevumu nākamajā dīkstāves periodā. Tomēr sistēma neapturēs uzdevumus, kas atzīmēti kā svarīgi. Tā vietā sistēma ļauj izpildīt svarīgu uzdevumu neatkarīgi no lietotāja darbībām.
Plānošanas rakstura dēļ daži ieplānotie uzdevumi var netikt pabeigti: iespējams, ir ieplānots pārāk daudz notikumu, lai ietilptu 1 stundu ilgajā apkopes logā, vai varbūt dators vienkārši vēl nav gatavs. Šādos gadījumos varat definēt uzdevumu ar termiņu. Termiņš ir definēts kā periodisks laika posms, kurā sistēmai vismaz vienu reizi ir sekmīgi jāizpilda uzdevums.
Ja uzdevumam tiek nokavēts termiņš, apkopes plānotājs turpinās mēģināt izpildīt uzdevumu apkopes loga laikā. Turklāt plānotājs vairs neierobežos sevi ar parasto 1 stundu. Tā vietā plānotājs pagarina uzturēšanas periodu, lai pabeigtu aizkavēto uzdevumu. Ja sistēma joprojām nevar izpildīt uzdevumu, darbību centrs lietotājam parādīs brīdinājuma ziņojumu. Pēc tam lietotāji var manuāli sākt apkopes darbības no darbību centra.
Kad sistēma pabeidz uzdevumu (pat ja ir kļūdas kļūdas kods), mēģinājums tiek uzskatīts par veiksmīgu. Pēc panākumiem plānotājs atiestata regulāro apkopes grafiku un veiks uzdevumu nākamajā intervālā.
Šajā rokasgrāmatā tiks parādīts, kā skatīt visu automātiskās apkopes uzdevumu sarakstu operētājsistēmā Windows 10.
Kā skatīt visus automātiskās apkopes uzdevumus sistēmā Windows 10
Lūk, kā to izdarīt:
1. Atveriet programmu PowerShell .
2. Nokopējiet un ielīmējiet tālāk norādīto komandu, kuru vēlaties izmantot programmā PowerShell , un nospiediet taustiņu Enter.
(Izvade būs interaktīvā tabulā atsevišķā logā, kā parādīts 3. darbības ekrānuzņēmumā)
Get-ScheduledTask | ? {$_.Settings.MaintenanceSettings} | Out-GridView
Vai:
(Eksportēt uz failu "MaintenanceTasks.txt" uz darbvirsmas)
Get-ScheduledTask | ? {$_.Settings.MaintenanceSettings} | Format-Table -AutoSize | Out-file -FilePath "$Env:userprofile\Desktop\MaintenanceTasks.txt"

Ievadiet komandas programmā Powershell
3. Tagad uzdevumu plānotājā (taskchd.msc) redzēsit visu automatizēto uzturēšanas uzdevumu sarakstu, tostarp pašreizējo TaskPath, TaskName un State .
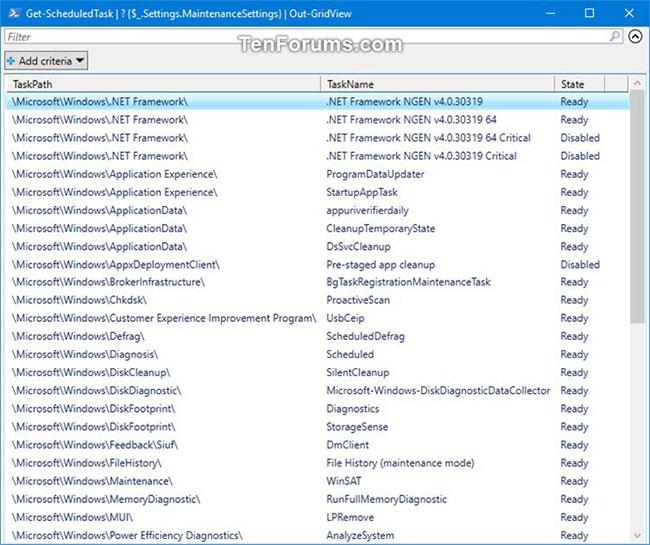
Visu automatizēto apkopes darbu saraksts
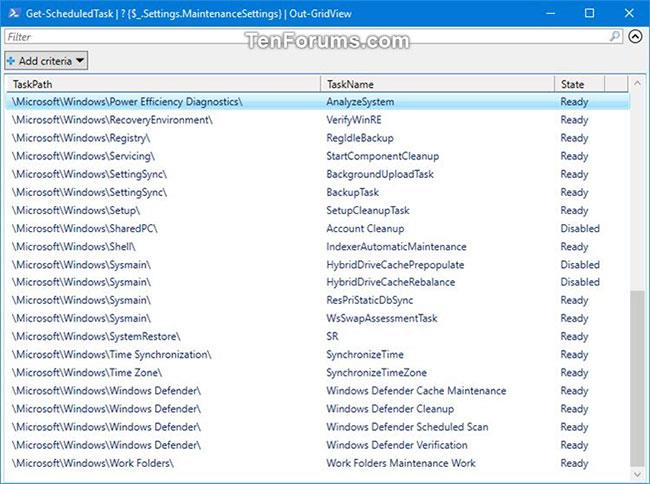
Sarakstā ir iekļauts pašreizējais TaskPath, TaskName un statuss uzdevumu plānotājā
Redzēt vairāk: