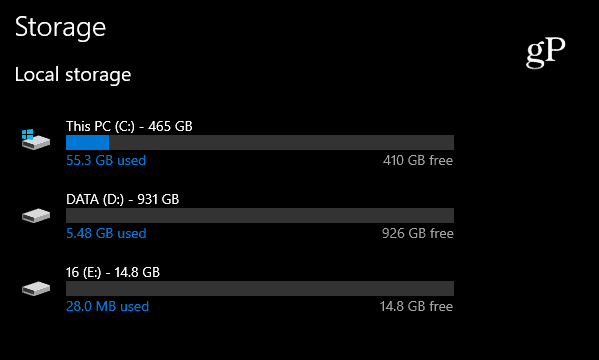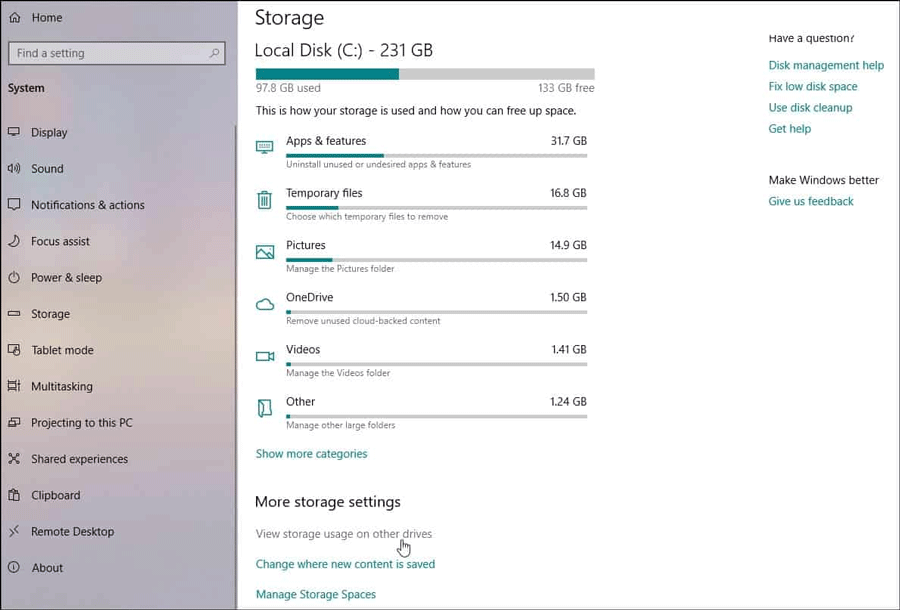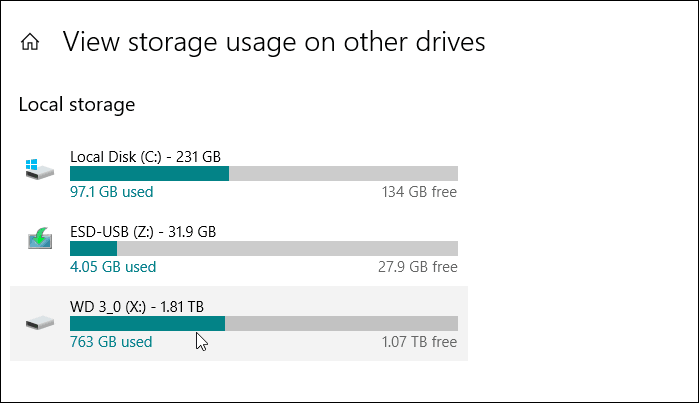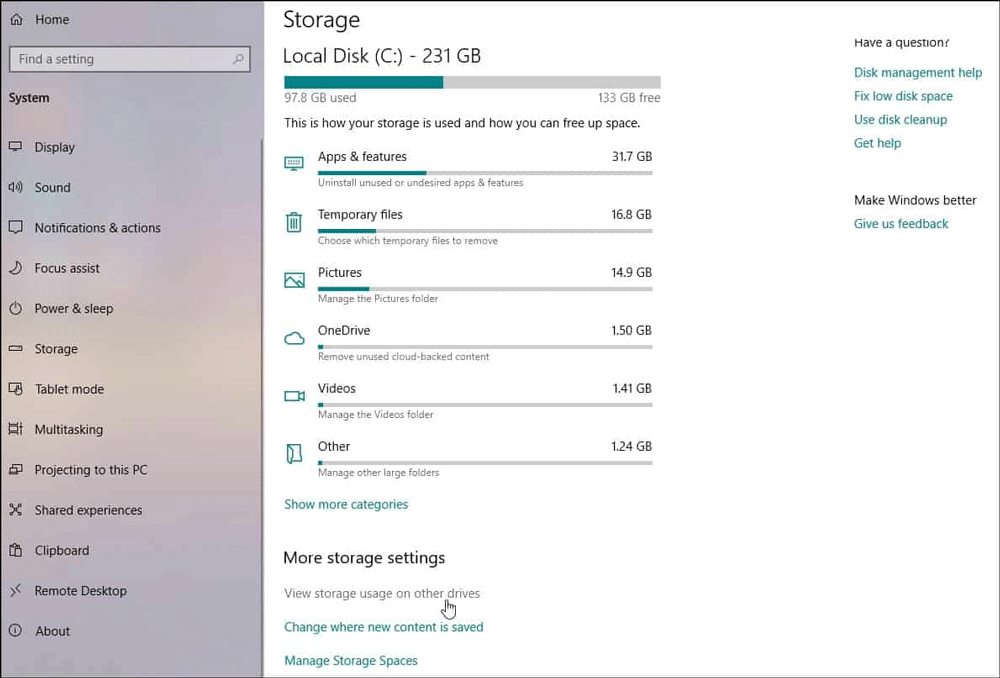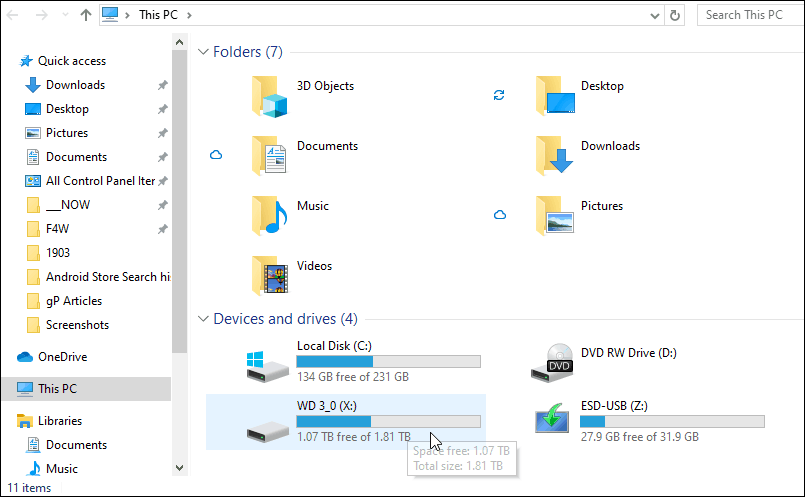Microsoft nesen izlaida Windows 10 1903, kas pazīstams arī kā 2019. gada maija atjauninājums. Līdzīgi kā citi funkciju atjauninājumi, tas tiek izlaists, izmantojot Windows Update, vispirms jaunos datoros un pēc tam mantotajās sistēmās. Šajā 1903. gada versijā ir vairākas izmaiņas un jaunas funkcijas. Tomēr viena no izmaiņām ir pievienotie diskdziņi lietotnes Iestatījumi sadaļā Krātuve. Lietotājiem var šķist, ka trūkst dažu viņu diskdziņu, kas nav norādīti tur.
Pašreizējās Windows versijās, piemēram, 1809 vai 1803, atverot sadaļu Iestatījumi > Sistēma > Krātuve , redzēsit visus pievienotos diskus. Tomēr ar versiju 1903 jūs redzat tikai galveno sistēmas disku, domājot, vai atmiņas ierīces ir pievienotas vai nav. Šīs atmiņas ierīces ir pievienotas, tās joprojām pastāv, un jums ir jāzina, kā atrast to atrašanās vietu. Šajā rakstā tiks parādīts, kā operētājsistēmā Windows 10 atrast pievienoto atmiņas ierīču sarakstu.
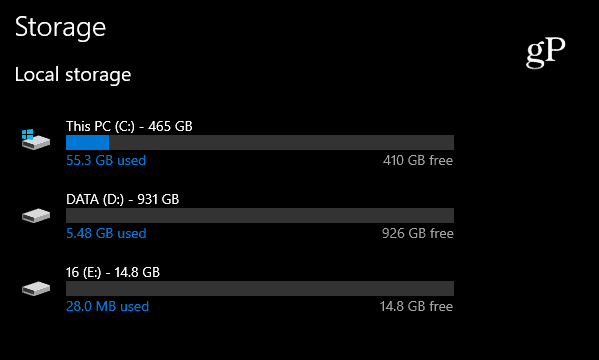
Kā skatīt visas pievienotās atmiņas ierīces iestatījumos operētājsistēmā Windows 10 1903
Izmantojot šo 2019. gada maija atjauninājumu, sadaļā Iestatījumi ir mainīta sadaļa Krātuve , lai rādītu tikai sistēmā instalēto galveno disku. Lai skatītu visus pievienotos diskus, dodieties uz Iestatījumi > Sistēma > Krātuve un ritiniet uz leju, sadaļā Citi krātuves iestatījumi noklikšķiniet uz saites Skatīt krātuves lietojumu citās ierīcēs .
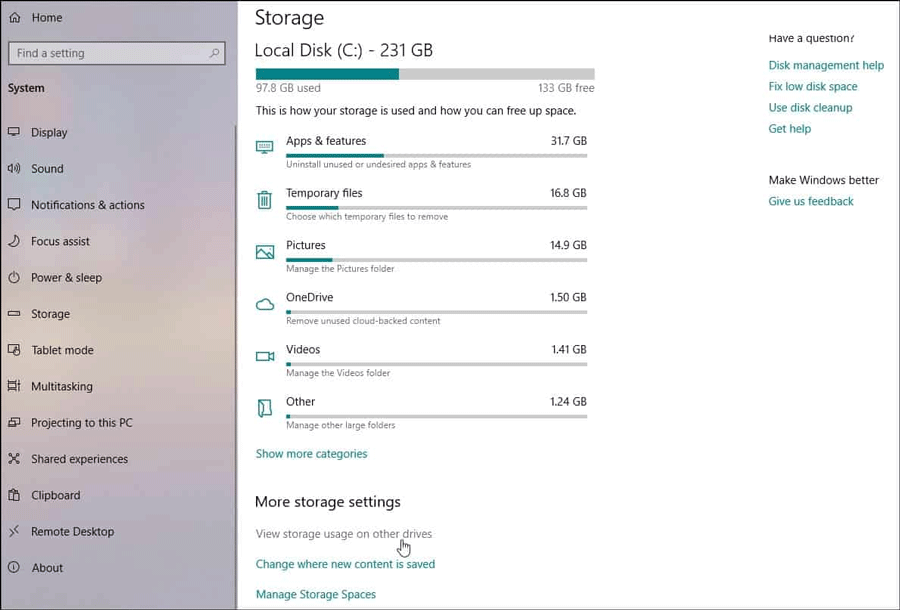
Nākamajā lapā redzēsit citas pievienotās ierīces, piemēram, USB zibatmiņas diskus un citus iekšējos vai ārējos sekundāros datu diskus.
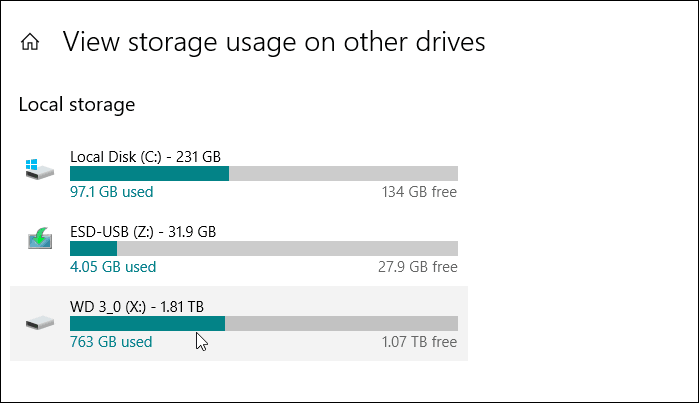
Varat noklikšķināt uz jebkura šeit norādītā diska un skatīt detalizētāku lietojumprogrammu sadalījumu, kas aizņem vietu šajā diskā.
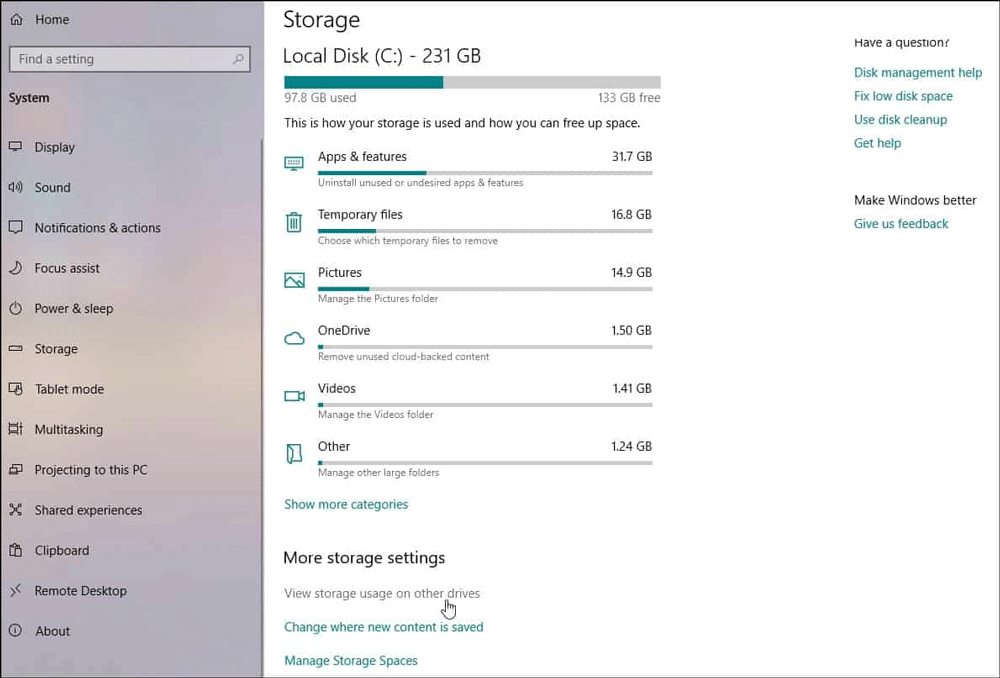
Protams, visas pievienotās ierīces joprojām varat atrast, izmantojot šo datoru un failu pārlūku . Vienkārši nospiediet taustiņu Winun ierakstiet šo datoru , pēc tam nospiediet taustiņu Enter , lai skatītu arhīvu tradicionālā stilā. Tomēr lietotnē Iestatījumi varat skatīt un analizēt lietojumprogrammas, kas aizņem vietu šajā diskā.
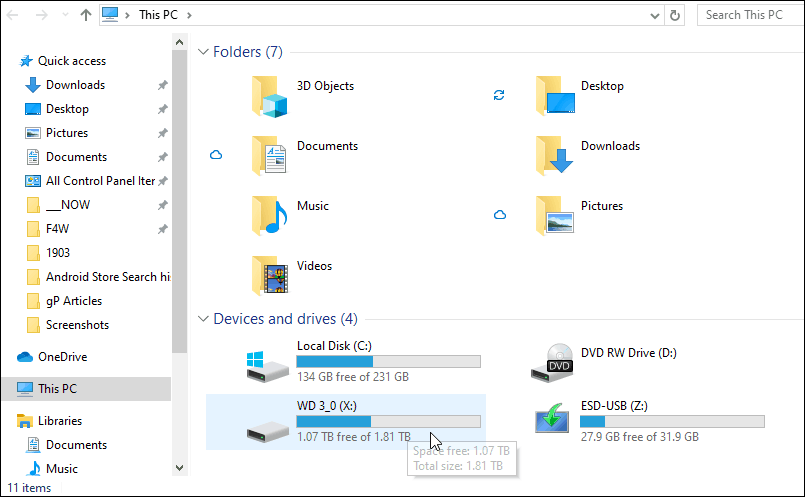
Ja vēlaties, tagad varat manuāli instalēt Windows 10 versiju 1903 . Tomēr jums vajadzētu pagaidīt mēnesi vai divus, līdz uzņēmums atrisinās kļūdu un izlaidīs atjauninājumus ar labojumiem.
Novēlam veiksmi!