Kā skatīt startēšanas un izslēgšanas vēsturi sistēmā Windows 10

Dažkārt, izmantojot datoru, jums būs nepieciešama informācija, piemēram, sistēmas palaišanas un izslēgšanas vēsture.

Dažkārt, izmantojot datoru, jums būs nepieciešama informācija, piemēram, sistēmas palaišanas un izslēgšanas vēsture. Piemēram, ja esat sistēmas administrators, vēsturiskajiem datiem var būt noderīga loma problēmu novēršanas procedūrās. Vai arī dažreiz jūs vēlaties uzzināt sistēmas ieslēgšanas un izslēgšanas vēsturi, lai redzētu, vai jūsu datoram nav piekļūts nelikumīgi.
Šajā rakstā mēs uzzināsim divus veidus, kā precīzi izsekot Windows 10 datora izslēgšanas un palaišanas laikam.
Izmantojiet notikumu skatītāju, lai iegūtu startēšanas un izslēgšanas laikus
Windows notikumu skatītājs ir lielisks rīks, kas palīdz saglabāt visas datorā notiekošās darbības. Katram notikumam, kas notiek sistēmā, Event Viewer tiks ierakstīts ieraksts. Event Viewer apstrādā notikumu žurnāla pakalpojums, kuru nevar apturēt vai atspējot manuāli, jo tas ir Windows pamatpakalpojums. Turklāt Event Viewer reģistrēs arī notikumu žurnāla pakalpojuma palaišanas un izslēgšanas vēsturi. Tāpēc varat izmantot šos datus, lai uzzinātu, kad dators tiek startēts vai izslēgts.
Notikumu žurnāla pakalpojuma notikumi tiek reģistrēti ar 2 notikumu kodiem (Notikuma ID). ID 6005 norāda, ka notikumu žurnāla pakalpojums ir palaists, savukārt ID 6009 norāda, ka notikumu žurnāla pakalpojums ir apturēts. Apskatīsim visu šīs informācijas iegūšanas procesu no notikumu skatītāja.
1. Atveriet notikumu skatītāju (nospiežot Win + R un ievadot atslēgvārdus eventvwr).
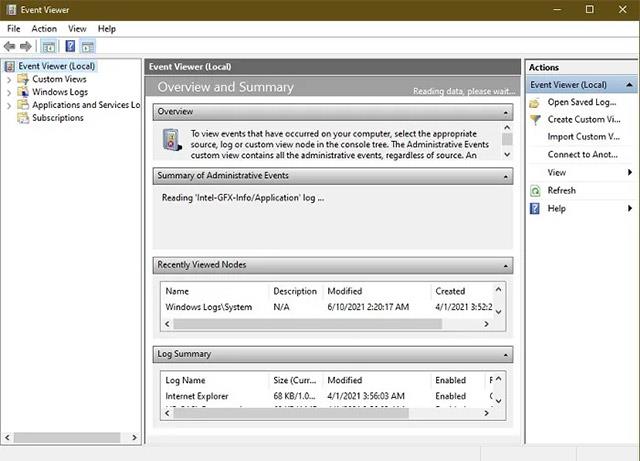
Atveriet notikumu skatītāju
2. Kreisajā rūtī atveriet " Windows žurnāli -> sistēma ".
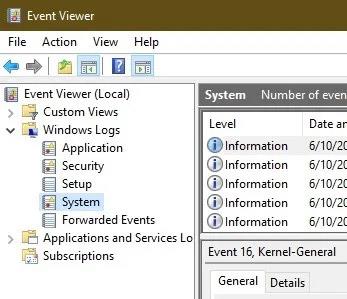
3. Vidējā rūtī redzēsit notikumu sarakstu, kas notika, kamēr darbojās sistēma Windows. Vispirms kārtojiet notikumu žurnālu ar atbilstošo ID, noklikšķinot uz notikuma ID iezīmes. Dati, kas saistīti ar sleju Notikuma ID, tiks pārkārtoti.
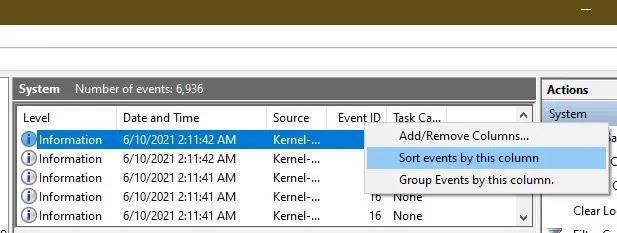
4. Ja notikumu žurnāls ir pārāk liels, kārtošana nebūs pieejama. Šajā brīdī varat izveidot filtru
uzdevumrūts labajā pusē. Vienkārši noklikšķiniet uz " Filtrēt pašreizējo žurnālu ".
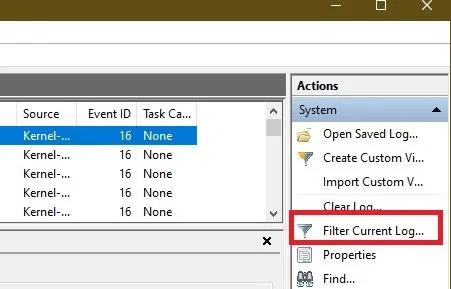
5. Ievadiet 6005 , 6006 laukā Event ID ar nosaukumu Visi notikumu ID >. Varat arī norādīt laika periodu sadaļā Reģistrēts .
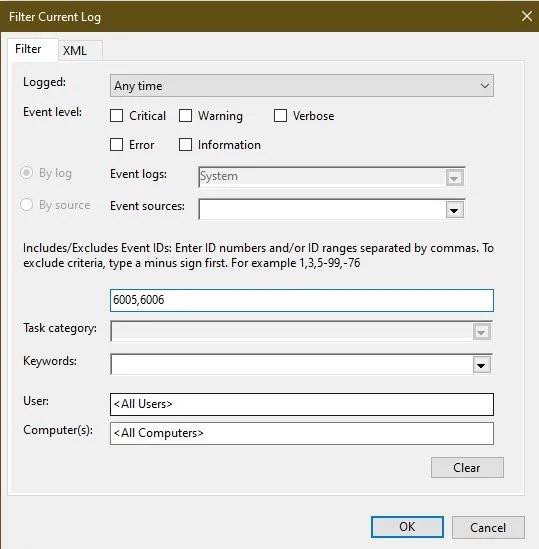
Ja vēlaties izmeklēt sīkāk, varat apskatīt notikuma ID 6013, kas parāda datora darbības laiku, un notikuma ID 6009, kas parāda sāknēšanas laikā konstatēto procesora informāciju. Notikuma ID 6008 pateiks, ka sistēma tika sāknēta pēc nepareizas izslēgšanas.
Izmantojiet TurnedOnTimesView logrīku
TurnedOnTimesView ir vienkāršs rīks, ko varat izmantot, lai pārbaudītu palaišanas un izslēgšanas vēsturi. Šo utilītu var izmantot, lai skatītu lokālo datoru vai jebkura tīklam pievienoto attālo datoru izslēgšanas un palaišanas laiku sarakstu.
Lai to izmantotu, jums būs tikai jāizpako un jāizpilda fails TurnedOnTimesView.exe. Lietojumprogramma nekavējoties parādīs sāknēšanas laiku, izslēgšanas laiku, darbības laiku starp katru ieslēgšanas un izslēgšanas laiku, kā arī izslēgšanas iemeslu.
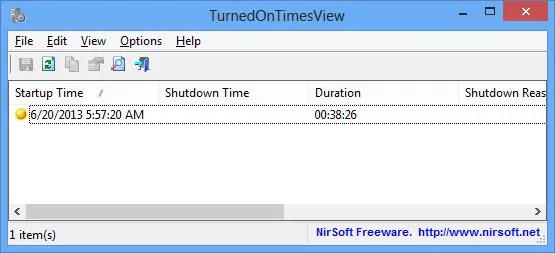
Lai skatītu attālā datora palaišanas un izslēgšanas laikus, dodieties uz "Opcijas -> Papildu opcijas" un atlasiet "Datu avots kā attālais dators". Laukā Datora nosaukums norādiet datora IP adresi vai nosaukumu un pēc tam noklikšķiniet uz Labi. Tūlīt tiks parādīts saraksts, kurā tiks parādīta detalizēta informācija par attiecīgo datoru, tostarp dati par ieslēgšanas un izslēgšanas laikiem, kā minēts iepriekš.
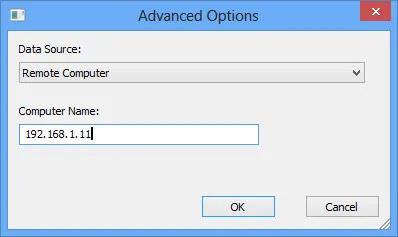
Lai gan jūs vienmēr varat izmantot notikumu skatītāju, lai detalizēti analizētu palaišanas un izslēgšanas laikus, TurnedOnTimesView priekšrocība ir ļoti vienkārša saskarne, un to ir ārkārtīgi viegli lietot. Kuru metodi izmantot, ir atkarīgs no jūsu vēlmēm.
Kioska režīms operētājsistēmā Windows 10 ir režīms, kas paredzēts tikai vienas lietojumprogrammas izmantošanai vai tikai 1 vietnei ar vieslietotājiem.
Šajā rokasgrāmatā ir parādīts, kā mainīt vai atjaunot Camera Roll mapes noklusējuma atrašanās vietu operētājsistēmā Windows 10.
Ja fails nav pareizi modificēts, rediģējot saimniekdatoru failu, jūs nevarēsit piekļūt internetam. Šis raksts palīdzēs jums rediģēt saimniekdatoru failu sistēmā Windows 10.
Fotoattēlu lieluma un ietilpības samazināšana atvieglos to kopīgošanu vai nosūtīšanu ikvienam. Jo īpaši operētājsistēmā Windows 10 varat mainīt fotoattēlu lielumu, veicot dažas vienkāršas darbības.
Ja drošības vai privātuma apsvērumu dēļ jums nav jāparāda nesen apmeklētie vienumi un vietas, varat to viegli izslēgt.
Microsoft tikko ir izlaidusi Windows 10 gadadienas atjauninājumu ar daudziem uzlabojumiem un jaunām funkcijām. Šajā jaunajā atjauninājumā jūs redzēsiet daudz izmaiņu. No Windows Ink irbuļa atbalsta līdz Microsoft Edge pārlūkprogrammas paplašinājumu atbalstam ir ievērojami uzlabota arī izvēlne Sākt un Cortana.
Viena vieta, kur kontrolēt daudzas darbības tieši sistēmas teknē.
Operētājsistēmā Windows 10 varat lejupielādēt un instalēt grupas politiku veidnes, lai pārvaldītu Microsoft Edge iestatījumus, un šajā rokasgrāmatā tiks parādīts process.
Dark Mode ir tumša fona saskarne operētājsistēmā Windows 10, kas palīdz datoram taupīt akumulatora enerģiju un samazināt ietekmi uz lietotāja acīm.
Uzdevumjoslā ir ierobežota vieta, un, ja regulāri strādājat ar vairākām lietotnēm, jums var ātri pietrūkt vietas, lai piespraustu vairāk iecienītāko lietotņu.









