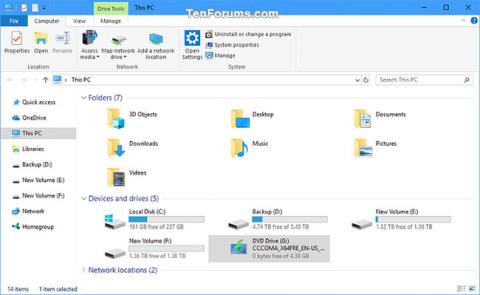Windows 10 ISO fails ir attēla fails, ko var izmantot, lai izveidotu Windows 10 instalācijas USB vai DVD vai pat tieši instalētu Windows 10 .
Šajā rokasgrāmatā ir parādīts, kā skatīt pilnīgu detalizētu informāciju par valodu, izdevumu, būvējumu, versiju, arhitektūru utt. Windows 10 ISO failam vai USB, kas izveidots no Windows 10 ISO.
Kā skatīt pilnu informāciju par USB vai Windows 10 ISO failu
Lūk, kā to izdarīt:
1. Pievienojiet Windows 10 instalācijas USB vai pievienojiet Windows 10 ISO failu un pierakstiet tā diska burtu (piemēram, G ).

Pievienojiet USB, lai instalētu Windows 10 vai pievienotu Windows 10 ISO failu
2. Atveriet pievienoto USB disku vai ISO failu un atveriet mapi Avoti. Ņemiet vērā, vai ir fails install.wim vai install.esd .
Piezīme . Ja Windows 10 ISO fails vai USB tika izveidots, lai ietvertu gan 32 bitu, gan 64 bitu arhitektūru, vispirms ir jāatver vajadzīgā x64 (64 bitu) vai x86 (32 bitu) mape un pēc tam atveriet tur esošo mapi Avoti .

Atrodiet failu install.wim vai install.esd
3. Atveriet komandu uzvedni ar administratora tiesībām .
4. Atkarībā no tā, vai jums ir fails install.esd vai install.wim no 2. darbības, ievadiet tālāk norādīto komandu komandu uzvednē un nospiediet taustiņu Enter.
Piezīme . Šī komanda parādīs indeksa numuru katrai Windows 10 versijai, kas atrodas ISO vai USB failā.
dism /get-wiminfo /wimfile::\sources\install.esd
Vai:
dism /get-wiminfo /wimfile::\sources\install.wim
32 bitiem — ja USB vai ISO ir izveidots gan 32 bitu, gan 64 bitu arhitektūrai:
dism /get-wiminfo /wimfile::\x86\sources\install.esd
Vai:
dism /get-wiminfo /wimfile::\x86\sources\install.wim
64 bitiem — ja USB vai ISO ir izveidots gan 32 bitu, gan 64 bitu arhitektūrai:
dism /get-wiminfo /wimfile::\x64\sources\install.esd
Vai:
dism /get-wiminfo /wimfile::\x64\sources\install.wim
Piezīme . Iepriekš minētajā komandā aizstājiet ar faktisko diska burtu (piem., G ) ISO, kas uzstādīts no 1. darbības iepriekš.
Piemēram:
dism /get-wiminfo /wimfile:G:\sources\install.wim

Komandu uzvednē ievadiet atbilstošo komandu
5. Ievadiet atbilstošo komandu tālāk komandu uzvednē un nospiediet taustiņu Enter.
Piezīme . Aizstājiet tālāk esošajā komandā ar faktisko diska burtu (piemēram, G ) USB vai ISO, kas uzstādīts no 1. darbības iepriekš.
Tālāk esošajā komandā aizstājiet ar faktisko indeksa numuru (piem., "8" ) versijai (piemēram, "Pro" ), par kuru vēlaties iegūt detalizētu informāciju no 4. darbības.
Piemēram:
dism /get-wiminfo /wimfile:G:\sources\install.wim /index:8
Komandu sintakse:
dism /get-wiminfo /wimfile::\sources\install.esd /index:
Vai:
dism /get-wiminfo /wimfile::\sources\install.wim /index:
32 bitiem — ja USB vai ISO ir izveidots gan 32 bitu, gan 64 bitu arhitektūrai:
dism /get-wiminfo /wimfile::\x86\sources\install.esd /index:
Vai:
dism /get-wiminfo /wimfile::\x86\sources\install.wim /index:
64 bitiem — ja USB vai ISO ir izveidots gan 32 bitu, gan 64 bitu arhitektūrai:
dism /get-wiminfo /wimfile::\x64\sources\install.esd /index:
Vai:
dism /get-wiminfo /wimfile::\x64\sources\install.wim /index:
6. Tagad jūs redzēsiet visu informāciju par atlasīto indeksa (versijas) numuru šim Windows 10 ISO failam vai USB.
- Izdevums : šī sadaļa būs paredzēta Windows 10 S, Home, Education, Pro vai Enterprise izdevumiem. ISO vai USB Pro var izmantot, lai instalētu Home vai Pro izdevumu, un digitālā licence vai produkta atslēga nosaka, vai Windows iestatīšanas laikā ir instalēts Pro vai Home.
- Arhitektūra : nosaka, vai šī versija ir paredzēta x64 (64 bitu) vai x86 (32 bitu).
- Valoda : šī būs noklusējuma displeja valoda (piemēram, en-us (ASV angļu)), kas tiek izmantota, lai instalētu Windows 10.
- Versija : daļa pēc 10.0 būs būvējuma numurs. Piemēram, versijas 10.0.16251 būvējuma numurs būtu 16251.

Visa informācija par atlasīto versiju Windows 10 ISO failam vai USB