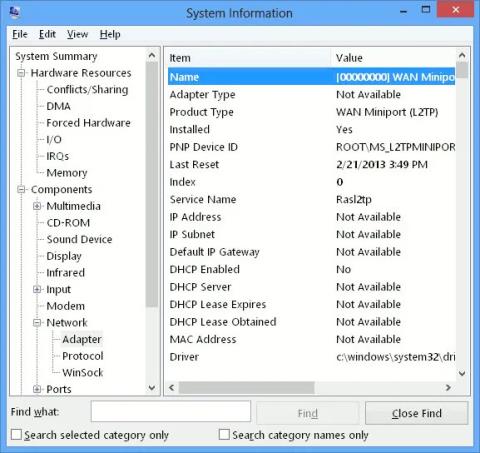Ja esat tīkla administrators vai pieredzējis lietotājs, jūsu datorā var būt vairākas tīkla kartes. Ierīces detaļu izpēte var būt sarežģīta, ja vēlaties skatīt detalizētu tīkla adaptera informāciju par visām instalētajām tīkla kartēm. Bet patiesībā tā nav tik grūta lieta.
Šeit Quantrimang parādīs divus veidus, kā skatīt detalizētu informāciju par tīkla adapteriem operētājsistēmā Windows 10: viens veids ir izmantot sistēmā integrēto rīku, otrs veids ir izmantot lielisko Nirsoft rīku NetworkInterfacesView, kas ļauj jums padziļināt .
1. Izmantojiet sistēmas informācijas rīku
Viens no vienkāršākajiem veidiem, kā skatīt tīkla adaptera informāciju operētājsistēmā Windows 10, ir izmantot sistēmas informācijas rīku, kas sniedz detalizētu informāciju par katru atsevišķo tīkla saskarni. Lai atvērtu sistēmas informācijas rīku, veiciet tālāk norādītās darbības.
1. darbība: atveriet izvēlni Sākt un ievadiet msinfo32 vai “sistēmas informācija”. Rezultātos atlasiet Sistēmas informācija . Tiks atvērts sistēmas informācijas rīks. Lūdzu, ņemiet vērā, ka var paiet dažas minūtes, līdz logā tiks parādīti faktiskie dati.
2. darbība. Dodieties uz Komponenti > Tīkls > Adapteris .
3. darbība: varat ritināt labajā rūtī esošo adapteru sarakstu.

Labajā rūtī varat ritināt adapteru sarakstu
Lai kopētu jebkuru informācijas rindiņu, vienkārši atlasiet to un nospiediet Ctrl + C . Tādējādi informācija tiks kopēta starpliktuvē. Pilnu informāciju par tīkla adapteri var arī eksportēt, atverot Fails > Eksportēt .
Līdzīgu informāciju var iegūt arī, izmantojot komandrindu, taču informācija būs mazāka par to, ko nodrošina sistēmas informācijas rīks. Lai iegūtu informāciju par tīkla saskarnēm, izmantojot komandrindu, vienkārši atveriet komandu uzvedni un izdodiet šādu komandu:
Ipconfig /all
Tas parādīs informāciju par visām tīkla saskarnēm neatkarīgi no tā, vai tās ir aktīvas vai nē.
Tiek parādīta visu tīkla saskarņu informācija
2. Izmantojiet rīku NetworkInterfacesView
NetworkInterfacesView ir ērts pārnēsājams Nirsoft rīks. NetworkInterfacesView priekšrocība ir tā, ka tā izmanto Windows reģistru, lai iegūtu informāciju par aktīviem un neaktīviem tīkla adapteriem. Tajā būs norādīts gan izmantotais tīkla adapteris, gan tīkla adapteris, kas iepriekš tika izmantots datorā. NetworkInterfacesView piedāvās 3 ierīces stāvokļus:
- Aktīvās ierīces tiks parādītas ar zaļu statusa ikonu.
- Neaktīvās ierīces tiks parādītas ar dzeltenu statusa ikonu.
- Atvienotās ierīces tiks parādītas ar sarkanu statusa ikonu.

3 ierīces statusi
NetworkInterfacesView noklusējuma skats parāda tikai īsu visu tīkla adapteru pārskatu. Skats paplašinās, ritinot horizontāli. Ja vēlaties redzēt detalizētu informāciju par konkrētu adapteri, vienkārši veiciet dubultklikšķi uz adaptera nosaukuma, un tiks atvērts jauns logs ar detalizētu informāciju par ierīci.

Tiks atvērts jauns logs ar detalizētu informāciju par ierīci
Vēl viena NetworkInterfacesView priekšrocība salīdzinājumā ar iebūvēto sistēmas informācijas utilītu ir tā, ka tā ļauj lietotājiem saglabāt informāciju par atsevišķiem adapteriem, kā arī eksportēt visu tīkla adaptera informāciju.
Lai saglabātu informāciju par atsevišķu adapteri, atlasiet vienumu un pēc tam izvēlnē Fails noklikšķiniet uz Saglabāt atlasīto vienumu . Lai saglabātu informāciju par visiem uzskaitītajiem vienumiem, atlasiet “HTML pārskats — visi vienumi” .
NetworkInterfacesView parāda šādu informāciju par katru tīkla adapteri:
- Ierīces nosaukums (ierīces nosaukums)
- Savienojuma nosaukums
- IP adrese
- Apakštīkla maskas
- Noklusējuma vārteja (noklusējuma vārteja)
- DNS serveris
- DHCP informācija
- DHCP serveris
- Gadījuma ID (adaptera ID)
- Gadījuma GUID (GUID adapteris)
- MTU
- Statuss
- MAC adrese (MAC adrese)
Visu šo informāciju var iegūt no sistēmas informācijas rīka (msinfo32), taču NetworkInterfacesView ļauj skatīt tīkla adaptera informāciju lietotājam draudzīgākā formātā.
Neskatoties uz vecāku saskarni, šis rīks joprojām tiek atbalstīts un labi darbojas gan Windows 10 32 bitu, gan 64 bitu versijās . Turklāt tas ir pilnīgi bez maksas lietojams.