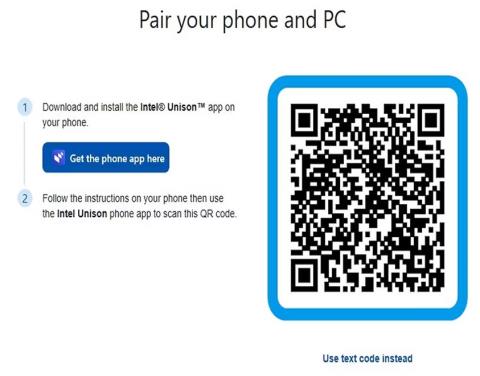Mēs visi zinām, ka viedtālruņa ierīču datu dublēšana vai sinhronizēšana ir ļoti svarīga, jo īpaši, ja vēlaties jaunināt uz jaunāku ierīci vai vienkārši vēlaties saglabāt savu datu kopiju.
Ja meklējat vienkāršu veidu, kā to izdarīt, jums vajadzētu izmēģināt jauno Intel Unison lietotni. Datorā varat piekļūt kontaktiem, ziņām, zvanu žurnāliem, fotoattēliem utt. Nākamajā rakstā sīkāk aplūkosim, kā Android un iOS ierīces sinhronizēt ar datoru, kurā darbojas operētājsistēma Windows 11!
Kas ir Intel Unison lietojumprogramma?
Intel Unison lietotne ļauj savienot savu Android vai iOS ierīci ar Windows 11 datoru vai Intel Evo ierīci. Intel Evo saderīgās ierīces ietver virkni augstākās kvalitātes klēpjdatoru, kas pārbaudīti, lai atbilstu veiktspējas, akumulatora darbības laika un vispārējās lietošanas pieredzes kritērijiem.
Programma darbojas līdzīgi kā Microsoft Phone Link. Varat saņemt un atbildēt uz paziņojumiem un ziņojumiem tieši datora ekrānā. Varat arī nosūtīt un saņemt failus un attēlus no vienas ierīces uz otru. Intel Unison pašlaik ir izlaišanas fāzē, un drīzumā tas būs pieejams lielākajā daļā reģionu.
Lai palaistu lietotni, ir nepieciešama Android ierīce, kurā darbojas 9.0 vai jaunāka versija. iOS ierīcēm būs nepieciešama versija 15.0 vai jaunāka versija. Tomēr Intel Unison var strādāt tikai ar skaitļošanas ierīcēm, kas atbilst Intel uzskaitītajām saderības pamatprasībām.
Intel Unison ir viegli iestatīt un lietot. Turklāt, izmantojot Bluetooth, varat veikt un saņemt zvanus no sava Windows datora vai klēpjdatora.
Kā iestatīt Intel Unison lietotni Android vai iOS ierīcē
Programmu Intel Unison ir viegli iestatīt un lietot savā Android/iOS ierīcē. Lūk, kā to izdarīt:
1. Savā Windows 11 ierīcē instalējiet lietotni Intel Unison no Microsoft veikala, kā arī Android un iOS ierīcēs.
Lejupielādēt Intel Unison operētājsistēmai Android Lejupielādēt Intel Unison operētājsistēmai iOS Lejupielādēt Intel Unison operētājsistēmai Windows
2. Pārliecinieties, vai viedtālruņa ierīcē ir ieslēgta Bluetooth funkcija un aktīvs interneta savienojums. Pēc instalēšanas piešķiriet lietojumprogrammai nepieciešamās atļaujas.
3. Varat tieši savienot pārī savu tālruni, izmantojot QR kodu vai teksta kodu.

Savienojiet ierīci pārī sinhroni
4. Kad tas būs pabeigts, tālrunī saņemsiet citu kodu. Pārbaudiet, vai tas atbilst kodam jūsu datorā, un noklikšķiniet uz Apstiprināt.
5. Viedtālrunī jums tiks prasīta atļauja. Noklikšķiniet uz Atļaut , lai veiksmīgi savienotu pārī tālruni un datoru. Kad abas ierīces ir verificētas, viss ir gatavs!

Paziņojums par veiksmīgu Intel Unison savienošanu pārī Android ierīcē
6. Pēc tam tiks parādīts ievada ekrāns, kurā ir izceltas lietotnes funkcijas.

Intel Union iezīmes
7. Lai sāktu darbu , atlasiet kādu no funkcijām, piemēram, Sinhronizēt paziņojumus . Lapas kreisajā pusē būs redzami paziņojumi no sava tālruņa. Varat arī pārsūtīt failus starp ierīcēm.

Intel Union paziņojums
8. Varat noklikšķināt uz jebkuras funkcijas kreisajā izvēlnē, lai piekļūtu kontaktpersonām, galerijas attēliem un zvanu funkcijām.
Iestatīšanas process ir līdzīgs Android un iOS ierīcēm. Iespējams, jums būs jāpiešķir papildu atļaujas, pamatojoties uz ierīces modeli un programmatūras versiju.
Pēc ierīces un datora iestatīšanas sinhronizācijas process ir vienkāršs un nemanāms. Jums būs arī iespējas failu pārsūtīšanai utt.
Nākamreiz, kad atrodaties ceļā un vēlaties piekļūt saviem failiem datorā ar operētājsistēmu Windows 11, apsveriet iespēju izmantot Intel Unison, lai nodrošinātu netraucētu piekļuvi, sinhronizāciju un kopīgošanu visās savās ierīcēs. Ja strādājat ar divām vai vairākām skaitļošanas ierīcēm, varat arī apsvērt iespēju sinhronizēt iestatījumus starp vairākām Windows 10 vai 11 ierīcēm, lai nodrošinātu nevainojamu pieredzi.