Kā šifrēt datus operētājsistēmā Windows 10, izmantojot EFS

Lai šifrētu datus ar EFS operētājsistēmā Windows 10, izpildiet tālāk sniegtos detalizētos norādījumus.

Varat nodrošināt failu drošību operētājsistēmā Windows 10, izmantojot Bitlocker, lai iestatītu faila paroli, taču varat arī izmantot EFS (šifrēto failu pakalpojumu), lai šifrētu datus. Šajā rakstā mēs iepazīstināsim lasītājus ar to, kā šifrēt failus, izmantojot pazīstamo EFS rīku ar funkciju, kas atbalsta paroļu iestatīšanu, lai aizsargātu datorus vai svarīgas mapes, kad tos bieži izmanto citi. Izmantojiet savu datoru.
Varat skatīt, kā šifrēt failus operētājsistēmās Windows XP, Vista, 7, izmantojot EFS , vai operētājsistēmās Windows 8 un 8.1 Pro .
Lai šifrētu datus ar EFS operētājsistēmā Windows 10, izpildiet tālāk sniegtos detalizētos norādījumus.
1. darbība: atlasiet mapi, kuru vēlaties šifrēt, ar peles labo pogu noklikšķiniet, atlasiet Rekvizīti un atlasiet Papildu .
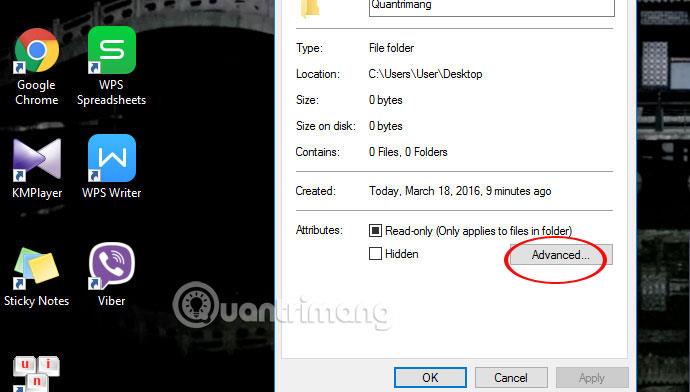
2. darbība. Tiek parādīts panelis Advanced Attibutes . Atzīmējiet izvēles rūtiņu Šifrēt saturu, lai aizsargātu datus un noklikšķiniet uz Labi . Turpiniet noklikšķināt uz Labi , kā parādīts zemāk.
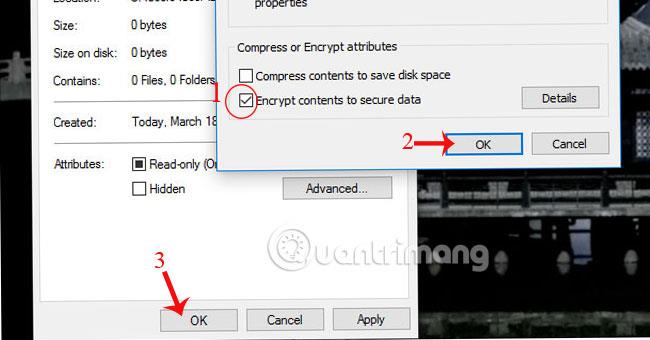
3. darbība. Ekrāna apakšējā labajā stūrī nekavējoties tiek parādīts jauns paziņojums, kā parādīts attēlā. Noklikšķiniet uz bultiņas, lai piekļūtu logam Šifrēšanas failu sistēma .
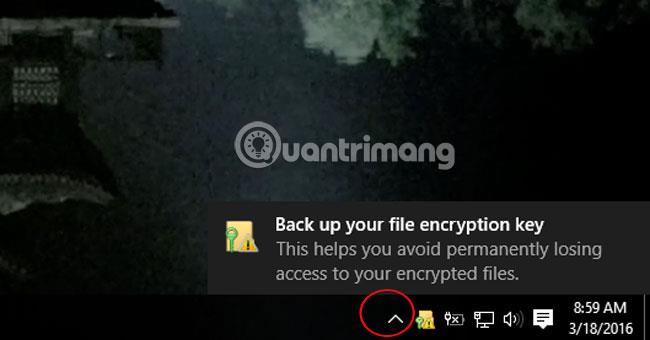
4. darbība. Atlasiet Dublēt tūlīt , tiek parādīts jauns logs, pēc tam noklikšķiniet uz Tālāk , kā parādīts attēlā, lai turpinātu.
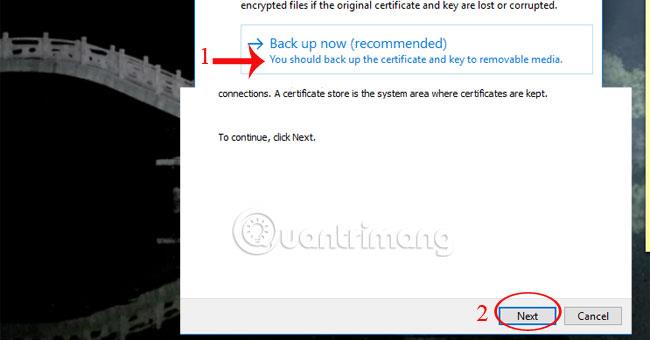
5. darbība: atzīmējiet izvēles rūtiņas Iekļaut visu un Eksportēt visu un noklikšķiniet uz Tālāk .
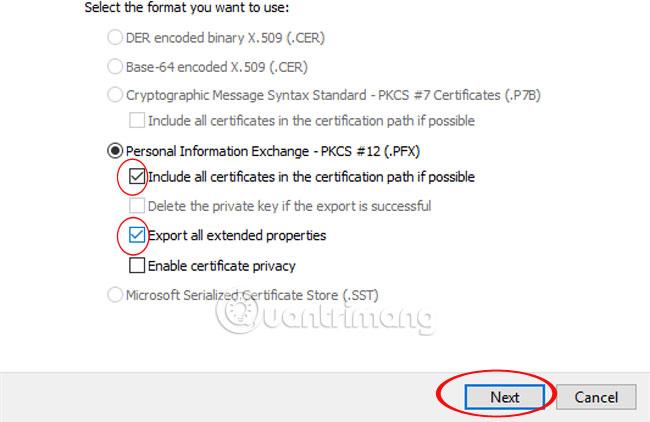
6. darbība: atzīmējiet izvēles rūtiņu Parole , ievadiet šifrētā faila paroli un noklikšķiniet uz Tālāk .
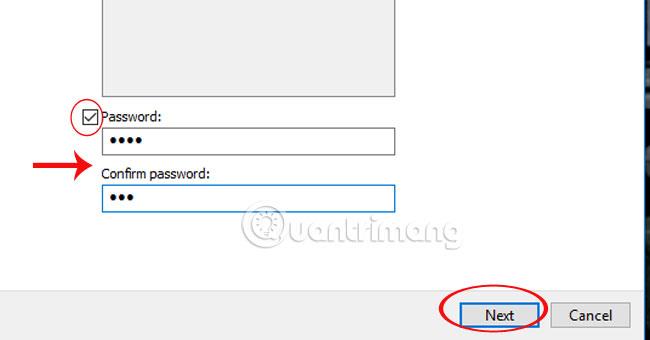
7. darbība. Atlasiet Pārlūks , lai atvērtu failu glabāšanas vietu, kā parādīts tālāk.
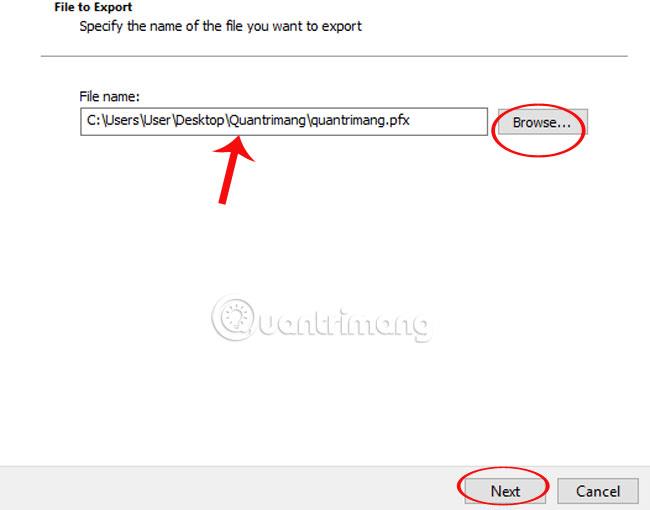
8. darbība: noklikšķiniet uz Pabeigt un Labi , lai pabeigtu šifrēšanas procesu.

Tātad, ja kāds cits vēlas izmantot šifrētu failu vai piekļūt tam, viņam ir jāievada iestatītā parole.
Plašāku informāciju skatiet tālāk esošajā rakstā:
Novēlam veiksmi!
Lai šifrētu datus ar EFS operētājsistēmā Windows 10, izpildiet tālāk sniegtos detalizētos norādījumus.
Operētājsistēmā Windows 10 daži izmanto šifrēšanu pēc noklusējuma, bet daži to neizmanto. Tālāk esošajā rakstā Tips.BlogCafeIT palīdzēs jums pārbaudīt, vai jūsu Windows 10 datora atmiņa ir šifrēta.
Kioska režīms operētājsistēmā Windows 10 ir režīms, kas paredzēts tikai vienas lietojumprogrammas izmantošanai vai tikai 1 vietnei ar vieslietotājiem.
Šajā rokasgrāmatā ir parādīts, kā mainīt vai atjaunot Camera Roll mapes noklusējuma atrašanās vietu operētājsistēmā Windows 10.
Ja fails nav pareizi modificēts, rediģējot saimniekdatoru failu, jūs nevarēsit piekļūt internetam. Šis raksts palīdzēs jums rediģēt saimniekdatoru failu sistēmā Windows 10.
Fotoattēlu lieluma un ietilpības samazināšana atvieglos to kopīgošanu vai nosūtīšanu ikvienam. Jo īpaši operētājsistēmā Windows 10 varat mainīt fotoattēlu lielumu, veicot dažas vienkāršas darbības.
Ja drošības vai privātuma apsvērumu dēļ jums nav jāparāda nesen apmeklētie vienumi un vietas, varat to viegli izslēgt.
Microsoft tikko ir izlaidusi Windows 10 gadadienas atjauninājumu ar daudziem uzlabojumiem un jaunām funkcijām. Šajā jaunajā atjauninājumā jūs redzēsiet daudz izmaiņu. No Windows Ink irbuļa atbalsta līdz Microsoft Edge pārlūkprogrammas paplašinājumu atbalstam ir ievērojami uzlabota arī izvēlne Sākt un Cortana.
Viena vieta, kur kontrolēt daudzas darbības tieši sistēmas teknē.
Operētājsistēmā Windows 10 varat lejupielādēt un instalēt grupas politiku veidnes, lai pārvaldītu Microsoft Edge iestatījumus, un šajā rokasgrāmatā tiks parādīts process.
Dark Mode ir tumša fona saskarne operētājsistēmā Windows 10, kas palīdz datoram taupīt akumulatora enerģiju un samazināt ietekmi uz lietotāja acīm.
Uzdevumjoslā ir ierobežota vieta, un, ja regulāri strādājat ar vairākām lietotnēm, jums var ātri pietrūkt vietas, lai piespraustu vairāk iecienītāko lietotņu.










