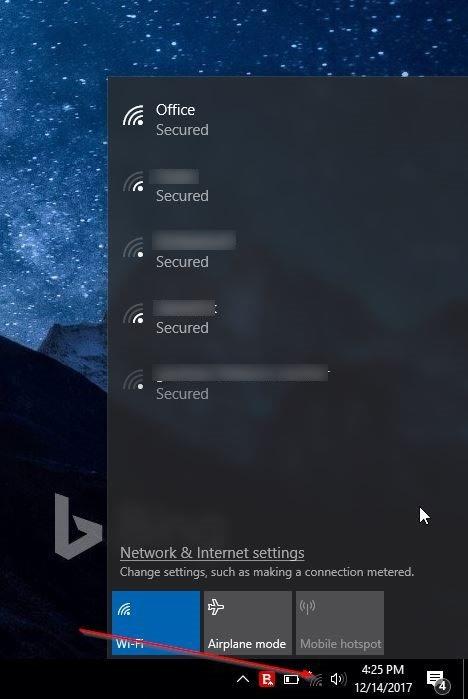Vai vēlaties savienot savu jauno datoru ar internetu, izmantojot Wi-Fi, bet neatceraties paroli? Vai vēlaties ātri savienot datoru ar modemu vai maršrutētāju, neievadot paroli? Lūk, kā izmantot Wi-Fi Protected Setup (WPS) funkciju, lai izveidotu savienojumu ar Wi-Fi tīklu, neievadot paroli.
Lielākā daļa mūsdienu maršrutētāju un modemu atbalsta Wi-Fi aizsargātās iestatīšanas funkciju, ko parasti sauc par WPS. WPS funkcija ļauj lietotājiem savienot ierīci ar atbalstītu modemu vai maršrutētāju, neievadot paroli. Ja modems vai maršrutētājs atbalsta WPS, šajās ierīcēs atradīsit WPS pogu.
Izmantojot operētājsistēmu Windows 10, varat ērti savienot datoru ar modemu vai maršrutētāju, kas atbalsta WSP. Šajā rokasgrāmatā mēs uzzināsim, kā savienot Windows 10 datoru ar modemu vai maršrutētāju, neievadot Wi-Fi paroli.
Kā savienot Windows 10 ar Wi-Fi tīklu, izmantojot WPS
Piezīme : veiciet tālāk norādītās darbības tikai tad, ja maršrutētājs vai modems atbalsta WPS.
1. darbība: noklikšķiniet uz bezvadu ikonas uzdevumjoslas sistēmas teknē, lai skatītu visus atrastos Wi-Fi tīklus.

Ja neredzat Wi-Fi tīkla ikonu, lūdzu, skatiet rakstu Windows 10 uzdevumjoslā trūkst Wi-Fi ikonas. Tālāk ir norādīts, kā to labot .
2. darbība: noklikšķiniet uz Wi-Fi tīkla, ar kuru vēlaties izveidot savienojumu.
3. darbība: noklikšķiniet uz pogas Savienot , lai izveidotu savienojumu. Operētājsistēmā Windows 10 automātiski tiks atlasīta opcija Savienot automātiski . Noņemiet atzīmi no šīs opcijas, ja nevēlaties automātiski izveidot savienojumu ar šo Wi-Fi tīklu katru reizi, kad ieslēdzat datoru.

4. darbība. Tagad tiek parādīts ziņojums, kurā tiek prasīta parole. Šajā darbībā jums nav jāievada Wi-Fi parole, ja Wi-Fi maršrutētājs atbalsta WPS.
Kad Windows 10 ekrānā redzat paroles uzvedni, vienkārši nospiediet WPS pogu uz maršrutētāja vai modema, lai automātiski pārsūtītu maršrutētāja vai modema paroles informāciju uz datoru un savienotu datoru ar Wi-Fi tīklu.

Ņemiet vērā, ka WPS poga parasti atrodas maršrutētāja vai modema priekšpusē, taču atkarībā no ierīces tā var būt arī citās vietās. Turklāt dažos modemos vai maršrutētājos, iespējams, dažas sekundes būs jānospiež poga WPS. Pēc WPS pogas nospiešanas Wi-Fi tīklā, ar kuru plānojat izveidot savienojumu, tiks parādīts ziņojums "Iestatījumu iegūšana no maršrutētāja".

Jums nav katru reizi jānospiež WPS poga, lai savienotu datoru ar Wi-Fi tīklu. Tagad jūsu dators ir savienots ar tīklu un gatavs tīmekļa pārlūkošanai.
Redzēt vairāk: