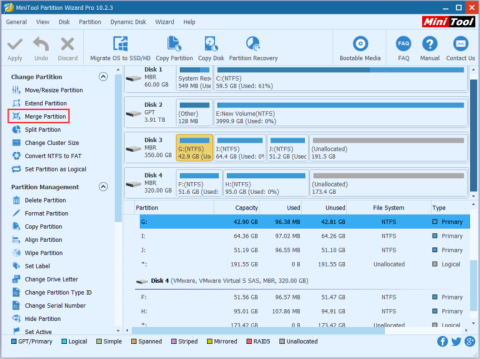Jums ir grūti atrast veidu, kā apvienot diskus operētājsistēmā Windows, lai palielinātu jaudu, taču joprojām vēlaties ātri un droši saglabāt datus. Dažiem rīkiem, kurus izmantojāt iepriekš, bija nevēlami trūkumi, kas lika jums justies neērti un nedroši. Tātad Quantrimang iepazīstinās jūs ar vienkāršu, efektīvu un drošu cietā diska apvienošanas un sadalīšanas rīku zemāk, lūdzu, skatiet to.
Kāpēc ir nepieciešams apvienot cietā diska nodalījumus?
Daudzos gadījumos vēlaties apvienot 2 diskus vienā, lai iegūtu lielāku atmiņas ietilpību, nezaudējot vecos datus. Protams, daudzi cilvēki izmantos Disk Management, lai sapludinātu diskus, tomēr Disk Management nevar tos sapludināt tieši, jūs varat tikai sapludināt 2 diskus vienā, kad tie atrodas blakus. Piemēram, vēlaties sapludināt disku C ar disku D. Ja izmantojat Disk Management, jums ir jāizdzēš disks D, kas nozīmē, ka diska D dati tiks zaudēti.
Tātad, vai ir kāds veids, kā sapludināt cietā diska nodalījumus, nezaudējot datus? Atbilde ir jā. Izmantojot MiniTool Partition Wizard, varat sapludināt cietos diskus operētājsistēmā Windows 10, nezaudējot datus.
Kas ir MiniTool nodalījuma vednis?
MiniTool Partition Wizard ir pilnīgs un uzlabots Windows nodalījumu pārvaldības rīks, kas palīdz profesionāli pārvaldīt cieto disku. MiniTool Partition Wizard ir ne tikai apvienošanas funkcija, bet arī daudzas citas funkcijas, piemēram, cietā diska nodalījumu sadalīšana, GPT disku pārveidošana par MBR diskdziņiem, FAT32 konvertēšana uz NTFS un zaudēto cietā diska nodalījumu atkopšana.
Kā sapludināt cietā diska nodalījumus, nezaudējot datus
1. metode: izmantojiet sapludināšanas nodalījumu ar iekšējo cieto disku
1. darbība: palaidiet MiniTool nodalījuma vedni -> atlasiet disku, kuru vēlaties sapludināt -> atlasiet sapludināt nodalījumu.

2. darbība: atlasiet disku, ko sapludināt -> noklikšķiniet uz Tālāk . Ņemiet vērā, ka var sapludināt tikai NTFS nodalījumus, tāpēc, ja sapludināmais nodalījums ir FAT16/32, tas ir jāpārvērš uz NTFS.

3. darbība: atlasiet nodalījumu, kas tiks sapludināts ar cietā diska nodalījumu, kuru atlasījāt 2. darbībā. Varat nosaukt mapi , kurā atrodas atlasītā nodalījuma saturs -> atlasiet Finish .

4. darbība: galvenajā saskarnē varat pārbaudīt , vai disks ir veiksmīgi sapludināts. Ja tas ir tas, ko vēlaties, atlasiet Lietot .

2. metode: paplašiniet nodalījumu ar ārējo cieto disku
1. darbība: atlasiet cieto disku, lai to izvērstu -> sadaļā Mainīt nodalījumu atlasiet Paplašināt nodalījumu .

2. darbība. Lodziņā Atņemt brīvu vietu no ritiniet uz leju un atlasiet Unalllocated . Pēc tam sadaļā Cik daudz brīvas vietas vēlaties , atlasiet izmantojamās brīvās vietas daudzumu . Pēc tam atlasiet Labi .
3. darbība. Tagad ekrānā redzēsit, ka 1. darbībā atlasītajam cietajam diskam ir lielāka ietilpība. Atlasiet Lietot, lai pabeigtu.