Kā samazināt ekrānu operētājsistēmā Windows 10

Šajā rakstā tiks parādīts, kā samazināt ekrānu operētājsistēmā Windows 10.

Šajā rakstā tiks parādīts, kā samazināt ekrānu operētājsistēmā Windows 10.
Lietojumprogrammas virsrakstjoslā izmantojiet pogu Minimizēt
Neaktīvo logu samazināšana palīdz optimizēt ierobežoto datora ekrāna apgabalu.
Pogas Minimizēt un Maksimizēt atrodas lietojumprogrammas loga virsrakstjoslas augšējā labajā stūrī. Minimizācijas ikona izskatās kā domuzīme, savukārt ikona Maksimizēt/Atjaunot parasti ir kvadrāts, ja tā ir daļēji tuvināta, vai divi kvadrāti, kas pārklājas, kad tā ir pilnībā tuvināta. Pēdējā ikona grupā ir poga X , lai aizvērtu lietojumprogrammu.
Ja neesat pārliecināts, novietojiet kursoru uz pogas, lai parādītu rīka padomu.
1. Noklikšķiniet uz minimizēšanas ikonas, lai paslēptu uzdevumjoslas logu.

Noklikšķiniet uz minimizēšanas ikonas, lai paslēptu logu uzdevumjoslā
2. Vēlreiz noklikšķiniet uz uzdevumjoslas ikonas, lai palielinātu logu.
Izmantojiet labās pogas izvēlni lietojumprogrammas virsrakstjoslā
Konteksta izvēlne (labais klikšķis) ir saīsne uz dažādām komandām.
1. Novietojiet peles kursoru virs lietojumprogrammas augšdaļas un tās virsrakstjoslas.
2. Ar peles labo pogu noklikšķiniet jebkurā vietā, lai parādītu izvēlni.
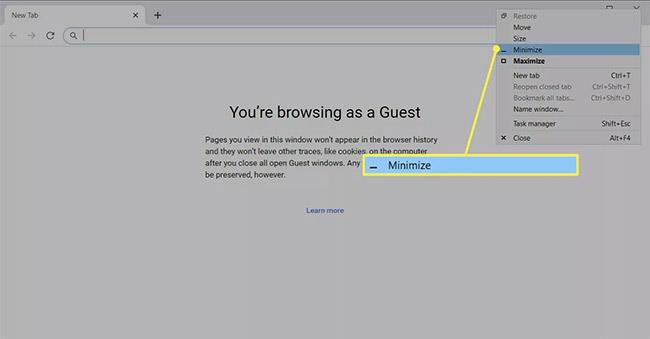
Ar peles labo pogu noklikšķiniet jebkurā vietā, lai parādītu izvēlni
3. Atlasiet Minimizēt , lai paslēptu logu uzdevumjoslā.
Izmantojiet uzdevumjoslas priekšskatījumu
Ir ātrāki veidi, kā kontrolēt lietojumprogrammas loga skatu, taču neliels priekšskatījuma logs var būt noderīgs, ja ir atvērti vairāki pārlūkprogrammas logi.
1. Novietojiet kursoru virs atvērtas lietojumprogrammas uzdevumjoslas ikonas, lai parādītu priekšskatījumu.
2. Ar peles labo pogu noklikšķiniet uz priekšskatījuma sīktēla.
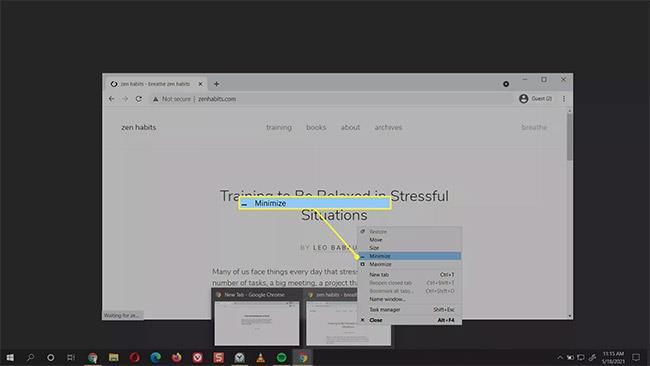
Ar peles labo pogu noklikšķiniet uz priekšskatījuma sīktēla
3. Izvēlieties Minimizēt.
4. Ja lietotne ir minimizēta, varat izvēlēties Maksimizēt, Atjaunot vai Aizvērt .
Kā ātri samazināt ekrānu?
Galvenais veids, kā samazināt logus, ir arī ātrākā metode ar peli. Katras atvērtās lietojumprogrammas uzdevumjoslā tiek parādīta ikona. Vienreiz pieskarieties ikonai ar peli, lai minimizētu atvērto lietojumprogrammas logu, un pieskarieties tai vēlreiz, lai skatītu to pilnībā.
Īsceļi var būt arī ātrs veids, kā samazināt un palielināt aktīvo ekrānu. Nākamajā sadaļā ir apskatīti dažādi īsinājumtaustiņi, taču Windows + D taustiņu kombinācija , lai pārslēgtu logus, neapšaubāmi ir ātrākais veids, kā samazināt ekrānu un parādīt darbvirsmu.
1. Nospiediet Windows + D , lai minimizētu visus atvērtos logus.
2. Vēlreiz nospiediet Windows + D, lai atjaunotu minimizētos logus.
Vai arī noklikšķiniet uz mazās svītras Windows 10 uzdevumjoslā blakus paziņojumu apgabalam (ekrāna labajā stūrī). Šī ir poga “Rādīt darbvirsmu” , kas pazūd visiem atvērtajiem logiem, lai parādītu darbvirsmu.
Kas ir Peek at Desktop?
Aero Peek funkcija operētājsistēmā Windows 10 ir vēl viens ātrs veids, kā parādīt darbvirsmu.
1. Ar peles labo pogu noklikšķiniet uz uzdevumjoslas apgabala Rādīt darbvirsmu , lai parādītu nelielu izvēlni.
2. Atlasiet Skatiet darbvirsmā .

Atlasiet Skatieties darbvirsmā
3. Lai parādītu darbvirsmu, virziet kursoru virs pogas Rādīt darbvirsmu . Pārvietojiet peli tālāk, un atvērtie logi atkal parādīsies.
Izvēlnē noņemiet atzīmi no funkcijas, lai to izslēgtu, kad tā nav nepieciešama.
Kāds ir tastatūras īsinājumtaustiņš, lai tālinātu?
Tastatūras īsinājumtaustiņi ir vienīgais veids, kā samazināt ekrānu bez peles. Zemāk ir kombinācijas, kuras varat pārvērst par ieradumu.
1. īsinājumtaustiņš: Alt + Space + N
Kombinācija Alt + atstarpes taustiņš atvērs nelielu sistēmas izvēlni ar minimizēšanas un palielināšanas opcijām. Pēc tam nospiediet “N”, lai izvēlnē atlasītu minimizēšanas opciju (komandā Minimizēt var redzēt pasvītroto burtu ). Šī taustiņu kombinācija darbosies tikai tad, ja datora noklusējuma valoda ir angļu.
2. īsinājumtaustiņš: Windows taustiņš + M
Šī taustiņu kombinācija samazina visus atvērtos logus. Nospiediet Windows + Shift + M , lai atjaunotu visus minimizētos logus.
3. īsinājumtaustiņš: Windows taustiņš + Sākums
Šis īsceļš samazina visas lietojumprogrammas, izņemot aktīvo lietojumprogrammu.
4. īsinājumtaustiņš: Windows taustiņš + lejupvērstā bultiņa
Nospiediet Windows taustiņu un lejupvērsto bulttaustiņu, lai nedaudz samazinātu atvērtā lietojumprogrammas loga izmēru. Nospiediet Windows logotipu + augšupvērsto bultiņu, lai atjaunotu sākotnējo izmēru.
Kā mainīt ekrāna izmēru sistēmā Windows?
Samazināšanas un palielināšanas pogas atrodas pilnīgi pretējas viena otrai. Vidū ir stāvoklis ar divu pārklājošu kvadrātu ikonu, ko sauc par Atjaunot. Atjaunošana samazina loga izmēru, bet nesamazina to līdz uzdevumjoslai.
1. Atlasiet pogu Atjaunot uz leju , lai samazinātu lietojumprogrammas loga izmēru.
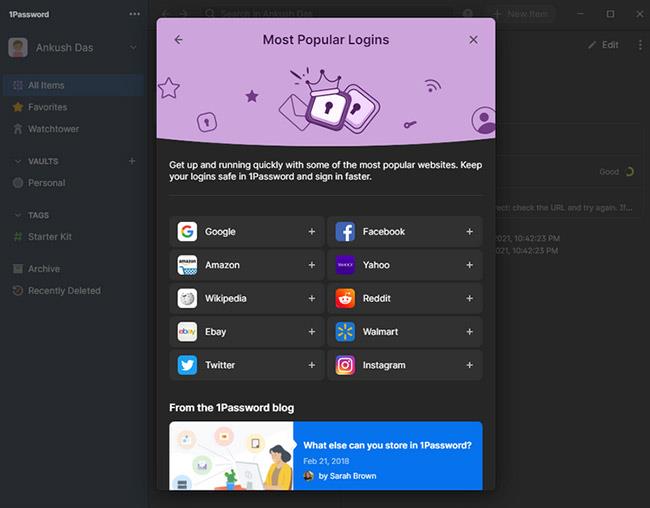
Atlasiet Restore Down, lai samazinātu lietojumprogrammas loga izmēru
2. Velciet stūrus, lai mainītu lietojumprogrammas loga izmēru uz jebkuru piemērotu izmēru.
Windows atceras šo izmēru, un, noklikšķinot uz pogas Atjaunot uz leju no pilnībā maksimizēta lietojumprogrammas loga stāvokļa, tā atgriezīsies šajā formā un pozīcijā.
Kioska režīms operētājsistēmā Windows 10 ir režīms, kas paredzēts tikai vienas lietojumprogrammas izmantošanai vai tikai 1 vietnei ar vieslietotājiem.
Šajā rokasgrāmatā ir parādīts, kā mainīt vai atjaunot Camera Roll mapes noklusējuma atrašanās vietu operētājsistēmā Windows 10.
Ja fails nav pareizi modificēts, rediģējot saimniekdatoru failu, jūs nevarēsit piekļūt internetam. Šis raksts palīdzēs jums rediģēt saimniekdatoru failu sistēmā Windows 10.
Fotoattēlu lieluma un ietilpības samazināšana atvieglos to kopīgošanu vai nosūtīšanu ikvienam. Jo īpaši operētājsistēmā Windows 10 varat mainīt fotoattēlu lielumu, veicot dažas vienkāršas darbības.
Ja drošības vai privātuma apsvērumu dēļ jums nav jāparāda nesen apmeklētie vienumi un vietas, varat to viegli izslēgt.
Microsoft tikko ir izlaidusi Windows 10 gadadienas atjauninājumu ar daudziem uzlabojumiem un jaunām funkcijām. Šajā jaunajā atjauninājumā jūs redzēsiet daudz izmaiņu. No Windows Ink irbuļa atbalsta līdz Microsoft Edge pārlūkprogrammas paplašinājumu atbalstam ir ievērojami uzlabota arī izvēlne Sākt un Cortana.
Viena vieta, kur kontrolēt daudzas darbības tieši sistēmas teknē.
Operētājsistēmā Windows 10 varat lejupielādēt un instalēt grupas politiku veidnes, lai pārvaldītu Microsoft Edge iestatījumus, un šajā rokasgrāmatā tiks parādīts process.
Dark Mode ir tumša fona saskarne operētājsistēmā Windows 10, kas palīdz datoram taupīt akumulatora enerģiju un samazināt ietekmi uz lietotāja acīm.
Uzdevumjoslā ir ierobežota vieta, un, ja regulāri strādājat ar vairākām lietotnēm, jums var ātri pietrūkt vietas, lai piespraustu vairāk iecienītāko lietotņu.









