Kā sākotnēji iestatīt SSD operētājsistēmā Windows 10

Pirms sākat izmantot SSD kā sekundāro krātuvi, tas ir pareizi jāinicializē. Ja tas netiks izdarīts, operētājsistēma var neatpazīt SSD.

SSD ievērojami palielina datora veiktspēju, un tos bieži izmanto kopā ar tradicionālajiem cietajiem diskiem. Pirms sākat izmantot SSD kā sekundāro krātuvi, tas ir pareizi jāinicializē. Ja tas netiks izdarīts, operētājsistēma var neatpazīt SSD.
Lai gan tas var šķist tehniski un sarežģīti, sākotnējā SSD iestatīšana patiesībā ir vienkāršāka, nekā jūs varētu domāt.
Kā sākotnēji iestatīt SSD operētājsistēmā Windows 10
Sākotnējā iestatīšana ir neatgriezenisks process, tāpēc jums ir jāpārliecinās, vai sākotnēji esat pareizi iestatījis SSD. Ja izvēlaties nepareizu SSD vai cieto disku, varat neatgriezeniski zaudēt datus. Kad esat pārbaudījis primārās, aktīvās atmiņas ierīces (SSD vai cietā diska) nosaukumu, varat sākt sākotnējo iestatīšanas procesu.
Disk Management ir spēcīgs utilīta rīks, kas ļauj pārvaldīt dažādas savienotas atmiņas ierīces, piešķirot diska burtus un konfigurējot diska nodalījumus.
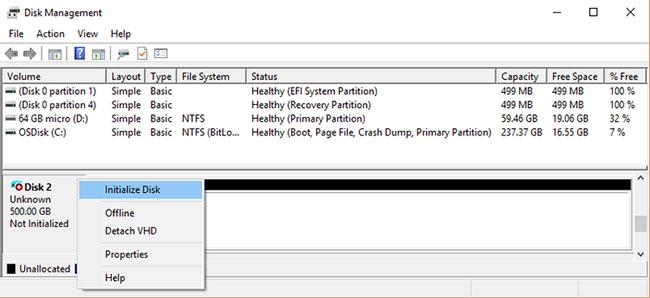
SSD diskdziņa sākotnējā iestatīšana operētājsistēmā Windows 10
Lai sākotnēji iestatītu SSD operētājsistēmā Windows 10, izmantojot diska pārvaldību:
1. Izvēlnes Sākt meklēšanas joslā meklējiet vienumu Disk Management , ar peles labo pogu noklikšķiniet uz Izveidot un formatēt cietā diska nodalījumus un pēc tam atlasiet Palaist kā administratoram .
2. Pārliecinieties, vai diskdzinis, kuru vēlaties sākotnēji iestatīt, ir tiešsaistes statusā. Ja tas ir norādīts kā Bezsaistē , ar peles labo pogu noklikšķiniet uz diska un atlasiet Tiešsaistē.
3. Ar peles labo pogu noklikšķiniet uz SSD, kuru vēlaties sākotnēji iestatīt, un atlasiet Initialize Disk.
4. Dialoglodziņā Diska inicializācija atlasiet SSD, kuru vēlaties sākotnēji iestatīt, un atlasiet nodalījuma veidu (sadaļas veids ir sīkāk aprakstīts nākamajā sadaļā).
5. Noklikšķiniet uz Labi , lai sāktu sākotnējo diskdziņa iestatīšanas procesu.
6. Kad esat sākotnēji iestatījis disku, ar peles labo pogu noklikšķiniet uz SSD un atlasiet New Simple Volume .
7. Pabeidziet New Simple Volume Wizard , lai piešķirtu sējumus savam SSD.
Tagad esat pabeidzis SSD sākotnējo iestatīšanu un tam varat piekļūt, izmantojot File Explorer.
Kā izvēlēties SSD nodalījuma veidu
Katrai datoram pievienotajai atmiņas ierīcei ir noteikts nodalījuma veids. Sadalījuma veids nosaka, kā Windows piekļūs datiem diskā. Operētājsistēmā Windows 10 ir divi galvenie nodalījumu veidi: GPT un MBR .
GUID nodalījumu tabula (GPT) ir biežāk izmantotais nodalījuma veids SSD un cietajiem diskiem. Pēc noklusējuma Windows 10 sadalīs disku, izmantojot GPT formātu. GPT ir vēlamais formāts, jo tas atbalsta apjomus, kas lielāki par 2TB, un ir saderīgi ar jaunākajām UEFI sistēmām. Galvenais sāknēšanas ieraksts (MBR) ir tradicionāls nodalījuma veids, ko izmanto vecāki datori un portatīvie cietie diski, piemēram, atmiņas kartes.
Rakstā ir ieteikts izmantot GPT sadalīšanu SSD, jo tas ir labāk atbalstīts, drošāks un nodrošina lielāku apjomu.
Varat arī izvēlēties pārveidot MBR disku par GPT disku vai otrādi. Tomēr vispirms jums būs jāformatē disks un jāizdzēš visi dati.
Ceru, ka jums veiksies.
Kioska režīms operētājsistēmā Windows 10 ir režīms, kas paredzēts tikai vienas lietojumprogrammas izmantošanai vai tikai 1 vietnei ar vieslietotājiem.
Šajā rokasgrāmatā ir parādīts, kā mainīt vai atjaunot Camera Roll mapes noklusējuma atrašanās vietu operētājsistēmā Windows 10.
Ja fails nav pareizi modificēts, rediģējot saimniekdatoru failu, jūs nevarēsit piekļūt internetam. Šis raksts palīdzēs jums rediģēt saimniekdatoru failu sistēmā Windows 10.
Fotoattēlu lieluma un ietilpības samazināšana atvieglos to kopīgošanu vai nosūtīšanu ikvienam. Jo īpaši operētājsistēmā Windows 10 varat mainīt fotoattēlu lielumu, veicot dažas vienkāršas darbības.
Ja drošības vai privātuma apsvērumu dēļ jums nav jāparāda nesen apmeklētie vienumi un vietas, varat to viegli izslēgt.
Microsoft tikko ir izlaidusi Windows 10 gadadienas atjauninājumu ar daudziem uzlabojumiem un jaunām funkcijām. Šajā jaunajā atjauninājumā jūs redzēsiet daudz izmaiņu. No Windows Ink irbuļa atbalsta līdz Microsoft Edge pārlūkprogrammas paplašinājumu atbalstam ir ievērojami uzlabota arī izvēlne Sākt un Cortana.
Viena vieta, kur kontrolēt daudzas darbības tieši sistēmas teknē.
Operētājsistēmā Windows 10 varat lejupielādēt un instalēt grupas politiku veidnes, lai pārvaldītu Microsoft Edge iestatījumus, un šajā rokasgrāmatā tiks parādīts process.
Dark Mode ir tumša fona saskarne operētājsistēmā Windows 10, kas palīdz datoram taupīt akumulatora enerģiju un samazināt ietekmi uz lietotāja acīm.
Uzdevumjoslā ir ierobežota vieta, un, ja regulāri strādājat ar vairākām lietotnēm, jums var ātri pietrūkt vietas, lai piespraustu vairāk iecienītāko lietotņu.









