Kā mainīt motīvu operētājsistēmā Windows 11

Tēma ir svarīga jebkuras operētājsistēmas platformas saskarnes sastāvdaļa, un tai ir liela ietekme uz kopējo lietotāja pieredzi.
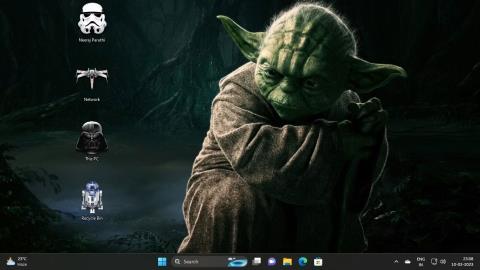
Ir jautri uzlabot savu Windows pieredzi ar jaunu izskatu. Varat arī izmantot ainavas fona attēlus vai interesantus motīvus, lai atdzīvinātu darbvirsmu un citas sistēmas zonas.
Tomēr daži motīvi, kas maina ekrāna saskarni, var mainīt arī darbvirsmas ikonas un pat peles kursoru. Bet ko darīt, ja jums patīk vietējās Windows ikonas vai nepatīk tematiskās ikonas vai peles kursori?
Pielāgojot tikai dažus iestatījumus, varat saglabāt Windows noklusējuma ikonas neskartas, vienlaikus baudot jaunus motīvus. Atklāsim, kā to izdarīt, izmantojot šo rakstu!
Kā saglabāt oriģinālās darbvirsmas ikonas, mainot motīvus, izmantojot iestatījumus
Piemēram, jūs esat pievienojis Zvaigžņu karu tēmu, kā parādīts tālāk. Kā redzat, arī noklusējuma ikonas ir mainītas atbilstoši tēmai.
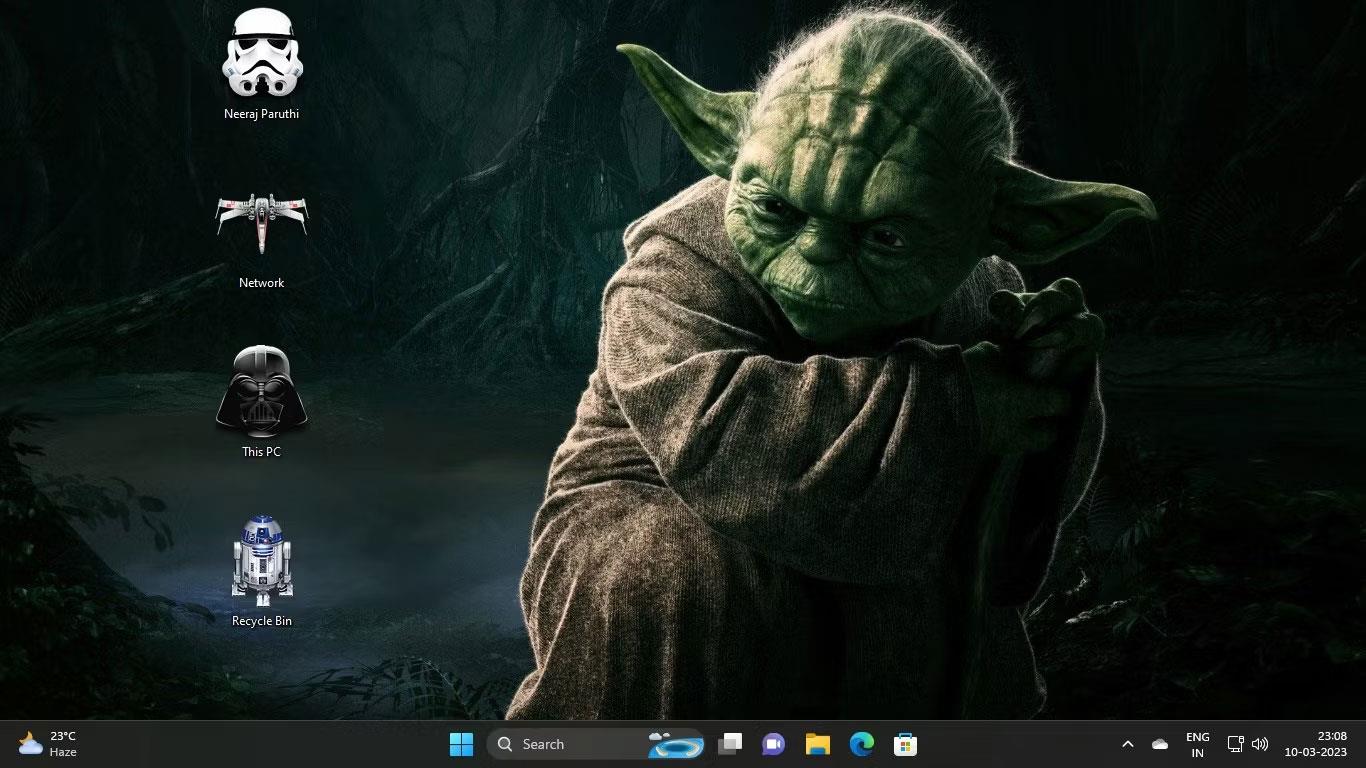
Zvaigžņu karu Windows motīvs
Jūs dodat priekšroku noklusējuma Windows ikonām, nevis ikonām, ko piedāvā jūsu jaunais motīvs. Neuztraucieties, jūs varat viegli neļaut Zvaigžņu karu motīvam vai jebkurai citai tēmai mainīt darbvirsmas ikonas. Pirms jauna motīva lietošanas, lūdzu, veiciet tālāk norādītās darbības.
1. Ar peles labo pogu noklikšķiniet uz darbvirsmas, atlasiet Personalizēt un pēc tam personalizācijas iestatījumu labajā rūtī atlasiet motīvu .
2. Motīvu iestatījumos sadaļā Saistītie iestatījumi noklikšķiniet uz Darbvirsmas ikonu iestatījumi .
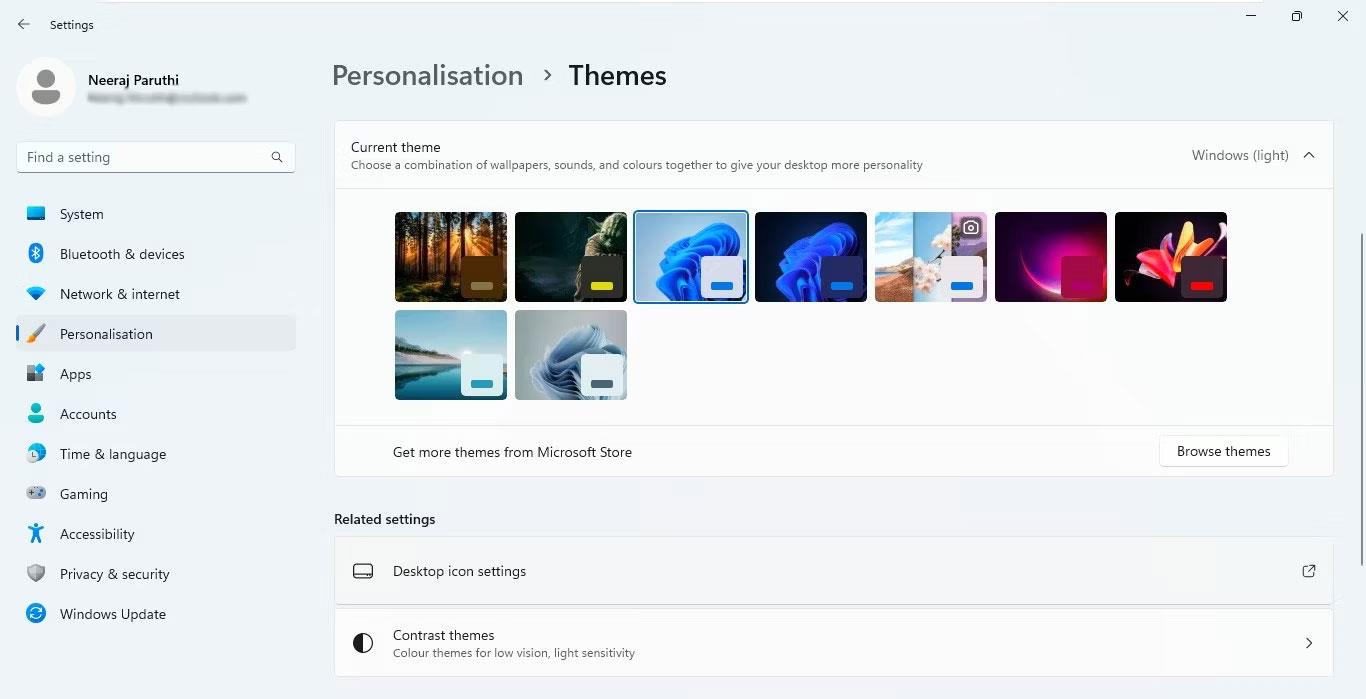
Sadaļā Saistītie iestatījumi atlasiet Darbvirsmas ikonu iestatījumi
3. Pēc tam darbvirsmas ikonu iestatījumu logā noņemiet atzīmi no izvēles rūtiņas Atļaut motīviem mainīt darbvirsmas ikonas .
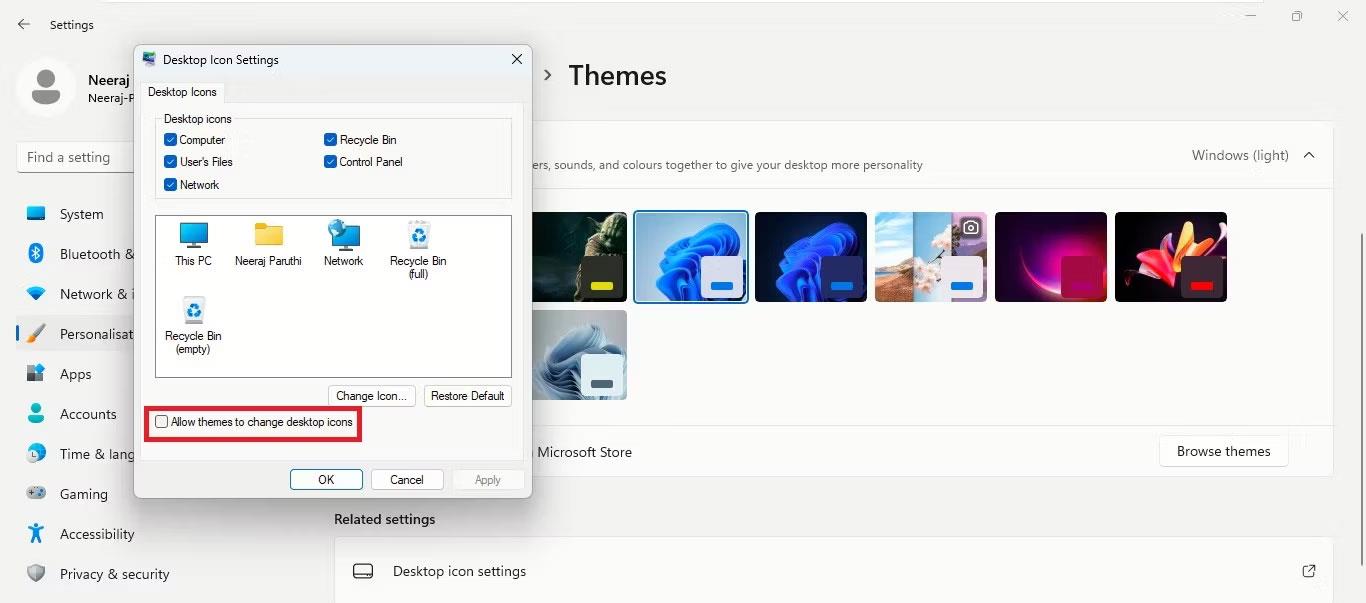
Noņemiet atzīmi no izvēles rūtiņas Atļaut motīviem mainīt darbvirsmas ikonas
4. Visbeidzot noklikšķiniet uz Lietot > Labi.
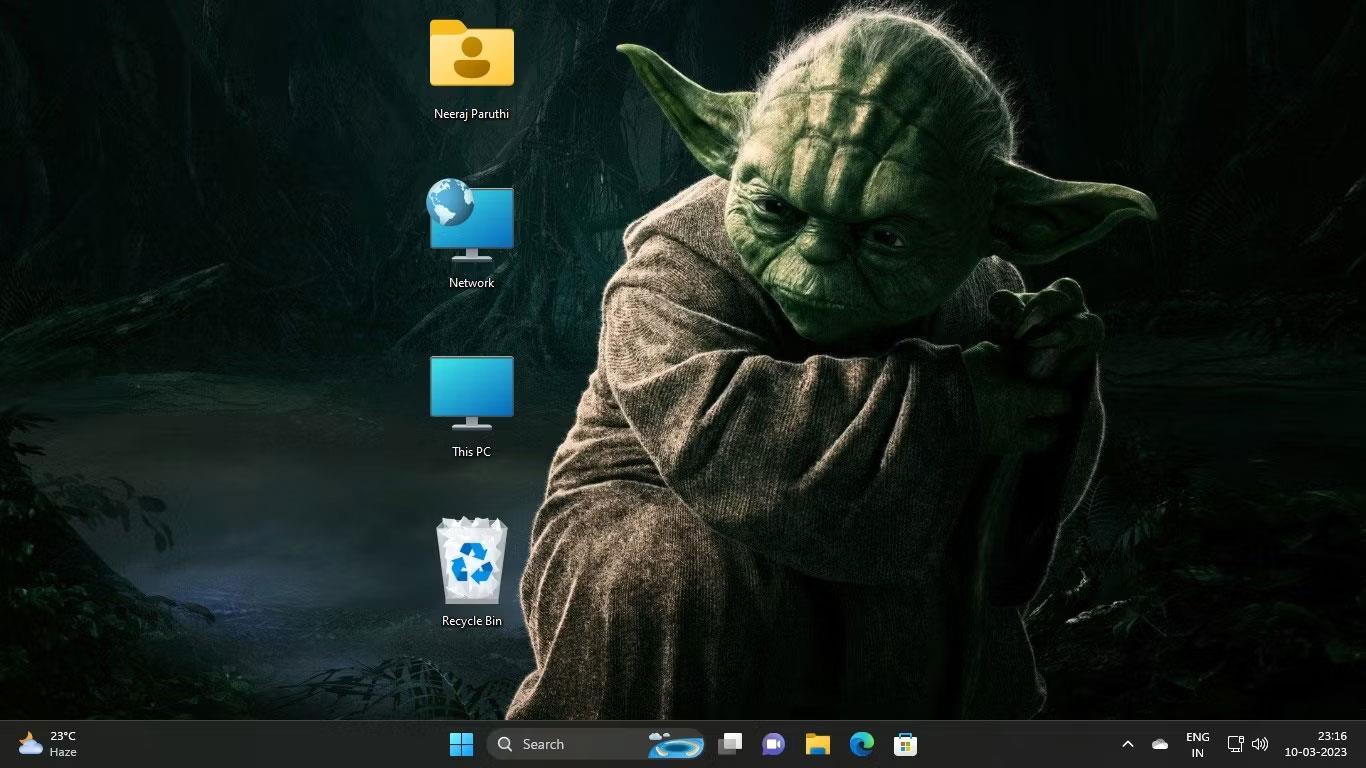
Noklusējuma darbvirsmas ikonas jaunajā Windows motīvā
Tagad, kad maināt motīvus, noklusējuma darbvirsmas ikonas nemainīsies.
Kā izmantot motīvu ikonu un noklusējuma darbvirsmas ikonu kombināciju
Pieņemsim, ka jums patīk tikai divas jaunā motīva darbvirsmas ikonas un vēlaties saglabāt pārējās noklusējuma darbvirsmas ikonas, varat arī to darīt.
Kā piemēru atkal ņemsim Zvaigžņu karu motīvu ikonas. Sakiet, jūs nevēlaties izmantot Darth Vader kā ikonu šim datoram un R2 -D2 kā ikonu atkritnei, bet vēlaties izmantot Stormtrooper kā ikonu failiem un X-Wing Starfighter tīklam .
Varat paturēt motīvu ikonas, kas jums patīk, un aizstāt motīvu ikonas, kas jums nepatīk, ar noklusējuma ikonām. Lūk, kā to izdarīt:
1. Ar peles labo pogu noklikšķiniet uz darbvirsmas un atlasiet Personalizēt > Motīvi > Darbvirsmas ikonu iestatījumi .
2. Darbvirsmas ikonu iestatījumos atlasiet katru motīva ikonu, kuru vēlaties mainīt. Tātad, vispirms atlasiet šo datoru vai Darth Vader , kā parādīts zemāk esošajā ekrānuzņēmumā. Pēc tam noklikšķiniet uz Atjaunot noklusējumu .
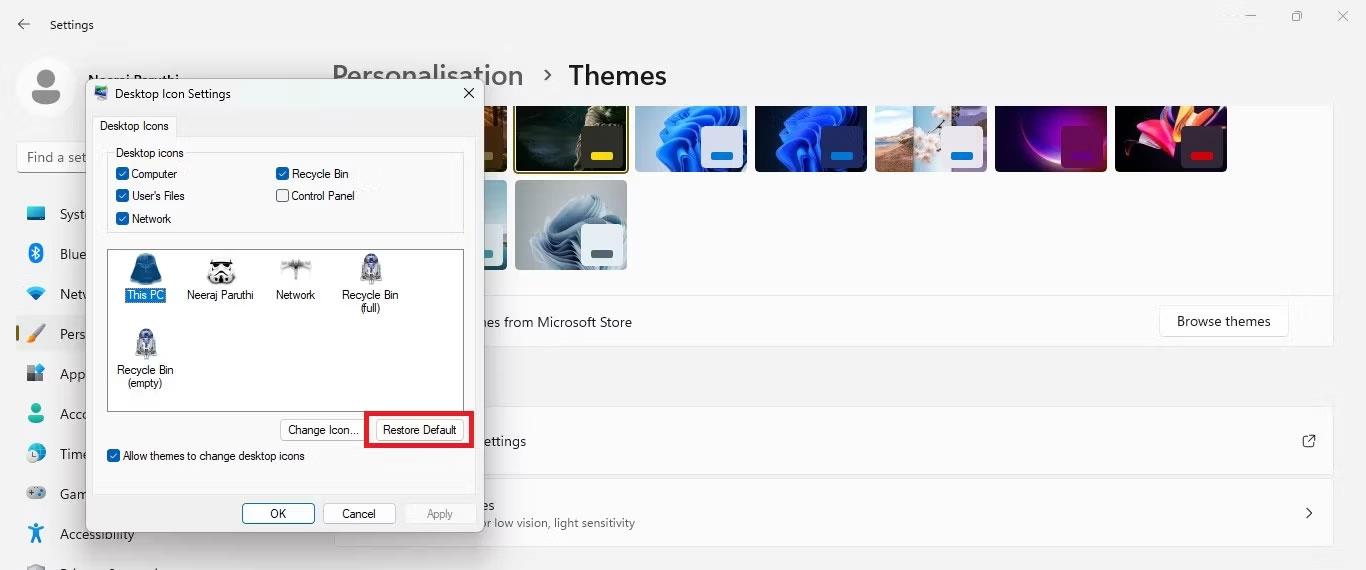
Vispirms atlasiet atsevišķas ikonas un pēc tam atjaunojiet noklusējuma iestatījumus
Darbvirsmas ikonu iestatījumos motīva ikona tiks mainīta atpakaļ uz noklusējuma ikonu.
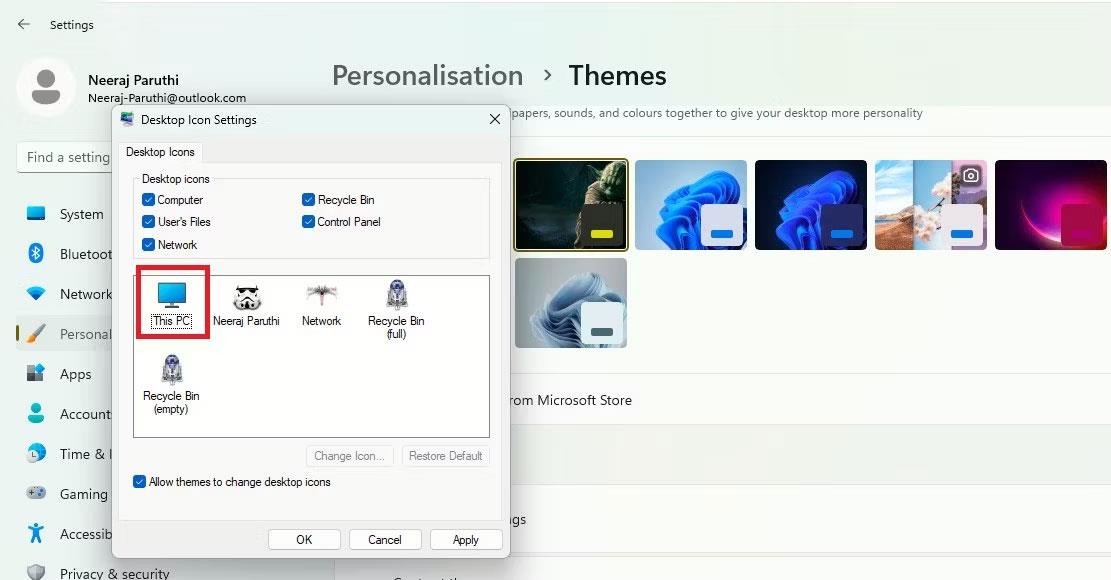
Motīva ikona tiek mainīta uz noklusējuma darbvirsmas ikonu
3. Tagad mainiet atkritni vai R2-D2 atpakaļ uz noklusējuma ikonu.
4. Visbeidzot noklikšķiniet uz Lietot > Labi.
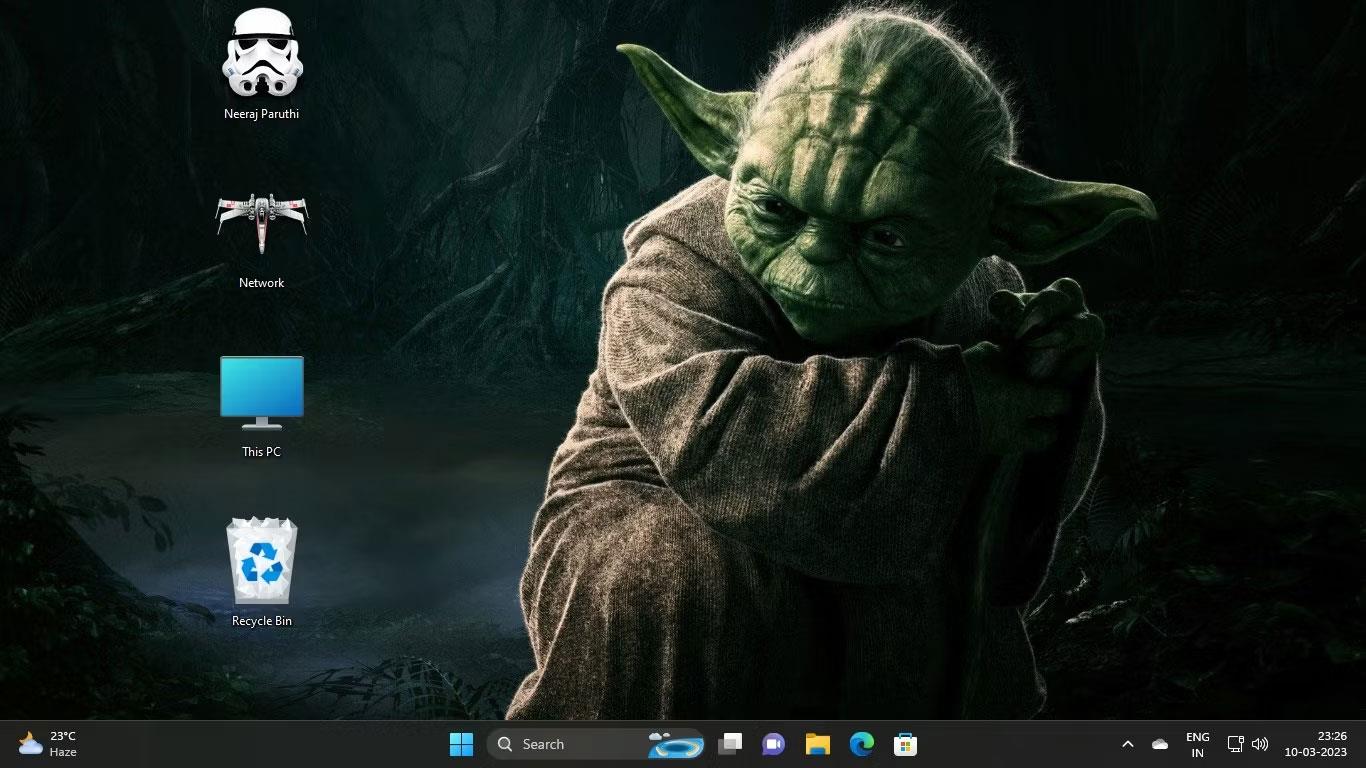
Jauns motīvs ar motīvu un noklusējuma ikonām
Tagad varat baudīt personalizētu Windows pieredzi ar visām darbvirsmas ikonām, kas ir pielāgotas jūsu vēlmēm.
Kā saglabāt oriģinālās darbvirsmas ikonas, mainot motīvus, izmantojot reģistra redaktoru
Varat arī izmantot reģistra redaktoru, lai nodrošinātu, ka motīvs nemaina darbvirsmas ikonas. Tomēr reģistra iestatījumu pielāgošana jāveic piesardzīgi. Tāpēc rakstā ir ieteikts izveidot atjaunošanas punktu, ja kaut kas noiet greizi. Pēc tam veiciet tālāk norādītās darbības.
1. Vienlaikus noklikšķiniet uz Win+R taustiņiem, lai atvērtu Palaist . Navigācijas joslā ierakstiet regedit un nospiediet taustiņu Enter vai izmantojiet kādu no daudzajiem veidiem, kā atvērt reģistra redaktoru . Pēc tam UAC noklikšķiniet uz Jā .
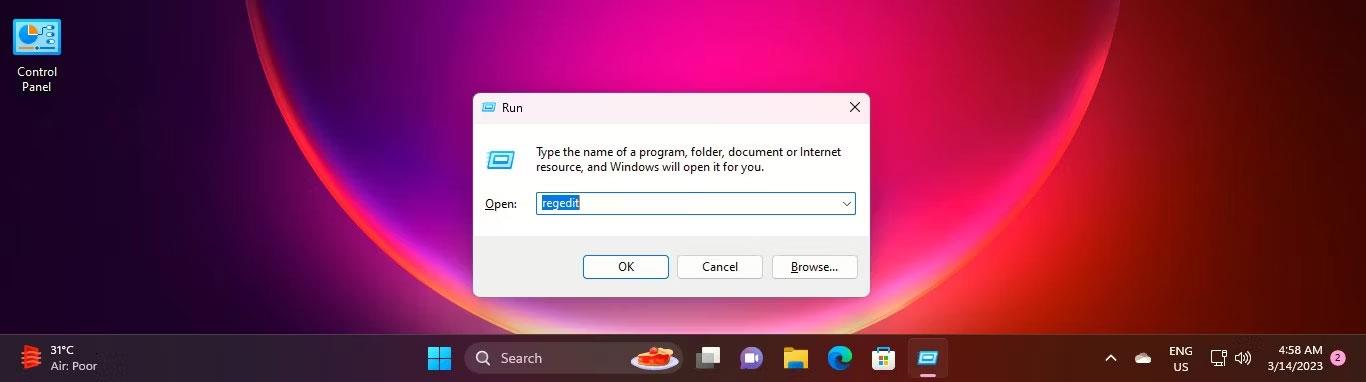
Atveriet reģistra redaktoru, izmantojot Palaist
2. Tagad pārvietojieties pa reģistru, izmantojot šo ceļu, lai nokļūtu motīvos:
HKEY_CURRENT_USER\Software\Microsoft\Windows\CurrentVersion\Themes3. Motīva labajā rūtī veiciet dubultklikšķi uz DWORD: ThemeChangesDesktopIcons.
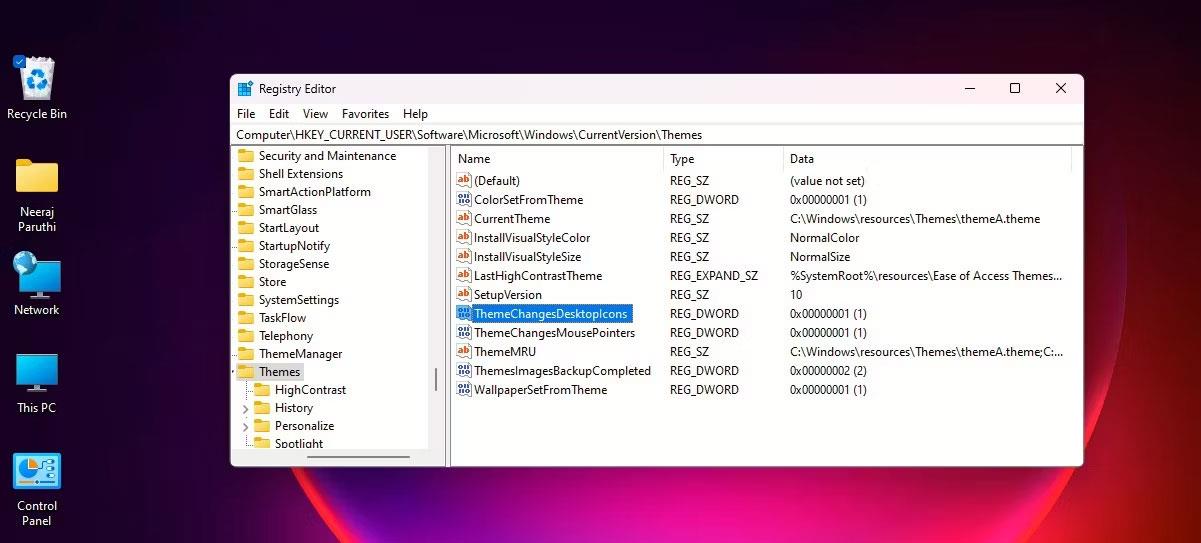
Veiciet dubultklikšķi uz DWORD: ThemeChangesDesktopIcons
4. Logā EDIT DWord mainiet Value data no 1 uz 0 . Un noklikšķiniet uz Labi.
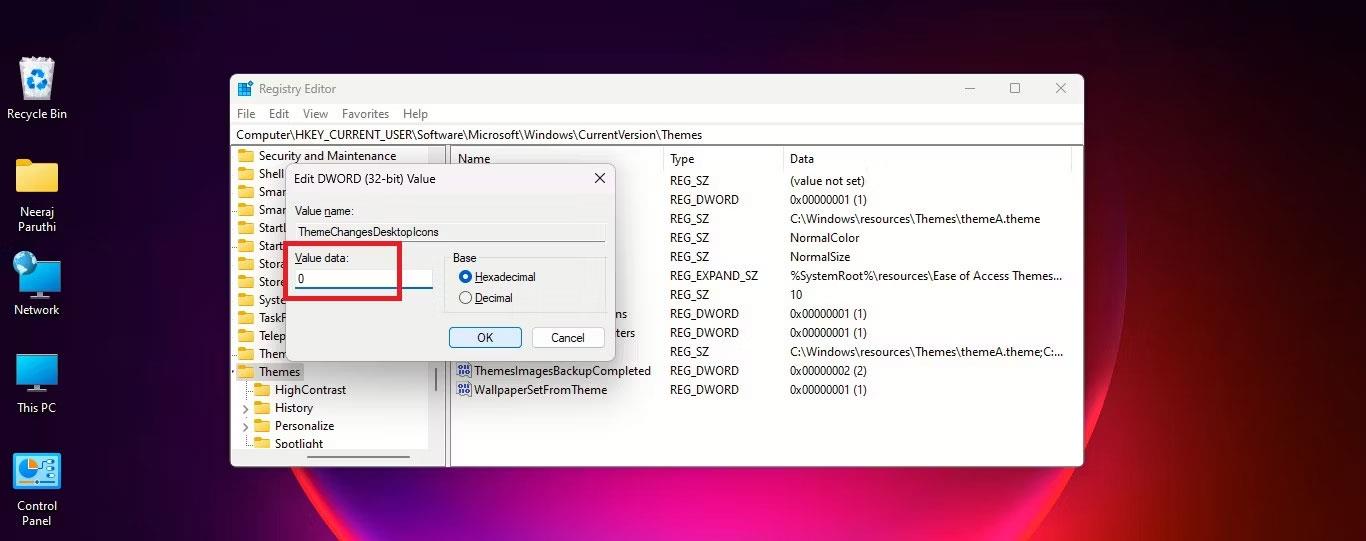
Mainiet motīvu Vērtības dati no 1 uz 0
5. Aizveriet reģistra redaktoru.
Tagad, pārejot uz jaunu motīvu, darbvirsmas ikonas nemainīsies atbilstoši šim motīvam.
To var viegli mainīt, pārejot uz reģistra atslēgu:
HKEY_CURRENT_USER\Software\Microsoft\Windows\CurrentVersion\ThemesPēc tam veiciet dubultklikšķi uz DWORD: ThemeChangesDesktopIcons un mainiet Value Data uz 1 . No šī brīža jaunajos lietotajos motīvos varēs instalēt jaunas ikonas, nevis noklusējuma darbvirsmas ikonas.
Kā saglabāt sākotnējo peles rādītāju, mainot motīvus
Daži motīvi maina arī peles rādītāju, lai vēl vairāk paplašinātu motīva efektu sistēmā Windows.
Šajā apmācībā izmantotā Zvaigžņu karu tēma mainīs peles kursoru krāsainā gaismas zobenā. Tas izskatās forši, bet nav ērti, it īpaši, strādājot ar teksta dokumentiem.
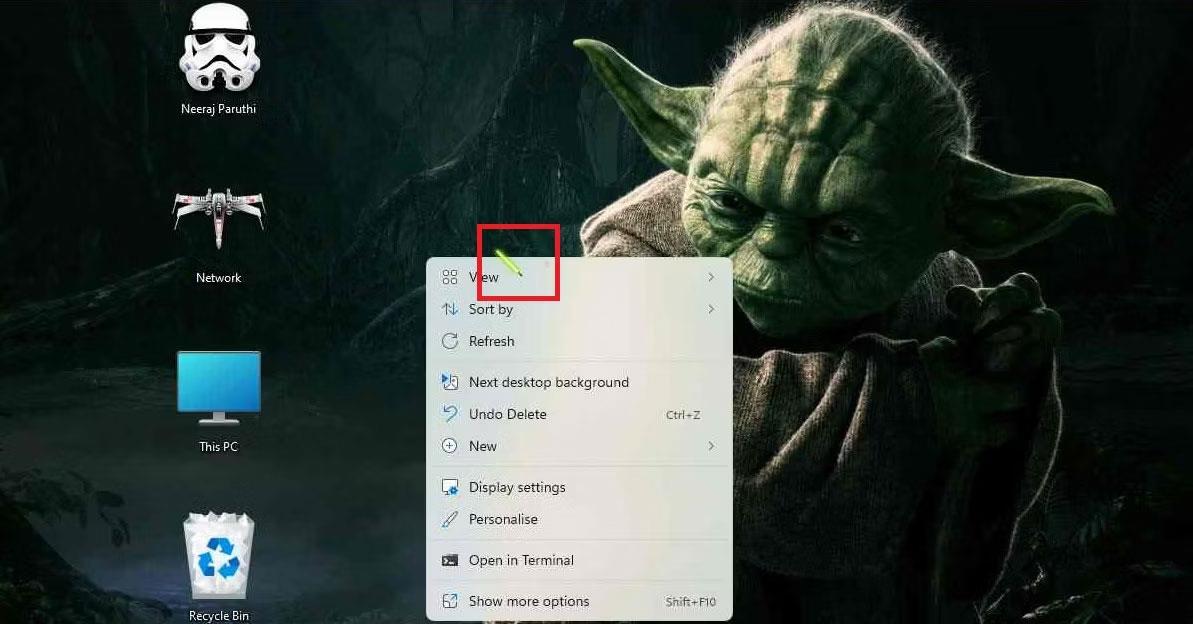
Stat Wars tēma ar Lightsaber peles rādītāju
Bet jūs varat viegli atjaunot noklusējuma bultiņas peles rādītāju, lai tas darbotos tikpat vienmērīgi un efektīvi kā iepriekš. Tomēr, lai atgūtu noklusējuma peles rādītāju, jums būs jārediģē reģistrs, jo iestatījumos nav citu iespēju.
Bet esiet drošs, visas darbības ir ļoti vienkāršas. Pārejiet uz to pašu Motīvu taustiņu, ko izmantojāt iepriekš, lai pielāgotu darbvirsmas ikonas taustiņu:
HKEY_CURRENT_USER\Software\Microsoft\Windows\CurrentVersion\ThemesLabajā rūtī, tieši zem DWORD: ThemeChangesDesktopIcons , jūs atradīsiet DWORD: ThemeChangesMousePointers.

Veiciet dubultklikšķi uz ThemeChangesMousePointers
Veiciet dubultklikšķi uz tā un mainiet Vērtības datus uz 0 . Pēc tam noklikšķiniet uz Labi.
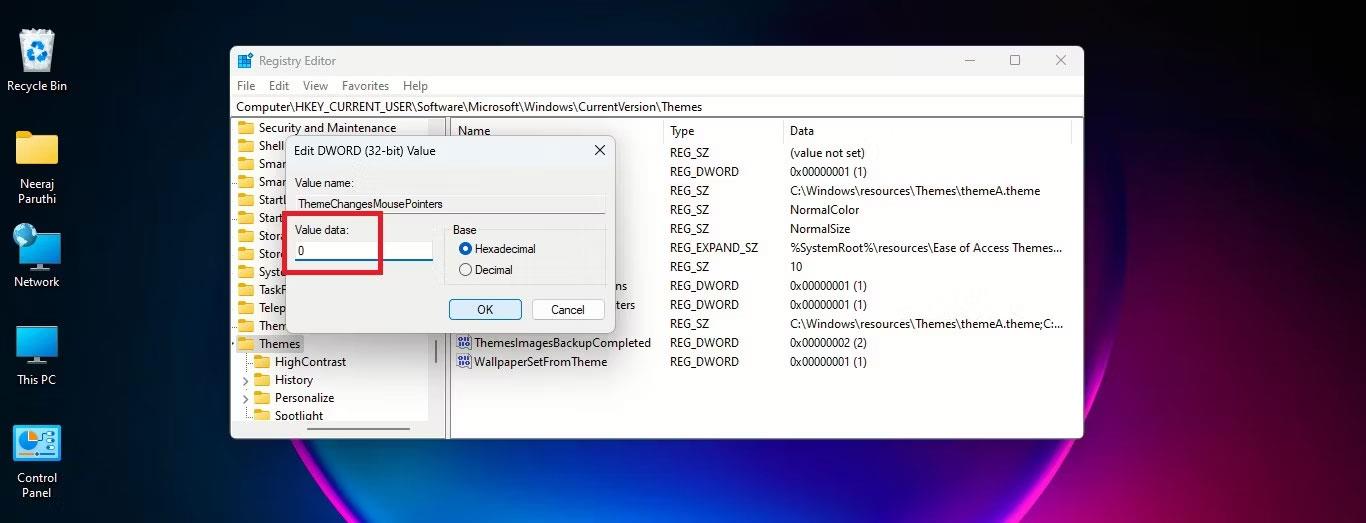
Mainiet Vērtības datus uz 0
Windows noklusējuma bultiņas kursors parādīsies jaunajos datorā lietotajos motīvos.
Tēma ir svarīga jebkuras operētājsistēmas platformas saskarnes sastāvdaļa, un tai ir liela ietekme uz kopējo lietotāja pieredzi.
Dažas tēmas, kas maina ekrāna saskarni, var mainīt arī darbvirsmas ikonas un pat peles kursoru. Bet ko darīt, ja jums patīk vietējās Windows ikonas vai nepatīk tematiskās ikonas vai peles kursori?
Kioska režīms operētājsistēmā Windows 10 ir režīms, kas paredzēts tikai vienas lietojumprogrammas izmantošanai vai tikai 1 vietnei ar vieslietotājiem.
Šajā rokasgrāmatā ir parādīts, kā mainīt vai atjaunot Camera Roll mapes noklusējuma atrašanās vietu operētājsistēmā Windows 10.
Ja fails nav pareizi modificēts, rediģējot saimniekdatoru failu, jūs nevarēsit piekļūt internetam. Šis raksts palīdzēs jums rediģēt saimniekdatoru failu sistēmā Windows 10.
Fotoattēlu lieluma un ietilpības samazināšana atvieglos to kopīgošanu vai nosūtīšanu ikvienam. Jo īpaši operētājsistēmā Windows 10 varat mainīt fotoattēlu lielumu, veicot dažas vienkāršas darbības.
Ja drošības vai privātuma apsvērumu dēļ jums nav jāparāda nesen apmeklētie vienumi un vietas, varat to viegli izslēgt.
Microsoft tikko ir izlaidusi Windows 10 gadadienas atjauninājumu ar daudziem uzlabojumiem un jaunām funkcijām. Šajā jaunajā atjauninājumā jūs redzēsiet daudz izmaiņu. No Windows Ink irbuļa atbalsta līdz Microsoft Edge pārlūkprogrammas paplašinājumu atbalstam ir ievērojami uzlabota arī izvēlne Sākt un Cortana.
Viena vieta, kur kontrolēt daudzas darbības tieši sistēmas teknē.
Operētājsistēmā Windows 10 varat lejupielādēt un instalēt grupas politiku veidnes, lai pārvaldītu Microsoft Edge iestatījumus, un šajā rokasgrāmatā tiks parādīts process.
Dark Mode ir tumša fona saskarne operētājsistēmā Windows 10, kas palīdz datoram taupīt akumulatora enerģiju un samazināt ietekmi uz lietotāja acīm.
Uzdevumjoslā ir ierobežota vieta, un, ja regulāri strādājat ar vairākām lietotnēm, jums var ātri pietrūkt vietas, lai piespraustu vairāk iecienītāko lietotņu.









