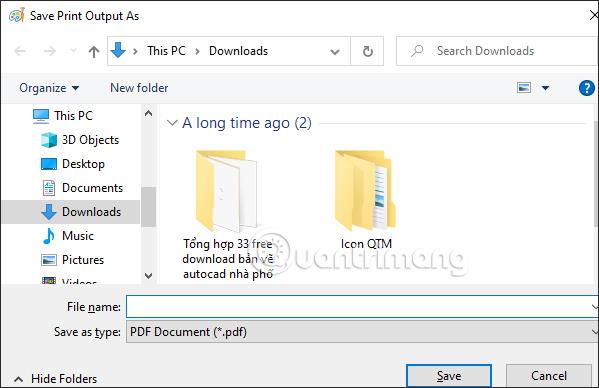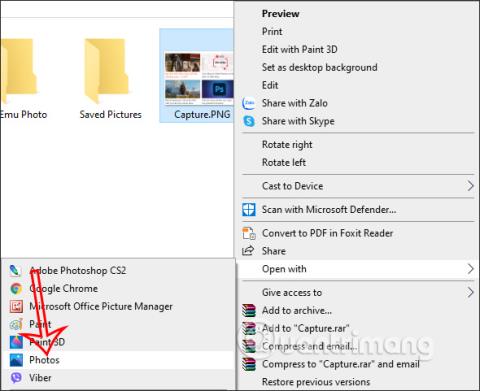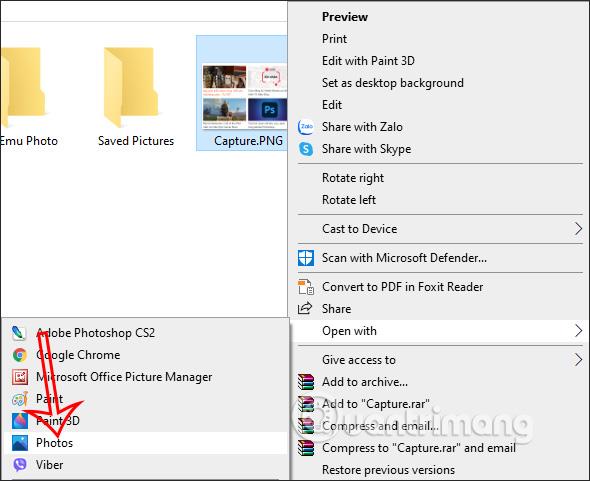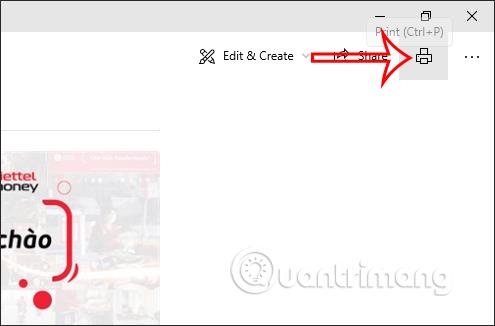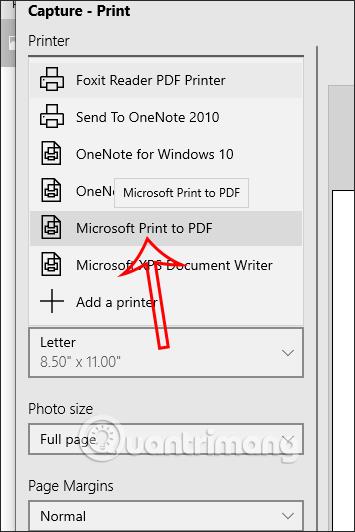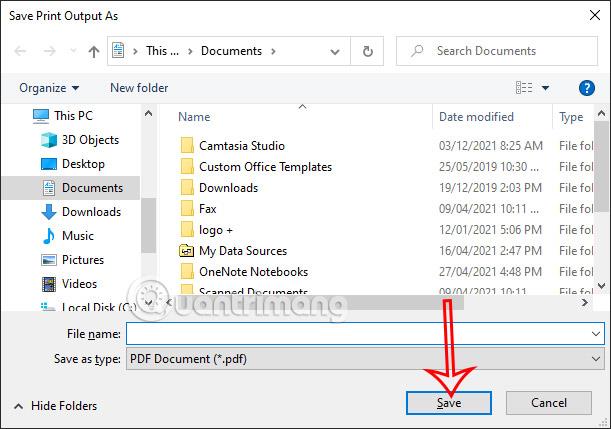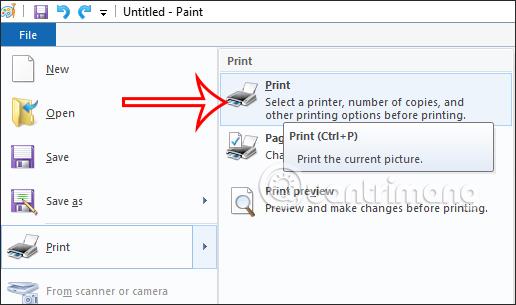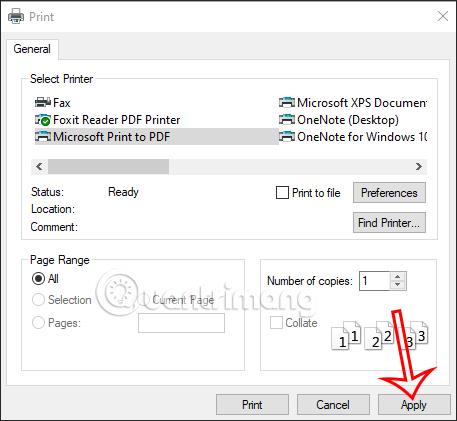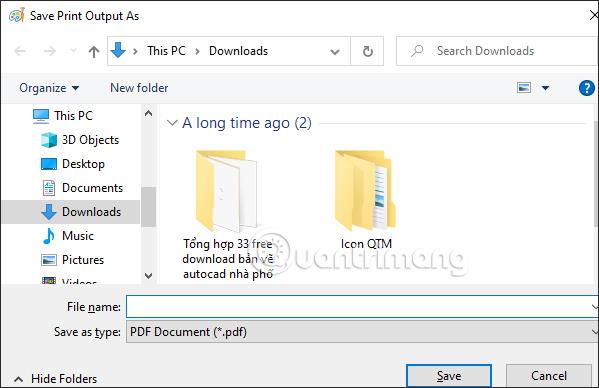Datora ekrānuzņēmuma uzņemšana ir ļoti vienkārša, izmantojot daudzus uztveršanas rīkus, piemēram, ekrānuzņēmumu uzņemšanu ar īsinājumtaustiņiem un Windows ekrānuzņēmumu uzņemšanu, izmantojot rīku Snipping Tool . Un pēc noklusējuma ekrānuzņēmumi tiks saglabāti PNG vai JPG formātā. Ko darīt, ja vēlaties pārvērst ekrānuzņēmumus operētājsistēmā Windows par PDF failiem? Papildus fotoattēlu konvertēšanai PDF formātā, izmantojot instalēšanas rīkus, varat nekavējoties izmantot attēla formāta konvertēšanas funkciju, kas pieejama operētājsistēmās Windows 10 un Windows 11, saskaņā ar tālāk sniegtajiem norādījumiem.
Saglabājiet Windows ekrānuzņēmumus PDF failos, izmantojot fotoattēlus
1. darbība:
Vispirms kā parasti uzņemam datora ekrāna ekrānuzņēmumu, pēc tam saglabājam ekrānuzņēmumu. Ekrānuzņēmumā ar peles labo pogu noklikšķiniet uz fotoattēla un atlasiet Atvērt ar > Fotoattēli .
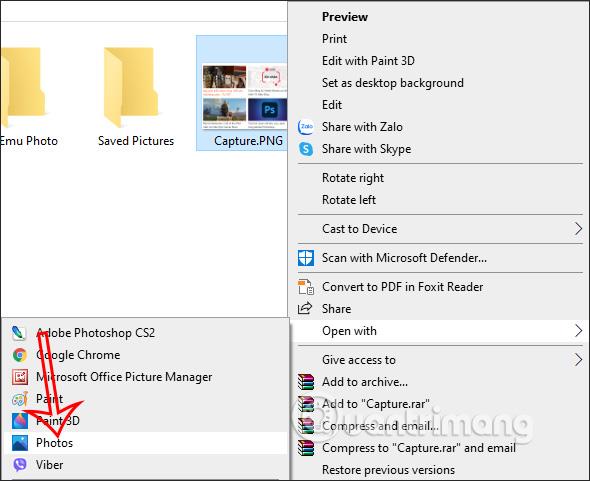
2. darbība:
Šajā fotoattēlu saskarnē lietotājs noklikšķina uz printera ikonas , kā parādīts tālāk.
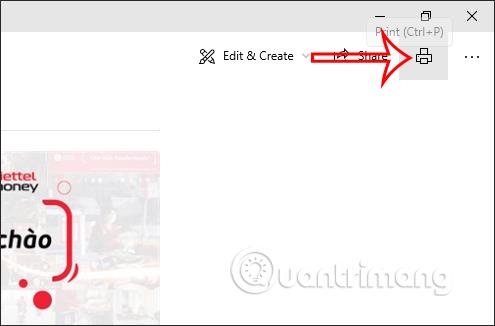
3. darbība:
Parādiet drukāšanas pielāgošanas saskarni. Sadaļā Printeris atlasiet printeri, noklikšķiniet uz Microsoft Print to PDF un pēc tam noklikšķiniet uz tālāk esošās pogas Drukāt .
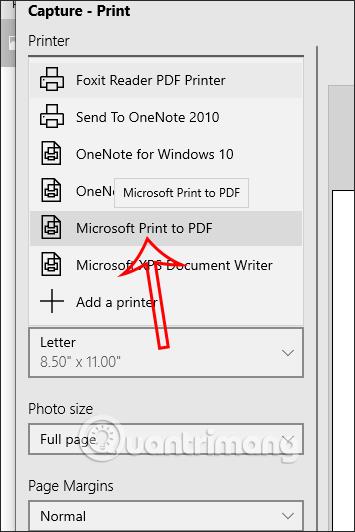
Visbeidzot, mēs atlasām mapi, kurā saglabāt PDF failu, lai uzņemtu ekrānuzņēmumus un saglabātu jauno failu kā parasti.
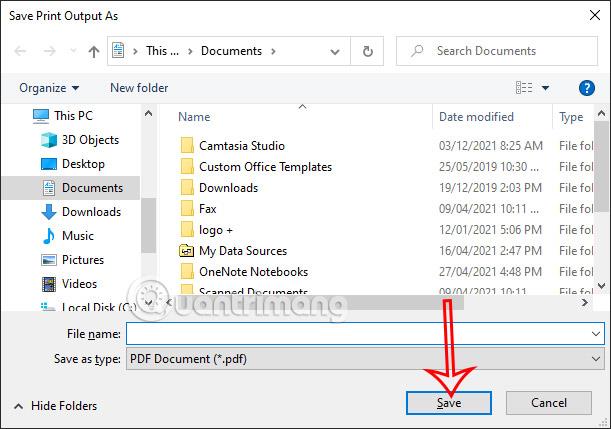
Saglabājiet Windows ekrānuzņēmumus PDF failos, izmantojot programmu Paint
1. darbība:
Mēs izmantojam Print Screen Sysrq saīsni , lai uzņemtu ekrānuzņēmumu un ielīmētu to Paint saskarnē .
2. darbība:
Pēc tam, ja nepieciešams, varat izmantot programmā Paint pieejamos rīkus, lai pielāgotu ekrānuzņēmumu, piemēram, apgrieztu attēlu, ja nepieciešams. Pēc tam augšējā kreisajā stūrī noklikšķiniet uz Fails un atlasiet Drukāt > Drukāt .
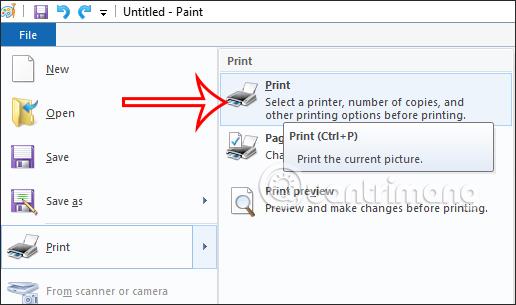
3. darbība:
Šoreiz tiek parādīta arī saskarne ar drukas regulēšanas iestatījumiem, kā parādīts attēlā. Mēs noklikšķiniet uz Microsoft Print to PDF, lai pārvērstu par PDF, un pēc tam noklikšķiniet uz Saglabāt .
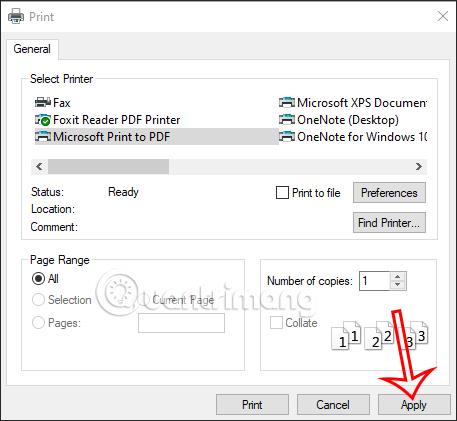
Beidzot mēs saglabājam šo jauno PDF failu.