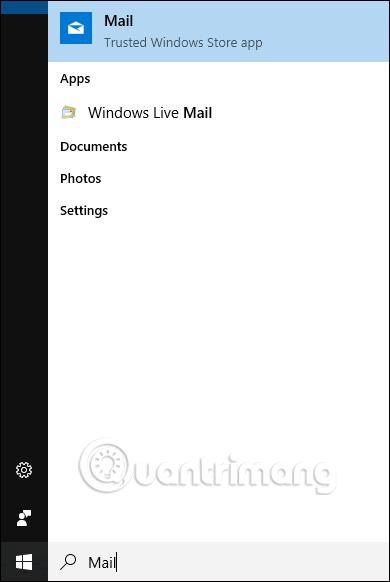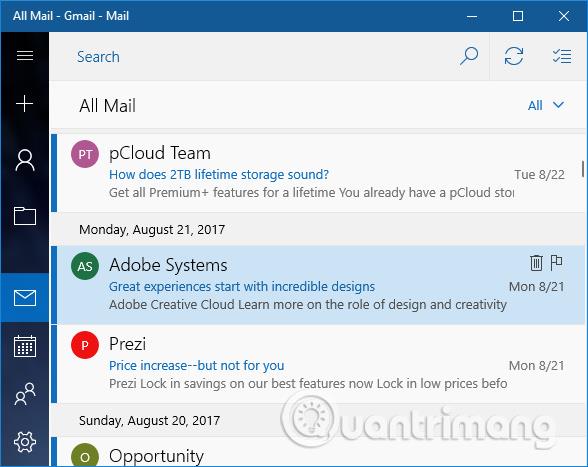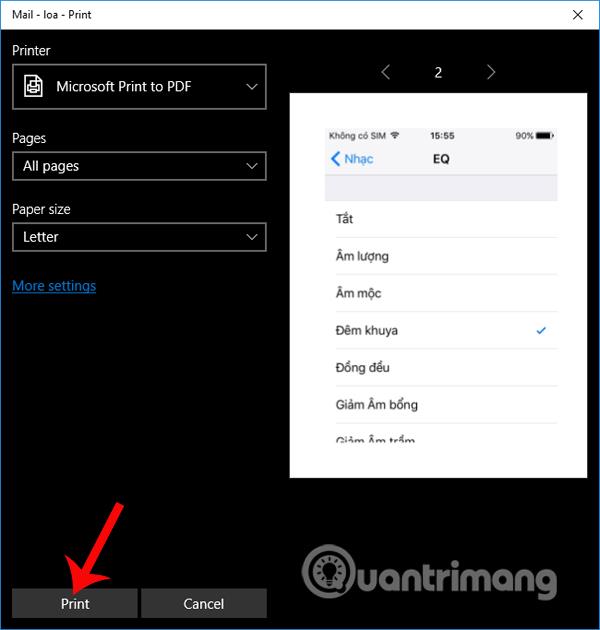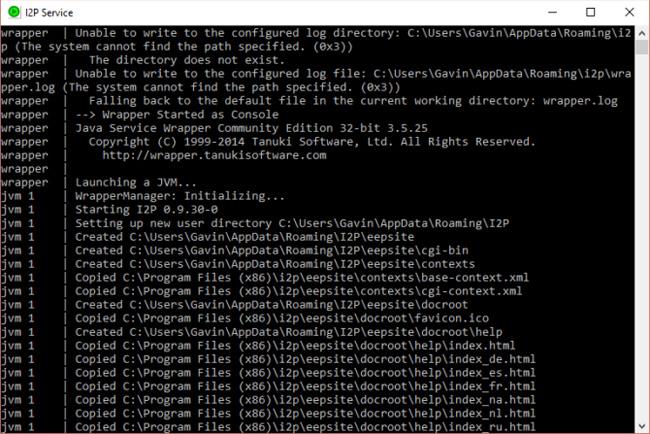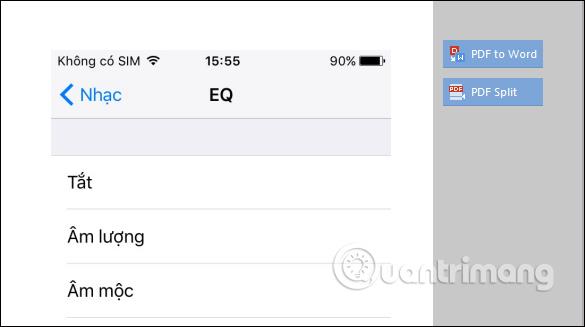Papildus pašreizējiem tiešsaistes e-pasta pakalpojumiem, piemēram, Gmail, Yahoo pasts, e-pasta klienta lietojumprogramma operētājsistēmā Windows 10 apmierinās arī lietotāju vajadzības sūtīt un saņemt pastu tāpat kā citi tiešsaistes e-pasta pakalpojumi. Tomēr problēma šeit ir tāda, ka lielākajai daļai e-pasta klientu lietojumprogrammu operētājsistēmā Windows nav iespējas saglabāt e-pastus kā PDF failus, savukārt programma Outlook 2016 nodrošina iespēju saglabāt e-pastus kā PDF failus tieši saskarnē.
Ja izmantojat operētājsistēmu Windows 10 un vēlaties pārvērst e-pastus PDF formātā, varat izmantot iebūvēto funkciju Drukāt uz PDF. Mēs varam to lietot e-pasta klientu lietojumprogrammām, piemēram, Windows 10 Mail, Outlook 2016/2013, Windows Live Mail un Mozilla Thunderbird.
1. darbība:
Vispirms startējam e-pasta klienta pakalpojumu operētājsistēmā Windows 10. Šeit es izmantošu lietojumprogrammu Mail operētājsistēmā Windows 10. Datora meklēšanas joslā ievadiet atslēgvārdu Mail un pēc tam noklikšķiniet uz meklēšanas rezultāta.

2. darbība:
Pēc tam pastkastes saskarnē mēs atveram e-pastu, kuru vēlamies saglabāt kā PDF failu operētājsistēmā Windows 10.
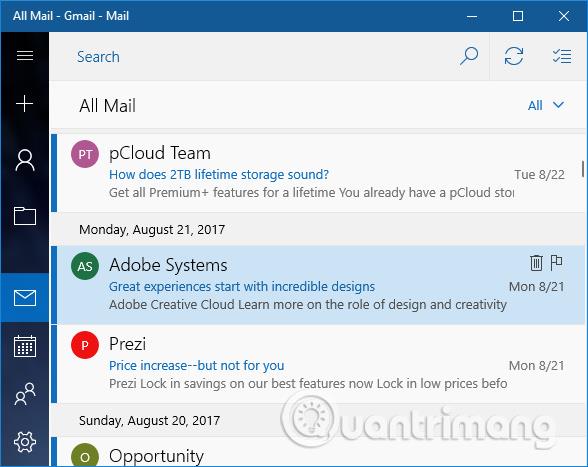
Nospiediet Ctrl + P, lai atvērtu dialoglodziņu Drukāt. Tūlīt pēc tam tiek parādīts dialoglodziņa Drukāšanas interfeiss. Ja izmantotais e-pasta klients ir datorprogramma, jūs redzēsiet klasisko drukāšanas dialoglodziņu vai programmas dialoglodziņu Drukāt, bet ar iespēju izvēlēties izmantojamo printeri. Sadaļā Printeris mēs noklikšķināsim uz Microsoft Print to PDF nolaižamajā sarakstā, pēc tam noklikšķiniet uz pogas Drukāt zem saskarnes.
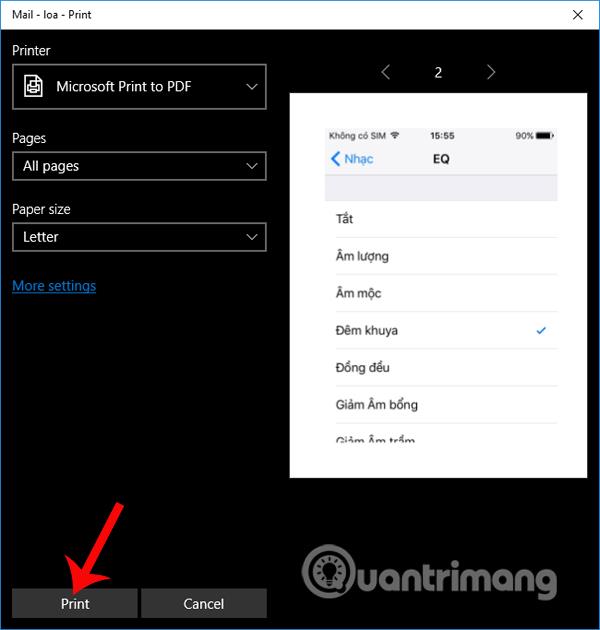
3. darbība:
Tiek parādīts dialoglodziņa Save Print Output As interfeiss. Lietotāji nosauc e-pasta ziņojumu, ko viņi vēlas saglabāt PDF formātā, pēc tam izvēlas vietu, kur saglabāt PDF failu. Noklikšķiniet uz pogas Saglabāt , lai saglabātu.
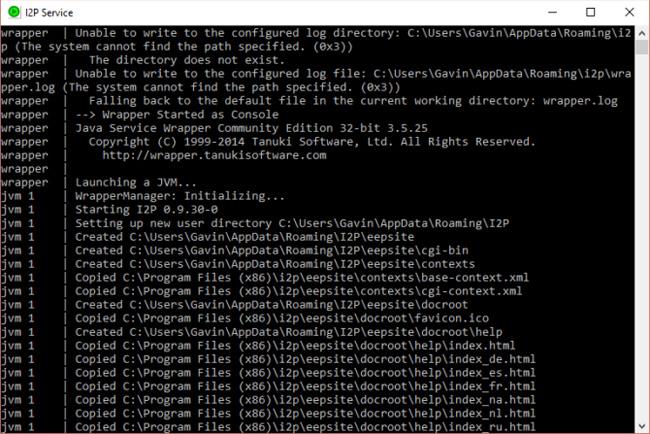
Visbeidzot, jums vienkārši jāatver saglabātais PDF fails, lai skatītu e-pasta saturu, un esat pabeidzis.
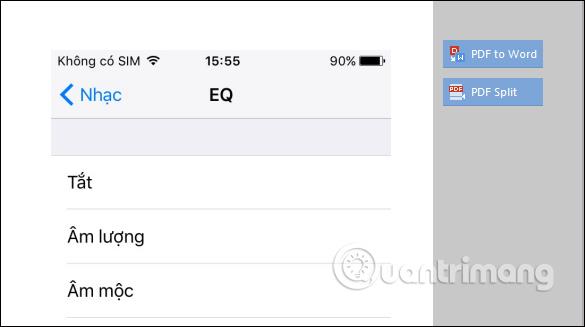
Izmantojot šo metodi, mēs varam saglabāt svarīgos e-pasta ziņojumus savā datorā PDF faila formātā, lai vajadzības gadījumā tos varētu atvērt, neatverot lietojumprogrammu Mail tieši operētājsistēmā Windows 10. Mēs varam lietot Izmantojiet šo metodi ne tikai ar programmu Mail, bet arī ar jebkuru e-pasta klienta lietojumprogrammu operētājsistēmā Windows 10.
Novēlam veiksmi!